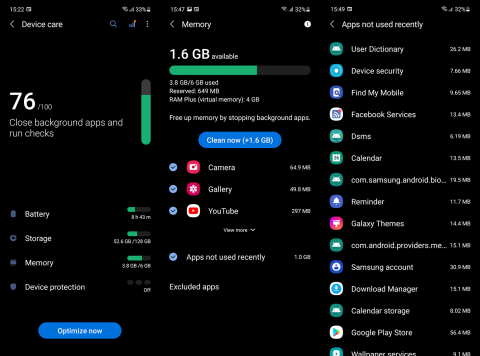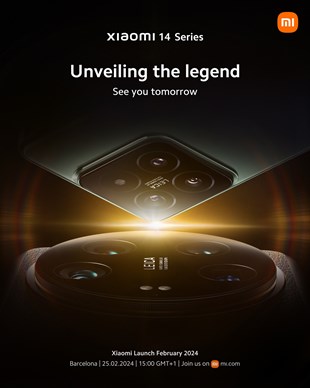Androidアプリでリンクを開くことができませんか?これが何をすべきかです!

Androidアプリでリンクを開かない問題を解決する方法について、WebViewの確認やGoogleサービスのデータ削除など、効果的な手順を詳細に説明します。
受信したメッセージについて通知しない電子メールクライアントがあると想像してみてください。うん、それはAndroidの一部のGmailユーザーが最近経験したことです。影響を受けるグループに属していて、Gmailの通知が機能しない場合は、以下にリストされている解決策を確認してください。
目次:
携帯電話でGmailの通知が届かないのはなぜですか?
AndroidスマートフォンでGmail通知が機能しない理由はさまざまです。一部のSamsungユーザーが遭遇するシステムバグ(またはGmailバグ)から始めます。
次に進むと、アプリで通知が無効になっているか、システム最適化対策によりGmailがバックグラウンドで機能しなくなっている可能性があります。
解決策1-ラベルを管理する
ほとんどのユーザーにとってこの問題を解決すると思われる1つの解決策は、Gmailアプリ内でのラベルの管理方法を変更することです。これがあなたがする必要があることです:

*コメントでこの解決策を示してくれたDavidStoneに感謝します。
解決策2–アプリ内通知設定とシステム設定を確認する
システムとアプリ内通知の両方の設定を徹底的に調べることから始めましょう。特定のアラートが誤って、またはシステムのバグによって無効にされる可能性はわずかです。さらに、DND(サイレント)が無効になっていることを確認します。
Gmailの通知設定を確認するには、次の手順に従ってください。

解決策3–システム最適化からGmailをホワイトリストに登録
バッテリー寿命/SoTの競争により、多くのOEMは、バックグラウンドアプリを強制終了する傾向のある非常に厄介なシステムユーティリティを作成しました。
これは、特にアイドル状態のときに、バッテリージュースを節約しながら、すべてをスムーズにすることを目的としています。ただし、これらのユーティリティはいくつかの重要なアプリを強制終了する傾向があるため、重要なプッシュ通知が届かないようにします。
手順はデバイスによって異なる場合があります(Samsung、Huawei、Xiaomiにはすべてこのバックグラウンド最適化が組み込まれています)。
解決策4–時間を確認する
もう1つの重要なことは、日時が適切に設定されていることを確認することです。そのための最良の方法は、地理的位置に基づいた自動タイムゾーン設定を使用することです。これにより、特定のアプリでの問題を防ぐことができます。
Androidで自動時刻を有効にする方法は次のとおりです。

解決策5–Gmailに必要な権限を付与する
次に、Gmailをデフォルトのアプリとして設定し、自動起動するようにします。これは通常、メールクライアントがAndroidで動作するために必要なことではありません。
ただし、Gmailで問題が発生したSamsungGalaxyS10ユーザーからの多数のレポートを読みました。一部の人にとっては、権限を微調整し、デフォルトのクライアントとしてGmailを使用することが役に立ちました。
Gmailの権限を確認するには、次の手順に従います。

解決策6–同期を有効にする
これは暗闇の中での解決策のように聞こえるかもしれませんが、最もクレイジーなことが誤って発生しました。つまり、Gmail Syncが誤って無効にされた場合、メールが届かなくなります。
これは、Gmailの通知が機能しない場合にのみ適用されるわけではありませんが、それでも従う価値のある重要なトラブルシューティング手順です。
GmailSyncが有効になっているかどうかを確認する場所は次のとおりです。

解決策7–Gmailからキャッシュとデータをクリアする
あなたができるもう一つのことは、アプリをリセットするキャッシュとデータをクリアすることです。GmailアカウントにリンクされているGmail以外のアドレスがある場合は、この手順の後でそれらを再設定する必要があります。
AndroidのGmailからキャッシュとデータをクリアするには、次の手順に従ってください。

解決策8–アプリとデバイスのファームウェアを更新する
今後は、Gmailアプリが最新であることを確認してください。また、受話器のファームウェアについても同じようにします。何百人ものSamsungユーザーに問題が大規模に発生したとき、問題はパッチで解決されました。
デフォルトでは、OSとそれぞれのアプリの両方が自動的に更新されます。ただし、次の手順に従って手動で更新を確認できます。
解決策9– Googleアカウントからサインアウトし、再度サインインします
最後に、Googleアカウントを削除して、もう一度追加してみてください。そうすれば、Gmailの停止の可能性がなくなり、プッシュ通知が届くはずです。ログアウトする前に、必ずデータをバックアップしてください。
Googleアカウントを削除して再度追加する方法は次のとおりです。

そうは言っても、それをラップと呼ぶことができます。読んでいただきありがとうございます。これらのソリューションの1つがGmailの通知が機能しないのに役立つことを願っています。追加または取得するものがある場合は、以下のコメントセクションで行ってください。皆様からのフィードバックをお待ちしております。
Androidアプリでリンクを開かない問題を解決する方法について、WebViewの確認やGoogleサービスのデータ削除など、効果的な手順を詳細に説明します。
Android 12でデフォルトのアプリを変更するための詳細な手順と役立つヒントを紹介します。
AndroidのCPU使用率を確認し、占有しているアプリを特定する方法を紹介します。最適なサードパーティ製アプリについても詳しく解説します。
組み込みツール、開発者向けオプション、またはサードパーティのアプリを使用して、Android 12のRAM使用量を確認できます。
Androidでホーム画面のアイコンが灰色の場合は、Digital Wellbeingを確認するか、壊れたショートカットを削除するか、Playストアから再インストールをご確認ください。
Xiaomi 14 Ultraは13 Ultraと比べて大きなアップグレードではないと言えます。 メインカメラのセンサーはより大きな口径のものに置き換えられていますが、サイズは 1 インチのままです。
Xiaomi 14 が間もなく登場します。私たちはその到着を心待ちにしています。Xiaomi の開発の歴史はすでにテクノロジー業界の伝説となっており、Xiaomi 14 もこの輝かしい伝説を継承します。
GoogleマップがAndroidで話しておらず、指示が聞こえない場合は、アプリからデータを消去するか、アプリを再インストールしてください。
Gmail for Androidがメールを送信しない場合は、受信者の資格情報とサーバー構成を確認するか、アプリのキャッシュとデータをクリアするか、Gmailを再インストールします。
写真やビデオがあまりないのに、写真アプリがiPhoneのストレージを使いすぎる場合は、ヒントを確認してスペースを確保してください。