修正済み:コード1Windows11でプロセスが終了した[詳細ガイド]
![修正済み:コード1Windows11でプロセスが終了した[詳細ガイド] 修正済み:コード1Windows11でプロセスが終了した[詳細ガイド]](https://luckytemplates.com/resources1/images2/image-2804-0408151045314.jpg)
コード1で終了したプロセスを修正するソリューションをお探しですか?次に、この記事を読んで、解決策を1つずつ実行してください...
![修正済み:コード1Windows11でプロセスが終了した[詳細ガイド] 修正済み:コード1Windows11でプロセスが終了した[詳細ガイド]](https://luckytemplates.com/resources1/images2/image-7392-0408151045734.jpg)
Windows 11 OSでコマンドプロンプトを開こうとしたときに、プロセスがコード1のエラーメッセージで終了しましたか? もしそうなら、あなたはすばやく修正するための解決策を探していますか?
この記事では、エラーを修正するための最も効果的な解決策を得ることができます。
終了コード1は、無効な参照またはアプリケーションエラーが原因でコンテナが終了することを示しています。下記に「コード1でプロセスが終了しました」というエラーの原因と解決策を説明します。
このエラーは通常、WindowsPCにAnacondaをインストールしている場合に見られます。Anacondaは、データサイエンスのツールキットであり、R言語やPythonで使用されます。そのため、AnacondaがPCのコマンドプロンプトと競合し、終了コード1が返されます。
終了コード1でクラッシュしたプロセスを修正するために、以下の手順に従ってください。
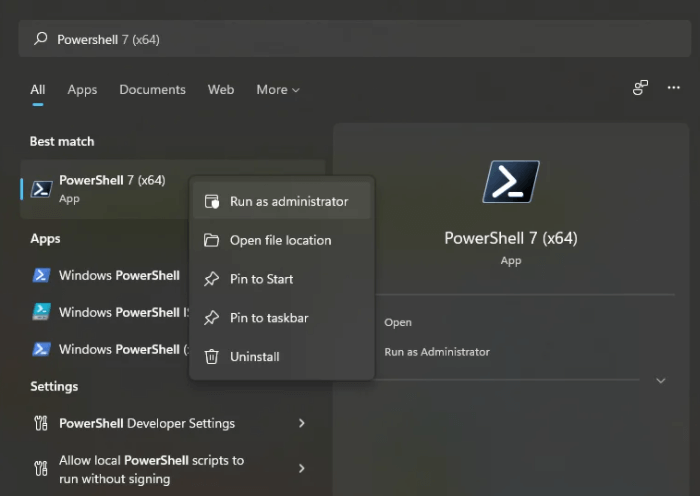
C:\Windows\System32\reg.exe DELETE “HKCU\Software\Microsoft\Command Processor” /v AutoRun /f
Powershellウィンドウでコマンドを実行した後、PCを再起動し、問題が解決されたかどうかを確認してください。
手動で解決したい場合は、次の手順に従ってください。
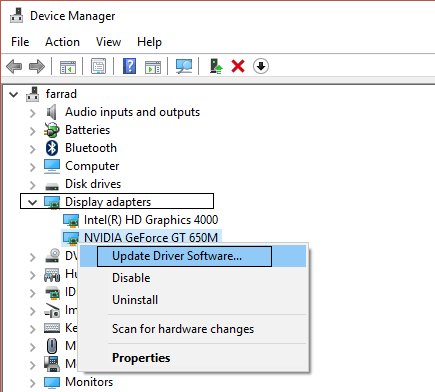
次に、次のキーに移動します:
Computer\HKEY_CURRENT_USER\Software\Microsoft\Command Processor
自動実行オプションを右クリックし、「削除」を選びます。削除後、PCを再起動してください。
上記の解決策が機能しない場合、新しいユーザーアカウントを作成することをお勧めします。
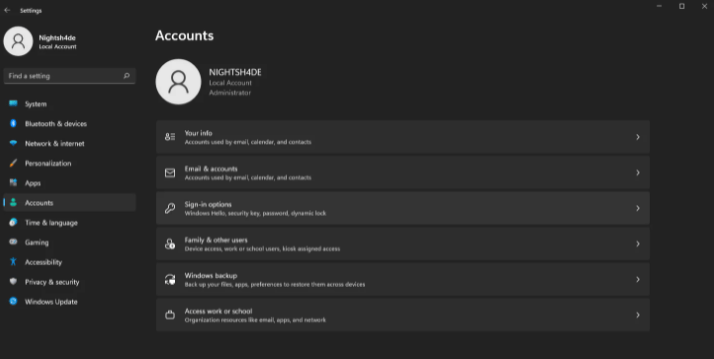
指示に従って新しいアカウントを作成します。
管理者権限がないと実行できない場合があります。次の手順で管理者権限でWindowsターミナルを開きます:
この記事では、コード1で終了するプロセスに関連するすべての情報と迅速な修正を提供しました。所定のガイドラインに従って、WindowsPCで問題を修正できることを願っています。
幸運を!!!
コード1で終了したプロセスを修正するソリューションをお探しですか?次に、この記事を読んで、解決策を1つずつ実行してください...
Windows 11のアクションセンターは、新しい機能を追加してカスタマイズできます。アクションセンターに簡単にアクセスして設定を変更する方法を学びましょう。
Windows 11の更新が61%や99%でスタックする問題を解決する方法を専門家の解決策に従って学びましょう。
Minecraftが問題を起動しない問題を修正する方法を学び、問題が発生する理由も理解し、テスト済みのソリューションに従ってMinecraftがWindows10とPS4をロードしない問題を修正します。
Windows11でYouTubeの遅れを修正するためのさまざまな方法を紹介します。次の手順を試して、スムーズなストリーミング体験を手に入れましょう。
Windows PC で作業していると、CTF Loader とは何か疑問に思うかもしれません。ctfmon.exe プロセスについて知っておくべきことは次のとおりです。
Windows 11にアップグレード後、インターネットの速度が遅くなる問題を解決するための方法を紹介します。
Bluetoothデバイス使用時にBCM20702A0ドライバーのエラーが表示された場合は、この記事で解決方法を見つけてください。
Windows 11の画面がフリーズする状況に対処するが、マウスは動作する問題が発生した場合は、Windows11がランダムにフリーズする問題を解決するために提供された修正を試してください。
Omegle から禁止解除を取得する方法を学びますか? VPN を使用して IP アドレスを変更すると、Omegle の禁止が解除され、アカウントへのアクセスが回復されます...

![Windows 11の更新が61%でスタックする問題を修正しました[9つの実証済みの方法] Windows 11の更新が61%でスタックする問題を修正しました[9つの実証済みの方法]](https://luckytemplates.com/resources1/images2/image-6517-0408151040159.png)
![[解決済み]MinecraftがWindows11および10を起動しない問題を修正する方法は? [解決済み]MinecraftがWindows11および10を起動しない問題を修正する方法は?](https://luckytemplates.com/resources1/images2/image-3401-0408151222285.png)






ヒデキ -
実際に試してみましたが、完全に問題が解決しました!他の記事も読む価値がありますね
としや -
サポートページもわかりやすくて参考になりますね。特に手順が明確で良かった
カナコ -
もし他の解決策があれば知りたいです。この記事は素晴らしいけど、選択肢があれば安心ですよね
アキラ -
これを読んでいるあなた、ぜひ試してみてください!本当に役立ちますよ。信じられないくらい簡単でした
小林助 -
素晴らしい記事ですね!コードの状況が分かりやすいので、他の記事も楽しみにしています
ナオキ IT -
私も同じ問題がありました。コード1の修正方法が非常にわかりやすかったです。感謝しています
まさみ -
過去にこの問題で悩んだことがありますが、的確な情報があって本当に助かりました。勉強になります!
みつお -
自分もこの問題でつまずいていましたが、この記事を見つけたおかげで解決しました!感謝です。
まゆみ -
私もこの問題に直面していました。手順がとても分かりやすくて、すぐに解決できました。ありがとうございます!
佐藤健太 -
このガイドのおかげで、Windows 11のプロセス終了の問題が解決できました!本当に助かりました!
ジン -
結局、プロセス終了の問題を解決できたのですが、もっと簡単な方法が知りたいです。何かありませんか?
タクヤ123 -
これって本当に有用な情報ですね。特にコードの修正に関する部分が役立ちました。もっと詳しい情報が知りたいです
ユウコ -
ありがとう!この方法でついに快適にPCを使えるようになりました!モチベーションが上がります
コウキ学生 -
解決策を見つけた時のあの喜び、分かります!本当に嬉しかったです。皆さんも試してみてください
高橋じゅん -
質問なんですが、プログラムの設定がよく分からない場合、どこを見ればいいですか?初心者なので、助けていただけると嬉しいです
マリコ -
このガイドを共有したいです!友達もWindows 11を使っているので、役立つと思います。