修正済み:コード1Windows11でプロセスが終了した[詳細ガイド]
![修正済み:コード1Windows11でプロセスが終了した[詳細ガイド] 修正済み:コード1Windows11でプロセスが終了した[詳細ガイド]](https://luckytemplates.com/resources1/images2/image-2804-0408151045314.jpg)
コード1で終了したプロセスを修正するソリューションをお探しですか?次に、この記事を読んで、解決策を1つずつ実行してください...

WindowsシステムでBCM20702A0ドライバーの問題を発見し、BCM20702A0ドライバーエラーについて知っているあなたに、この記事は役立ちます。
多くのWindowsユーザーが、Bluetoothデバイスを使用中に以下のようなエラーメッセージに直面しています:
このデバイスのドライバはインストールされていません。互換性のあるドライバがこのデバイス用にありません。
このエラーが発生すると、特定のBluetooth機器が正しく機能しなくなります。
Windowsに内蔵されているBluetoothトラブルシューティングツールを試すことや、ドライバを再インストールすることが修正に役立ちます。
ドライバは、PC/ラップトップが問題なく動作するために重要です。Bluetoothデバイスを使用している場合、デバイスマネージャー内にBCM20702A0として表示されます。これは、BluetoothコンポーネントがWindows 7/8/10オペレーティングシステムとハードウェアの間で通信できるようにサポートするドライバです。
BCM20702A0ドライバーエラーは、以下の理由で発生することが一般的です:
BCM20702A0ドライバーがPCにインストールされているか確認する手順:
フライトモードが有効になっていると、Bluetoothドライバーが正しく動作しない場合があります。次の手順を実行して、フライトモードをオフにしてください:
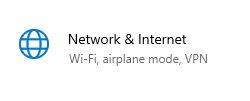
古いドライバーが原因の可能性があります。以下の手順に従って最新のドライバーをインストールしてください:
トラブルシューティングツールを使用して、問題を自動的に検出し修正します。手順は以下の通りです:
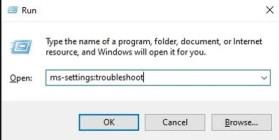
すべてのBluetoothおよびUSBドライバーをアンインストールし、自動的に再インストールします。手順は以下の通りです:
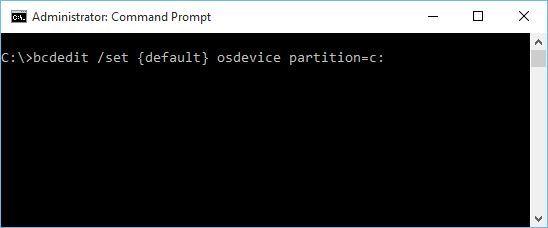
重要なBluetoothサービスが正しく動作するか確認するための手順:
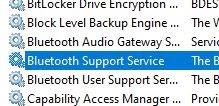
システムを復元することで、多くの問題が解決されることがあります。手順は以下の通りです:
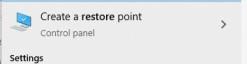
クリーンインストールを行なうことで、問題が解消される可能性があります。手順に従ってインストールを進めてください:
BCM20702A0ドライバーに関連する問題を以下にまとめます:
この記事では、Broadcom BCM20702A0ドライバーエラーを修正するためのさまざまな方法を説明しました。これらの手順に従って、問題が解決できることを願っています。
読んでいただき、ありがとうございました。
手動でドライバーを更新するのが面倒な場合、DriverEasyを使うと自動的に更新できます。これは、システムに最適なドライバーを見つけ出す優れたツールです。
Driver Easy は無料版とプロ版があり、プロ版ではたった2回のクリックで更新できます。
詳しい手順は公式サイトを訪問してください。
コード1で終了したプロセスを修正するソリューションをお探しですか?次に、この記事を読んで、解決策を1つずつ実行してください...
Windows 11のアクションセンターは、新しい機能を追加してカスタマイズできます。アクションセンターに簡単にアクセスして設定を変更する方法を学びましょう。
Windows 11の更新が61%や99%でスタックする問題を解決する方法を専門家の解決策に従って学びましょう。
Minecraftが問題を起動しない問題を修正する方法を学び、問題が発生する理由も理解し、テスト済みのソリューションに従ってMinecraftがWindows10とPS4をロードしない問題を修正します。
Windows11でYouTubeの遅れを修正するためのさまざまな方法を紹介します。次の手順を試して、スムーズなストリーミング体験を手に入れましょう。
Windows PC で作業していると、CTF Loader とは何か疑問に思うかもしれません。ctfmon.exe プロセスについて知っておくべきことは次のとおりです。
Windows 11にアップグレード後、インターネットの速度が遅くなる問題を解決するための方法を紹介します。
Bluetoothデバイス使用時にBCM20702A0ドライバーのエラーが表示された場合は、この記事で解決方法を見つけてください。
Windows 11の画面がフリーズする状況に対処するが、マウスは動作する問題が発生した場合は、Windows11がランダムにフリーズする問題を解決するために提供された修正を試してください。
Omegle から禁止解除を取得する方法を学びますか? VPN を使用して IP アドレスを変更すると、Omegle の禁止が解除され、アカウントへのアクセスが回復されます...

![Windows 11の更新が61%でスタックする問題を修正しました[9つの実証済みの方法] Windows 11の更新が61%でスタックする問題を修正しました[9つの実証済みの方法]](https://luckytemplates.com/resources1/images2/image-6517-0408151040159.png)
![[解決済み]MinecraftがWindows11および10を起動しない問題を修正する方法は? [解決済み]MinecraftがWindows11および10を起動しない問題を修正する方法は?](https://luckytemplates.com/resources1/images2/image-3401-0408151222285.png)






ハルキ -
記事のおかげで解決しました!本当に感謝しています!また新しい情報があれば教えてください
ショウコ -
ところで、更新したらエラーが出なくなったけど、古いドライバーは削除しても大丈夫ですか?
ユウコ -
本当に良い記事ですね!ただのインストール方法だけじゃなくて、エラーの原因も説明してくれているところがいいと思います。
マサト -
感謝です。このガイドを試してみて、すぐに問題が解決しました。今後もこういった有益な情報を期待しています
ミケ猫 -
あの、ドライバーのバージョンってどこで確認するんですか?私、ちょっとわからなくて…。
タケシ -
このBroadcom BCM20702A0のドライバーエラーについての情報、すごく助かりました!何日も悩んでいたので、解決策が見つかって嬉しいです。
リョウスケ -
エラーが解消されたら、とても快適にPCが使えるようになりました!動画編集もサクサクいきそうです!
サクラちゃん -
私はWindows 11を使っていますが、同じエラーが出て困っていました。この方法で無事に直るといいな。やってみます
タクヤ -
自分も同じエラーで悩んでたけど、この情報のおかげで助かりました!やっぱりみんなで情報交換は大事ですね
ナオミ -
この方法を試したら、無事にBCM20702A0が正常に動作しました。感謝の気持ちを込めてシェアします
アキラ -
このドライバーエラーの解決策、役立ちそうですね!自分も試してみますが、うまくいくといいな
シンゴ5566 -
正直、こんなに簡単に直せるとは思ってもいませんでした。他にもPCのトラブルがあったら教えてください