修正済み:コード1Windows11でプロセスが終了した[詳細ガイド]
![修正済み:コード1Windows11でプロセスが終了した[詳細ガイド] 修正済み:コード1Windows11でプロセスが終了した[詳細ガイド]](https://luckytemplates.com/resources1/images2/image-2804-0408151045314.jpg)
コード1で終了したプロセスを修正するソリューションをお探しですか?次に、この記事を読んで、解決策を1つずつ実行してください...
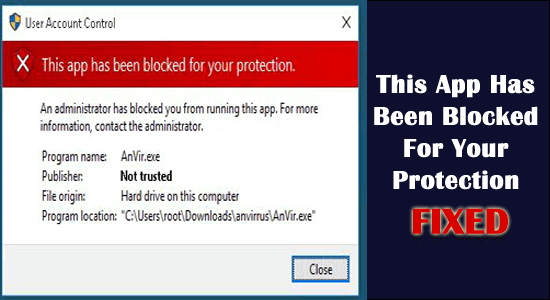
多くのユーザーが、管理者特権でアプリケーションを実行しているにもかかわらず、「このアプリは保護のためにブロックされました」というエラー メッセージと、「管理者 によりこのアプリの実行がブロックされました」という短いメッセージを報告しました。
他のアプリは正常に開くのに、特定のアプリを起動したときにのみエラーが表示されるため、これは非常に混乱します。
これはWindows 10 の UAC (ユーザー アカウント制御) によってブロックされ、取り消されたまたは期限切れのデジタル署名を使用したアプリケーションの実行およびインストールが妨げられます。ただし、これは、 [デジタル署名]タブの実行可能ファイルのプロパティで確認できます 。
そこで、このアプリがあなたの保護のためにブロックされたことを修正するためにユーザーが行った修正をここで見つけてください。「管理者により、このアプリの実行がブロックされました。詳細については、管理者にお問い合わせください。」
Windows 10 のエラーを回避するには、以下の解決策に従ってください。
「このアプリは保護のためブロックされました」Windows 10を修正する方法?
Windows 10 および Windows 11 では、非表示のビルトイン管理者アカウントが原因で、「このアプリは保護のためにブロックされました」というエラーが表示される場合があります。この隠しアカウントは、.exe ファイルの実行をブロックします。
目次
トグル
解決策 1 – 非表示の管理者アカウントを有効にする
このアプリはブロックされていますというエラーを修正するには、非表示の管理者アカウントを有効にしてみてください。
1:管理者権限でコマンドプロンプトを起動します。
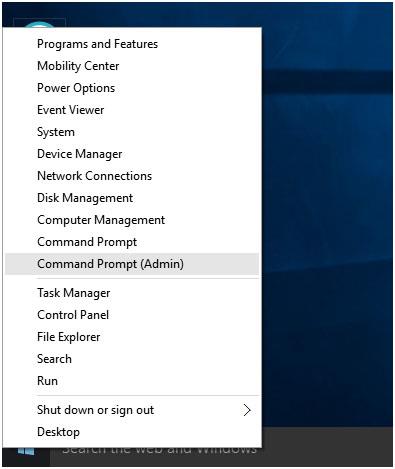
2:コマンドプロンプトで「 net useradministrator /active:yes 」コマンドを入力し、 Enter キーを押します。成功したメッセージが表示されます。
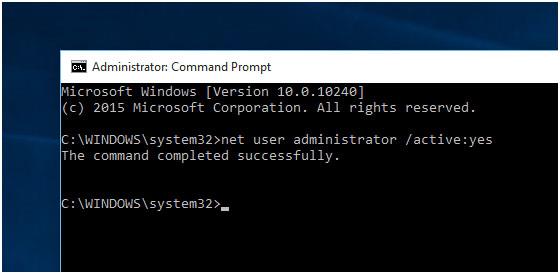
3:サインアウト後、「管理者」アカウントを見つけます。
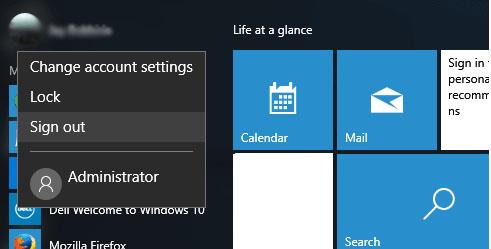
4: [管理者アカウントでサインイン]オプションをクリックした後、アプリのセットアップに時間がかかります。
5:その後、インストールしたいソフトウェアまたは .exeを見つけます。
6:エラーが解消されていることがわかります。ソフトウェアのインストールが完了したら、 管理者アカウントからサインアウトし、元のアカウントにサインインします。
7:以上です。非表示の管理者アカウントにインストールされているアプリケーションまたはソフトウェアを見つけます 。
8:その後、非表示の管理者アカウントを無効にします。再度コマンド プロンプトを (管理者として)起動し、以下のコマンドを貼り付けます。
ネットユーザー管理者 /active:no
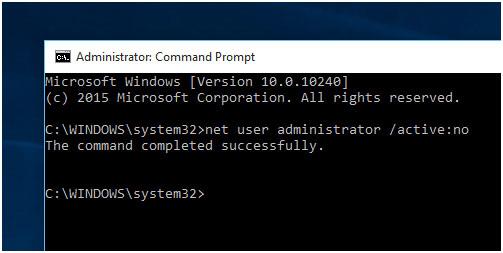
エラーを修正できない場合は、次の解決策に進みます。
解決策 2 – 管理者特権のコマンド プロンプトからアプリケーションを実行する
この解決策は多くのユーザーに有効であるため、ここでは、管理者特権のコマンド プロンプトからアプリケーションをインストールして実行してみることをお勧めします。
これを行うには、次の手順に従います。
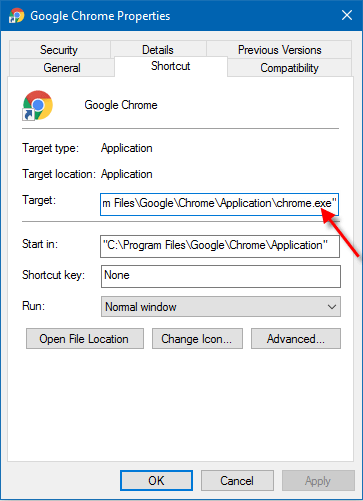
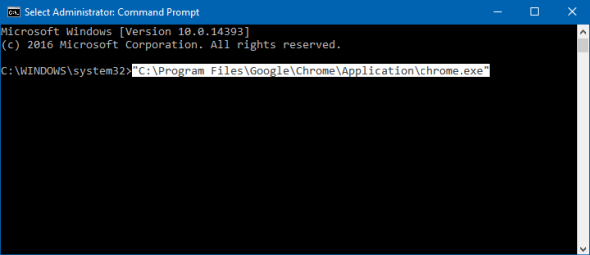
このアプリが保護エラーによりブロックされたことが修正されることを願っています。
解決策 3 – ローカル グループ ポリシーを変更する
上記の解決策がうまくいかない場合は、ローカル グループ ポリシーを変更してみて、このアプリがシステム管理者によってブロックされている場合は修正してください。
これを行うには、次の手順に従います。
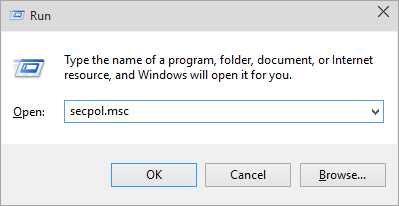
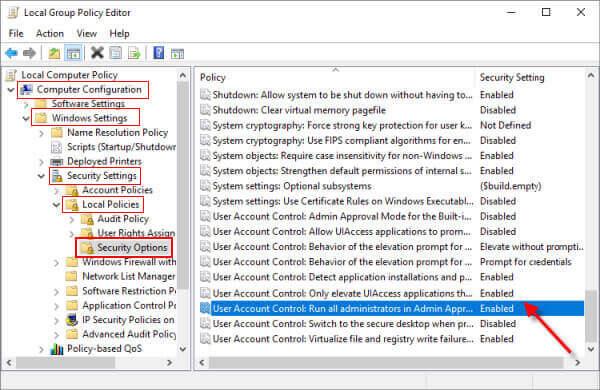
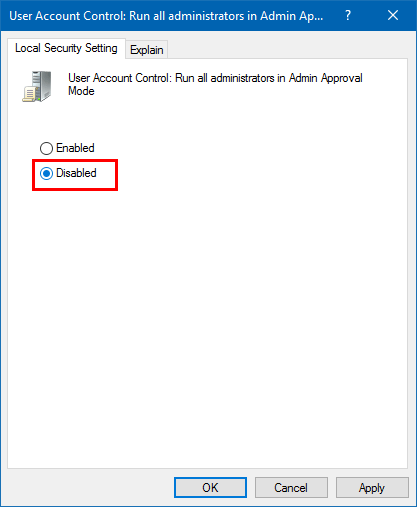
注意:ローカル グループ ポリシーを変更すると、UAC が自動的にオフになります。
ただし、UAC をオフにしても、このアプリは保護エラーによりブロックされているため修正されない可能性があります。ここでは、 Windows SmartScreen を無効にする必要があります。
次の解決策でこれを無効にする手順に従ってください。
解決策 4 – Windows SmartScreen を無効にする
Windows SmartScreen を無効にすることで多くのユーザーがエラーを解決できたので、次の手順に従ってください。
その後、アプリをインストールしようとすると、エラーがなくなり、アプリが問題なくインストールされたことがわかります。
現在、このアプリは保護のためにブロックされていると推定されていますWindows 10 エラーは修正されました。
Windows 10のエラーを修正するための推奨解決策
Windows 10 PC の動作が遅い場合、またはさまざまなエラーが発生している場合は、PC 修復ツールを使用してシステムをスキャンすることをお勧めします。
これは、一般的なコンピューターエラーなどのさまざまなエラーを一度スキャンすると検出して修正し、ファイルの損失を防ぎ、コンピューターをウイルス感染から保護する非常に高度なツールです。
これにより、BSOD エラー、DLL エラー、レジストリ エントリの修復、ランタイム エラーなど、さまざまなコンピューター エラーも修正されます。ツールをダウンロードしてインストールするだけで、PC が自動的にエラーフリーになります。
結論
以上が、Windows 10 の「このアプリは保護のためブロックされました」に関するすべてです。ここでは、エラーを回避するために考えられる完全な修正をリストアップするために最善を尽くしました。
リストされている解決策の 1 つでエラーを解決できたと推定されます。
この記事を気に入っていただけましたら、Facebookページで「いいね!」ボタンを押して共有することも忘れずにお願いします。
コード1で終了したプロセスを修正するソリューションをお探しですか?次に、この記事を読んで、解決策を1つずつ実行してください...
Windows 11のアクションセンターは、新しい機能を追加してカスタマイズできます。アクションセンターに簡単にアクセスして設定を変更する方法を学びましょう。
Windows 11の更新が61%や99%でスタックする問題を解決する方法を専門家の解決策に従って学びましょう。
Minecraftが問題を起動しない問題を修正する方法を学び、問題が発生する理由も理解し、テスト済みのソリューションに従ってMinecraftがWindows10とPS4をロードしない問題を修正します。
Windows11でYouTubeの遅れを修正するためのさまざまな方法を紹介します。次の手順を試して、スムーズなストリーミング体験を手に入れましょう。
Windows PC で作業していると、CTF Loader とは何か疑問に思うかもしれません。ctfmon.exe プロセスについて知っておくべきことは次のとおりです。
Windows 11にアップグレード後、インターネットの速度が遅くなる問題を解決するための方法を紹介します。
Bluetoothデバイス使用時にBCM20702A0ドライバーのエラーが表示された場合は、この記事で解決方法を見つけてください。
Windows 11の画面がフリーズする状況に対処するが、マウスは動作する問題が発生した場合は、Windows11がランダムにフリーズする問題を解決するために提供された修正を試してください。
Omegle から禁止解除を取得する方法を学びますか? VPN を使用して IP アドレスを変更すると、Omegle の禁止が解除され、アカウントへのアクセスが回復されます...

![Windows 11の更新が61%でスタックする問題を修正しました[9つの実証済みの方法] Windows 11の更新が61%でスタックする問題を修正しました[9つの実証済みの方法]](https://luckytemplates.com/resources1/images2/image-6517-0408151040159.png)
![[解決済み]MinecraftがWindows11および10を起動しない問題を修正する方法は? [解決済み]MinecraftがWindows11および10を起動しない問題を修正する方法は?](https://luckytemplates.com/resources1/images2/image-3401-0408151222285.png)





