修正済み:コード1Windows11でプロセスが終了した[詳細ガイド]
![修正済み:コード1Windows11でプロセスが終了した[詳細ガイド] 修正済み:コード1Windows11でプロセスが終了した[詳細ガイド]](https://luckytemplates.com/resources1/images2/image-2804-0408151045314.jpg)
コード1で終了したプロセスを修正するソリューションをお探しですか?次に、この記事を読んで、解決策を1つずつ実行してください...

多くのWindowsユーザーは、ゲームの起動中またはアプリケーションのインストール中に、「 Loadlibrary Failedwitherror126」というエラーメッセージが表示されることに不満を持っています。
問題は通常、ATIグラフィックカードにあり、デバイスの内蔵グラフィックカードと競合する場合に発生します。
このエラーは、さまざまなゲーム、Minecraftなどのゲームプラットフォーム、Steamプラットフォームゲーム、StardewValleyなどでよく見られます。
これだけでなく、Adobe Suite Photoshop、Microsoftリモートデスクトップ、BluetStacksなどのアプリケーション。ゲームやアプリケーションを実行するたびに画面にエラーポップアップが表示されるため、これは非常に問題があります。ロードライブラリがエラー126で失敗しました。指定されたモジュールはできませんでした。が見つかり、[OK]を押した後でも、エラーが表示されます。
この記事では、影響を受ける他のユーザーによって確認された根本的な修正に従ってエラーを解決しますが、最初に原因を詳しく見ていきましょう。
それで、それ以上の苦労なしに始めましょう..!
「Loadlibraryがエラー126で失敗しました」の原因は何ですか?
エラーロードライブラリはエラー126で失敗しましたWindows10は通常、次の場合に関連します。
「LoadlibraryFailedwithError126」を修正するにはどうすればよいですか?
目次
#1:グラフィックカードを無効にする
エラーの主な理由の1つ:loadlibraryがエラー126で失敗しました:指定されたモジュールが見つかりませんでした。これは、競合するグラフィックカード(内蔵と外部)に大きく関係しています。
一般に、外部GPUは、パフォーマンスを向上させるためにインストールされるため、レンダリングが急落します。したがって、組み込みのGPUを無効にし、外部がそのピーク電位で実行できるようにすることをお勧めします。GPUを無効にする手順は次のとおりです。


#2:ATIグラフィックカードの更新
グラフィックカードを更新する最も簡単な方法は、デバイスマネージャを使用することです。それを行うには、次の3つの方法があります。
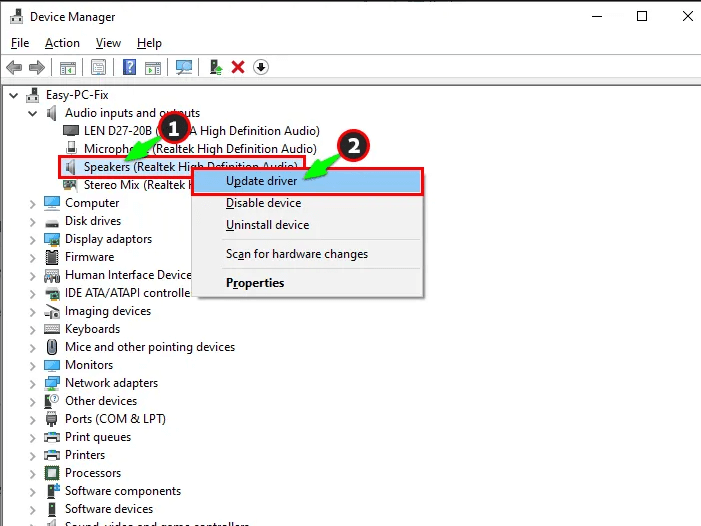
または、自動ドライバーアップデータツールを使用してドライバーを更新することもできます。これは、一度スキャンしてシステムドライバ全体を検出して更新するだけです。
グラフィックドライバーを自動的に更新するためのドライバーアップデータツールを入手する
#3:GPUドライバーのアンインストール
ドライバーが誤動作する場合があり、全体としてアンインストールが必要になります。これはエラーコードを完全に削除するのに役立ち、新しいドライバを使用できます。更新の部分に記載されている手順でこれらのドライバーを再インストールすることを忘れないでください。プロセスは同じです。
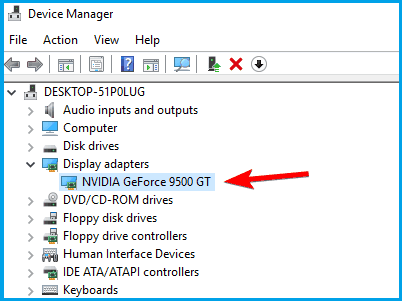

#4:ランタイムライブラリの再インストール
Windowsデバイスは、ランタイムライブラリを形成するMS VisualC++パッケージで実行されます。場合によっては、これらが正しくインストールされておらず、ロードライブラリがエラー126で失敗したことを示すエラーメッセージが表示され、指定されたモジュールが見つかりませんでした。これに対する修正は次のとおりです。

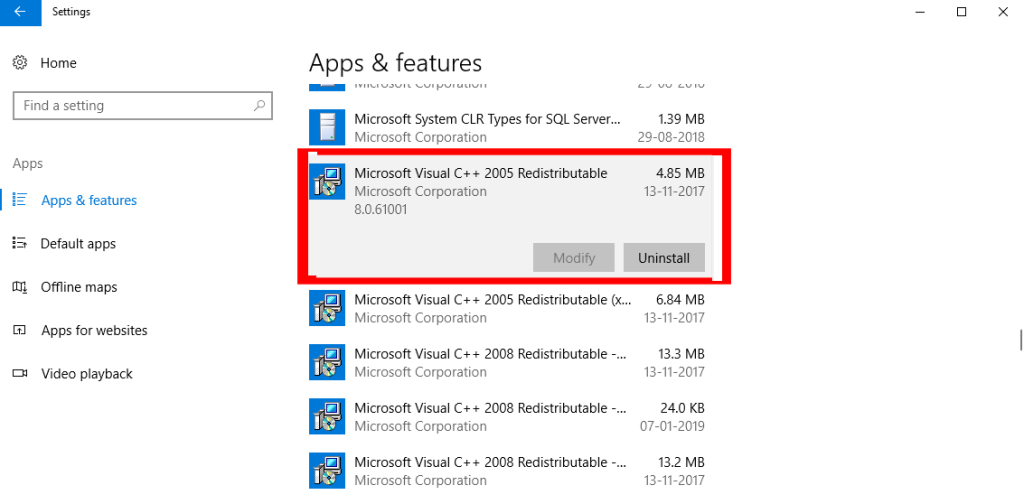
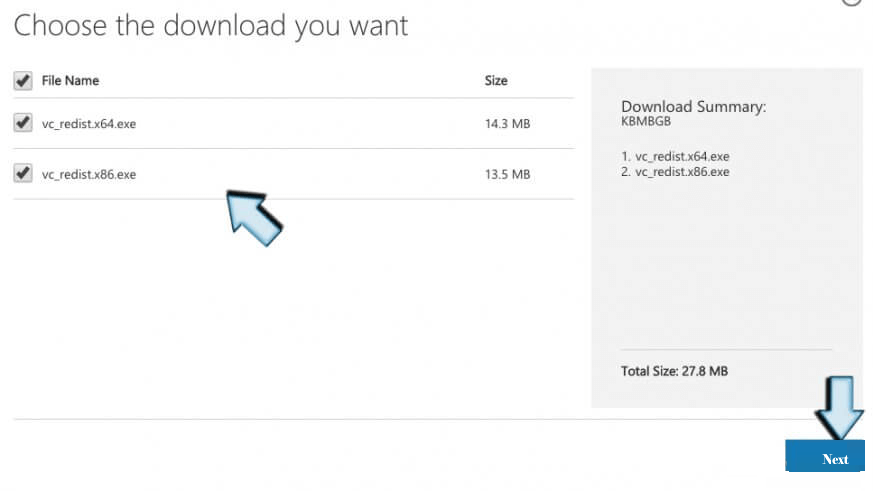
#5:アンチウイルスの更新
最も可能性の低い理由は、GPUドライバーのパフォーマンスを妨害するアンチウイルスプログラムに関連している可能性があります。この場合、アンチウイルスを頻繁に更新することをお勧めします。WindowsDefenderを使用している場合は、それらも更新してください。
または、システムにインストールされているセキュリティプログラムを無効にして、エラーが解決されたかどうかを確認することもできます。
#6:SFCスキャンの使用
重要なシステムファイルが破損している場合、これにより、Sysディレクトリへのアクセスを要求するアプリケーションが許可されなくなります。これには、システムのSFCスキャンを実行する必要があります。手順は次のとおりです。
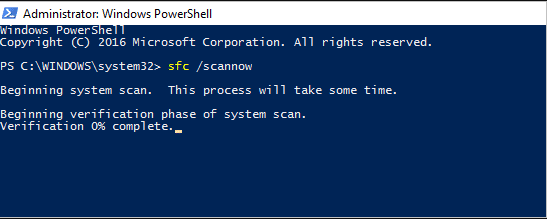
#7:一貫性のないタスクを終了する
関連するプロセスが並行して実行されているために終了しない場合があります。この場合、組み込みのGPUに関連する他のすべてのサービスを停止するために、すべての非必須プロセスを終了します。


#8:JAVAバージョンの削除
機能するためにJAVAを必要とするいくつかのアプリがあります(Minecraftを含む)。これらは、アプリケーションの操作を中断する責任があり、ロードライブラリがエラー126で失敗したトリガーをトリガーします。指定されたモジュールが見つかりませんでした。実行する手順は、次のことを監視します。

#9:外部ディスプレイの切断
マルチディスプレイ設定も、エラーをより頻繁に表示する理由になります。これは、外部GPUが組み込みGPUに適切に接続されておらず、不整合を引き起こす場合を考慮しています。これを修正するには、次の手順を実行します。

#10:両方のドライバーを再インストールする
このシナリオでは、組み込みおよび外部のGPUドライバーを再インストールして、スコアオーバーエラーを解決する必要があります。loadlibraryがエラー126で失敗しました:指定されたモジュールが見つかりませんでした。タスクを実行する前に、これらのドライバーを事前に新たにダウンロードしたことを前提としています。
安全なアンインストールと再インストールを実行するには、#2と#3に記載されている手順に従ってください。ここで注意すべき点は、再インストール中に、最初に組み込みGPUのドライバーをインストールしてから、外部ドライバーを続行することです。
「LoadlibraryFailedwithError126」エラーを修正するための最良の解決策
上記の解決策のいずれもエラー126を修正するために機能しない場合は、ここでPC修復ツールを実行することをお勧めします。
これは、スキャンするだけでWindowsPC関連のエラーを検出して修正する高度な多機能ツールです。これは非常に高度で信頼できるツールであり、破損したWindowsシステムファイル、DLLエラー、BSODエラーを修復し、PCのファイル損失を防ぎ、ウイルスやマルウェアの感染を取り除きます。
したがって、この自動ユーティリティを自由に実行して、WindowsPCにエラーをなくしてください。
PC修復ツールを入手して、loadlibraryがエラー126エラーで失敗したことを修正します
最終的な考え
Loadlibarary failedエラー126は、アプリケーションの操作中にグラフィックカードが競合した結果です。
これらのヒントを使用すると、汗をかくことなく、かなり苛立たしい問題を解決することができます。
私たちのソリューションの1つがエラーを修正することができたと推定されます。記事があなたのために働くことを願っています。
幸運を..!
コード1で終了したプロセスを修正するソリューションをお探しですか?次に、この記事を読んで、解決策を1つずつ実行してください...
Windows 11のアクションセンターは、新しい機能を追加してカスタマイズできます。アクションセンターに簡単にアクセスして設定を変更する方法を学びましょう。
Windows 11の更新が61%や99%でスタックする問題を解決する方法を専門家の解決策に従って学びましょう。
Minecraftが問題を起動しない問題を修正する方法を学び、問題が発生する理由も理解し、テスト済みのソリューションに従ってMinecraftがWindows10とPS4をロードしない問題を修正します。
Windows11でYouTubeの遅れを修正するためのさまざまな方法を紹介します。次の手順を試して、スムーズなストリーミング体験を手に入れましょう。
Windows PC で作業していると、CTF Loader とは何か疑問に思うかもしれません。ctfmon.exe プロセスについて知っておくべきことは次のとおりです。
Windows 11にアップグレード後、インターネットの速度が遅くなる問題を解決するための方法を紹介します。
Bluetoothデバイス使用時にBCM20702A0ドライバーのエラーが表示された場合は、この記事で解決方法を見つけてください。
Windows 11の画面がフリーズする状況に対処するが、マウスは動作する問題が発生した場合は、Windows11がランダムにフリーズする問題を解決するために提供された修正を試してください。
Omegle から禁止解除を取得する方法を学びますか? VPN を使用して IP アドレスを変更すると、Omegle の禁止が解除され、アカウントへのアクセスが回復されます...

![Windows 11の更新が61%でスタックする問題を修正しました[9つの実証済みの方法] Windows 11の更新が61%でスタックする問題を修正しました[9つの実証済みの方法]](https://luckytemplates.com/resources1/images2/image-6517-0408151040159.png)
![[解決済み]MinecraftがWindows11および10を起動しない問題を修正する方法は? [解決済み]MinecraftがWindows11および10を起動しない問題を修正する方法は?](https://luckytemplates.com/resources1/images2/image-3401-0408151222285.png)





