修正済み:コード1Windows11でプロセスが終了した[詳細ガイド]
![修正済み:コード1Windows11でプロセスが終了した[詳細ガイド] 修正済み:コード1Windows11でプロセスが終了した[詳細ガイド]](https://luckytemplates.com/resources1/images2/image-2804-0408151045314.jpg)
コード1で終了したプロセスを修正するソリューションをお探しですか?次に、この記事を読んで、解決策を1つずつ実行してください...

SD カードのサイズが間違っていますか? SD カードに間違ったストレージ容量が表示されていても、心配する必要はありません。このガイドでは、貴重なデータを失うことなく 4 つの方法で SD カードの実際のサイズを取り戻す手順を説明します。また、SD カードの容量がいっぱいに表示されない理由と、今後この問題を回避する方法についても説明します。それでは、始めましょう!
パート 1: SD カードのサイズが間違っているのはなぜですか?
SD カードのサイズが間違っていると表示される場合、この問題にはいくつかの理由が考えられます。一般的な説明は次のとおりです。
「SD カードの全容量が表示されない」問題を解決する最も簡単な方法は、SD カードを再フォーマットすることです。ただし、SD カードを再フォーマットすると、SD カード上のすべてのデータが消去されるため、続行する前に重要なファイルを必ずバックアップしてください。
パート 2: SD カードが全容量を表示しない問題を修正する前にデータを復元する
SD カードにアクセスできない場合は、SD カードを全容量に復元する前に、データ回復ツールを試してみることをお勧めします。これは、以下の修正によりメモリ カードがフォーマットされ、すべてのデータが消去されるためです。
Tenorshare 4DDiG Data Recoveryツールを使用すると、SD カード、外部ドライブ、USB スティックなどのさまざまなストレージ デバイスから失われたデータを回復できます。さらに、ディープ スキャン モード、ファイルのプレビュー、スポットオン ファイル検出などの機能が付属しています。このツールを使用すると、次のような素晴らしい利点が得られます。
ステップ 1:データが失われた SD カードを選択し、「スキャン」をクリックします。ファイルの種類を指定することもできます。

ステップ 2:ツールは不足しているデータの検索を開始します。いつでも一時停止または停止できます。ツリー ビューでは、検出結果が削除されたファイル、既存のファイル、失われた場所、RAW ファイル、およびタグ ファイルに分類されます。または、ファイル ビューに切り替えて、写真、ビデオ、ドキュメント、オーディオ、電子メールを表示します。右側のフィルターを使用して検索を絞り込みます。

ステップ 3:ターゲット ファイルが見つかったら、プレビューして復元できます。上書きや永久的なデータ損失を避けるために、回復したデータは必ず別のパーティションに保存してください。

データのバックアップが正常に完了したら、SD カードを全容量に確実に復元できます。
パート 3: データを失わずに SD カードを全容量に復元する方法
解決策 1: Diskpart を使用して SD カードを全容量に復元する
パーティション設定とフォーマットの問題は、SD カードが間違ったサイズを表示する原因の 1 つです。通常、ある程度の技術知識を持つ Windows ユーザーは、 Diskpart と呼ばれるコマンド ライン ユーティリティを使用して、SD カードを最大容量に復元します。次の手順を実行します:
ステップ 1:「Win + X」キーを押して、「コマンド プロンプト (管理者)」を選択します。表示されない場合は、「スタートメニュー」で「cmd」を検索し、右クリックして「管理者として実行」を選択してください。」
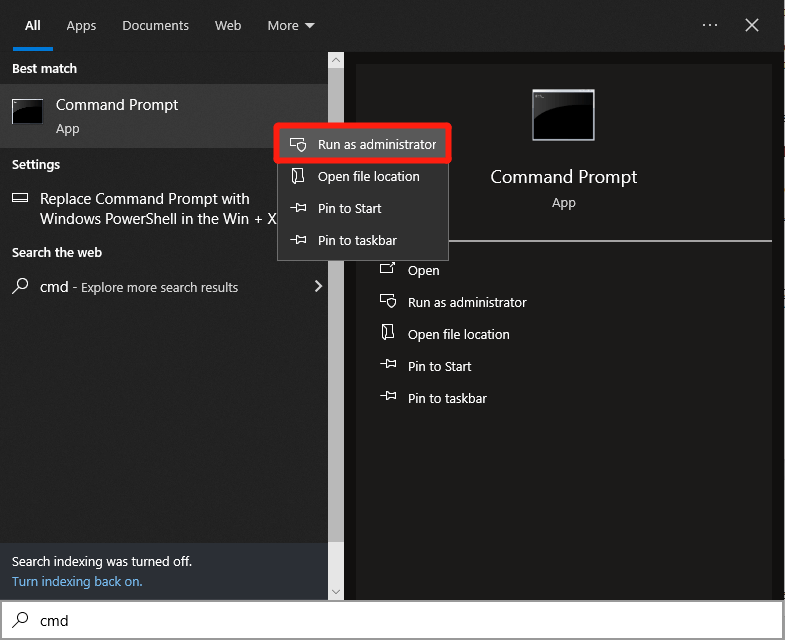
ステップ 2:「diskpart」と入力し、「Enter」を押します。」
ステップ 3:コマンド「list disc」を入力します。次に、「Enter」キーを押します。
ステップ 4:続けて「select disc 1」と入力します。「1」はリスト内の SD カードの番号を表します。
ステップ5:「clean」と入力して「Enter」を押します。
ステップ 6:「create Partition Primary」と入力します。「Enter」を押します。
ステップ 7:「format fs=fat32 Quick」と入力します。「Enter」を押します。SD カードを FAT32 ではなく NTFS ファイル システムにフォーマットすることも選択できます。
ステップ 8:次に、「assign Letter=X」と入力して、SD カードにドライブ文字を割り当てます。「X」は使用可能なドライブ文字 (D、E、F など) です。
解決策 2: ディスク管理を使用して SD カードを全容量に復元する
また、ハード ドライブとストレージ デバイスを処理する Windows 組み込みツールである Windows ディスク管理を使用して、「SD カードが全容量を表示しない」問題を解決することもできます。SD カードをフォーマットすることで、 SD カードをフルサイズに復元できます。
これにより、すべてのデータが消去され、カードが元の状態に戻ります。これは、ファイル システムの問題や未割り当て領域が問題の原因である場合に役立ちます。ディスクの管理を使用して SD カードを全容量に復元する方法は次のとおりです。
ステップ 1: 「スタート」ボタンを右クリックし、「ディスクの管理」を選択します。リスト内で SD カードを見つけて右クリックし、「フォーマット」を選択します。

ステップ 2:ファイル システムを選択し、必要に応じてドライブ文字を割り当てます。「次へ」をクリックし、「完了」をクリックしてフォーマットを終了します。
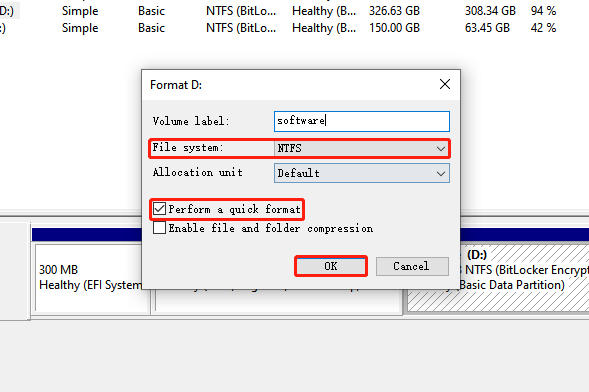
解決策 3: ファイル エクスプローラーから SD カードを全容量に復元する
技術に詳しくない方もいるかもしれませんが、SD カードを全容量に復元する簡単な方法もあります。その方法は次のとおりです。
ステップ 1: SD カードが PC に接続されていることを確認し、「Windows + E」キーを押します。「ファイルエクスプローラー」が開きます。
ステップ 2:「コンピュータ」と「デバイスとドライブ」に進みます。SDカードを右クリックし、「フォーマット」を選択します。

ステップ 3:ファイル システムを選択し、[クイック フォーマット] の横のボックスにチェックを入れます。最後に「スタートボタン」をクリックして先に進みます。これにより、SD カードが間違ったサイズを表示する問題が解決されるはずです。
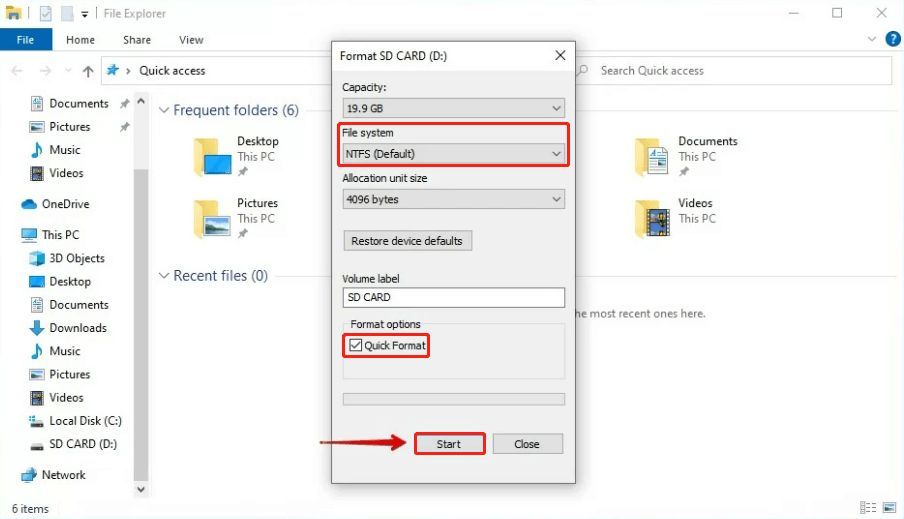
解決策 4: サードパーティ ソフトウェアを使用して SD カードを全容量に復元する
上記のツールのいずれも SD カードを最大容量に復元できない場合は、4DDiG Partition Manager などのサードパーティ フォーマッタを使用してみることができます。使用方法は次のとおりです。
ステップ 1: 4DDiG Partition Manager をダウンロードして起動することから始めます。次に、「パーティション管理」に進み、フォーマットしたいパーティションを右クリックします。「フォーマット」を選択します。

ステップ 2:必要に応じて、パーティションのラベル、ファイル システム、クラスター サイズをカスタマイズします。設定が完了したら、「OK」をクリックして次に進みます。
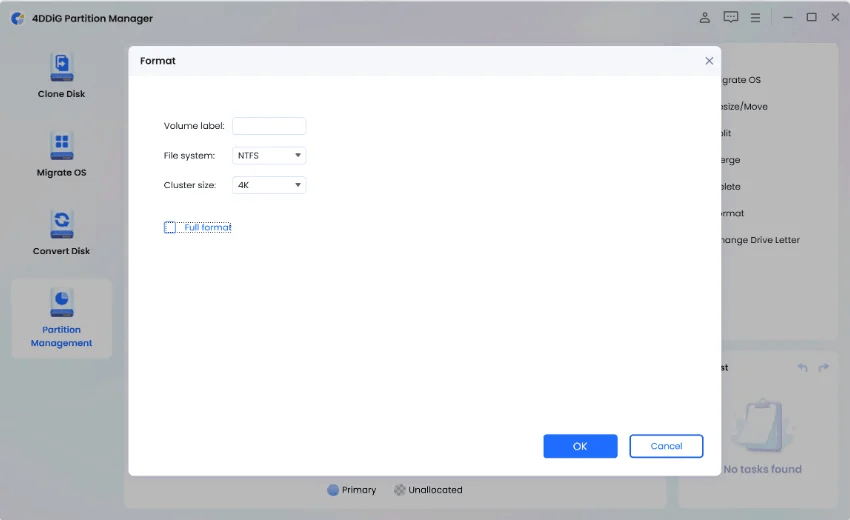
ステップ 3 : パーティションをフォーマットする準備ができたら、「はい」をクリックしてください。
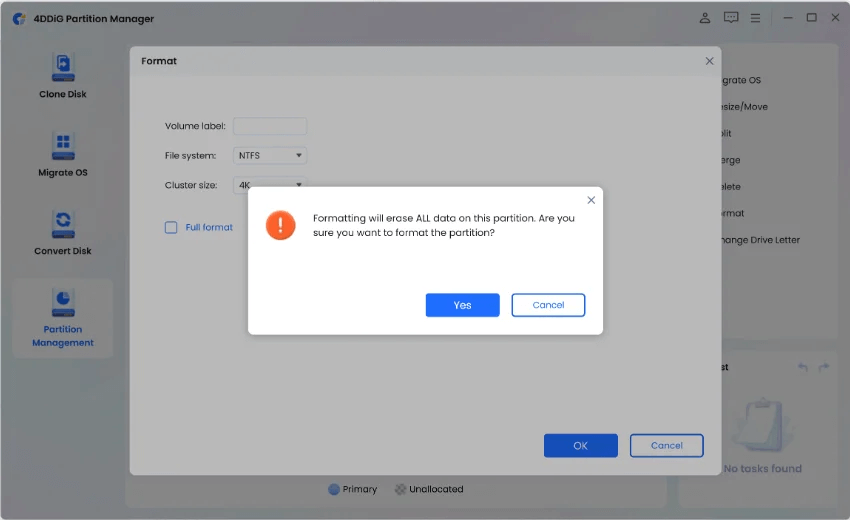
ステップ 4:パーティションがフォーマットされたら、結果を確認できます。問題がなければ、「1 つのタスクを実行」をクリックし、「 OK 」を押してパーティションのフォーマットを開始します。
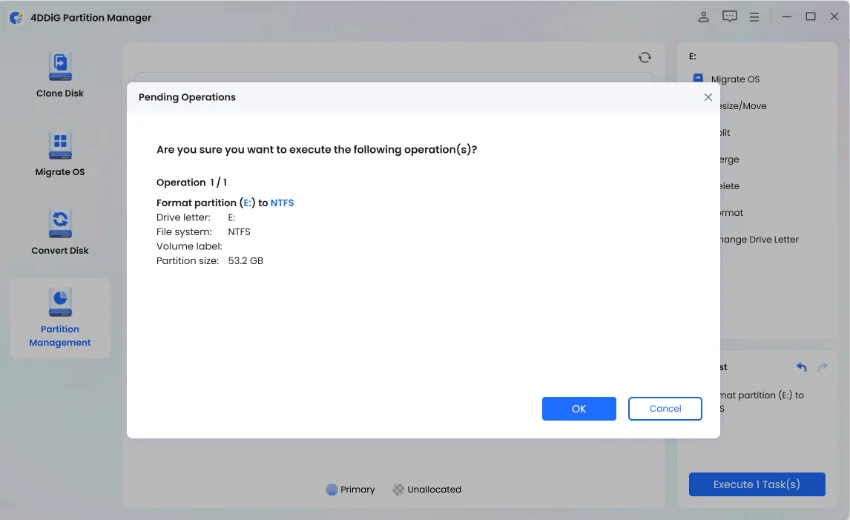
ステップ 5:最後に、フォーマットプロセス全体を完了させます。SD カードを全容量に復元する方法を心配する必要はなくなります。
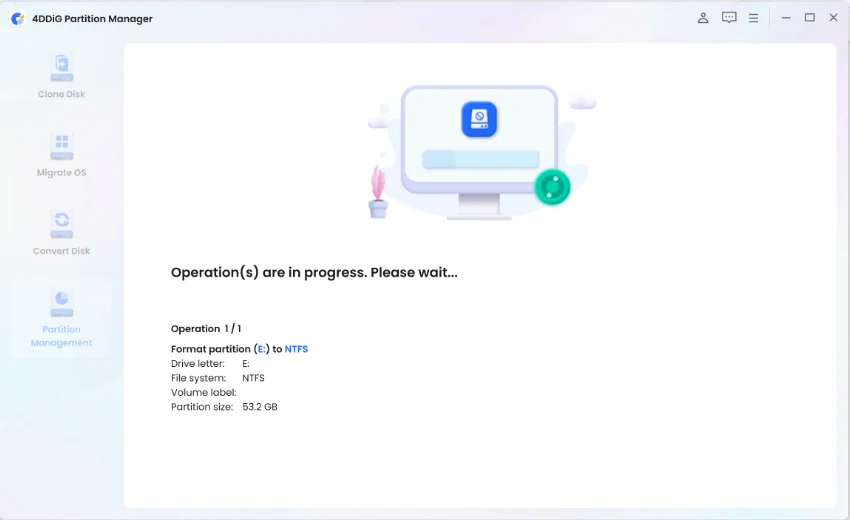
パート 4: 将来、SD カードが間違ったサイズを表示しないようにするにはどうすればよいですか?
今後「SD カードが間違ったサイズを表示する」問題を回避するには、次の便利なヒントに従ってください。
SD カードが間違ったサイズを表示する FAQ:
Q1: 128 GB の SD カードが 119 GB と表示されるのはなぜですか?
メーカーは通常、10 進数単位 (基数 10) を使用してストレージ容量を宣伝します。1 GB は 1,000,000,000 バイトに相当します。ただし、オペレーティング システムとソフトウェアはバイナリ単位 (基数 2) を使用し、1 GB は 1,073,741,824 バイトに相当します。この測定単位の不一致により、実際に使用可能な容量よりも宣伝された容量が大きくなります。
Q2: 32GB を超える SD カードを FAT32 にフォーマットするにはどうすればよいですか?
Windows の組み込みフォーマット ツールは通常、FAT32 を 32GB に制限します。ただし、これを実現するには、サードパーティのフォーマット ツールまたは DiskPart ユーティリティを使用できます。
Q3: SD カードがフルではないのに、フルであると表示されるのはなぜですか?
一部のファイルは非表示になっているか、カードを参照してもすぐには表示されないディレクトリに保存されている場合があります。これには、隠しシステム ファイル、ごみ箱、その他のシステム関連ファイルが含まれます。
結論
SD カードをフル容量に復元する方法を示す 4 つの効果的な方法を検討しました。ただし、これらの修正を試す前に、Tenorshare 4DDiG Data Recovery を使用して貴重なデータを回復することが賢明です。このツールはユーザーフレンドリーなインターフェイスを提供し、2000 以上のファイルタイプを高い回復率で自動的に取得できます。
コード1で終了したプロセスを修正するソリューションをお探しですか?次に、この記事を読んで、解決策を1つずつ実行してください...
Windows 11のアクションセンターは、新しい機能を追加してカスタマイズできます。アクションセンターに簡単にアクセスして設定を変更する方法を学びましょう。
Windows 11の更新が61%や99%でスタックする問題を解決する方法を専門家の解決策に従って学びましょう。
Minecraftが問題を起動しない問題を修正する方法を学び、問題が発生する理由も理解し、テスト済みのソリューションに従ってMinecraftがWindows10とPS4をロードしない問題を修正します。
Windows11でYouTubeの遅れを修正するためのさまざまな方法を紹介します。次の手順を試して、スムーズなストリーミング体験を手に入れましょう。
Windows PC で作業していると、CTF Loader とは何か疑問に思うかもしれません。ctfmon.exe プロセスについて知っておくべきことは次のとおりです。
Windows 11にアップグレード後、インターネットの速度が遅くなる問題を解決するための方法を紹介します。
Bluetoothデバイス使用時にBCM20702A0ドライバーのエラーが表示された場合は、この記事で解決方法を見つけてください。
Windows 11の画面がフリーズする状況に対処するが、マウスは動作する問題が発生した場合は、Windows11がランダムにフリーズする問題を解決するために提供された修正を試してください。
Omegle から禁止解除を取得する方法を学びますか? VPN を使用して IP アドレスを変更すると、Omegle の禁止が解除され、アカウントへのアクセスが回復されます...

![Windows 11の更新が61%でスタックする問題を修正しました[9つの実証済みの方法] Windows 11の更新が61%でスタックする問題を修正しました[9つの実証済みの方法]](https://luckytemplates.com/resources1/images2/image-6517-0408151040159.png)
![[解決済み]MinecraftがWindows11および10を起動しない問題を修正する方法は? [解決済み]MinecraftがWindows11および10を起動しない問題を修正する方法は?](https://luckytemplates.com/resources1/images2/image-3401-0408151222285.png)





