修正済み:コード1Windows11でプロセスが終了した[詳細ガイド]
![修正済み:コード1Windows11でプロセスが終了した[詳細ガイド] 修正済み:コード1Windows11でプロセスが終了した[詳細ガイド]](https://luckytemplates.com/resources1/images2/image-2804-0408151045314.jpg)
コード1で終了したプロセスを修正するソリューションをお探しですか?次に、この記事を読んで、解決策を1つずつ実行してください...
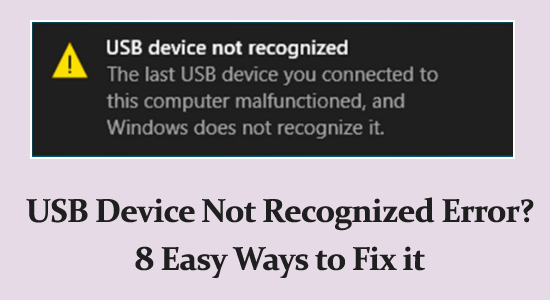
USB デバイスは、あらゆる情報を共有および保存するのに最も便利なストレージ デバイスとなっています。
ただし、USB デバイスの接続中に、「USB デバイスがWindows デバイスで認識されません」というエラー メッセージが表示されることがよくあります。
認識されない USB デバイスがシステム上に何度も表示される理由と、それらを修正する解決策について疑問に思っている場合は、このガイドが役立ちます。
このガイドでは、Windows が USB デバイスを検出できない問題を解決するために考えられる解決策について説明します。
USB デバイスが認識されず、故障するのはなぜですか?
問題の原因となった理由の包括的なリストを次に示します。
「USBデバイスが認識されません」エラーを修正する方法?
目次
トグル
解決策 1: 暫定的な解決策:
高度な修正を開始する前に、USB ドライブの中断が発生してエラーが発生する可能性があるため、簡易修正を試すことをお勧めします。
PC を再起動します – システムの内部不具合または誤動作により USB ドライブが中断され、エラーが発生している可能性があります。システムを再起動すると問題が解決され、USB ポートが更新されます。したがって、システムを再起動して、問題が解決されるかどうかを確認してください。
別の USB ポートを使用する – USB ポートに問題がある可能性があるため、別のポートに切り替えて、問題がポートにあるかどうかを確認します。
USB デバイスを確認する –考慮する必要があるもう 1 つの重要なことは、USB デバイスに物理的な損傷がないか確認することです。ケーブルまたはコネクタが損傷している場合、認識できなくなります。
解決策 2: USB ドライバーを更新する
デバイス上で USB が認識されない問題を引き起こす古いドライバーまたは互換性のないドライバーを修正するには、以下の手順に従って USB ドライバーを更新してみてください。
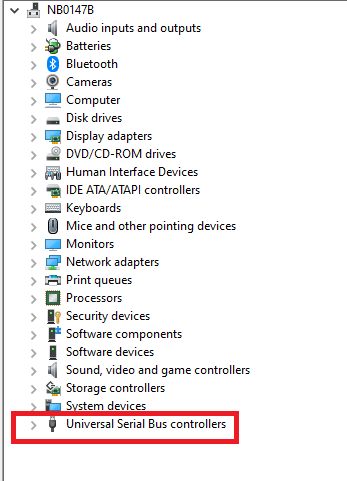

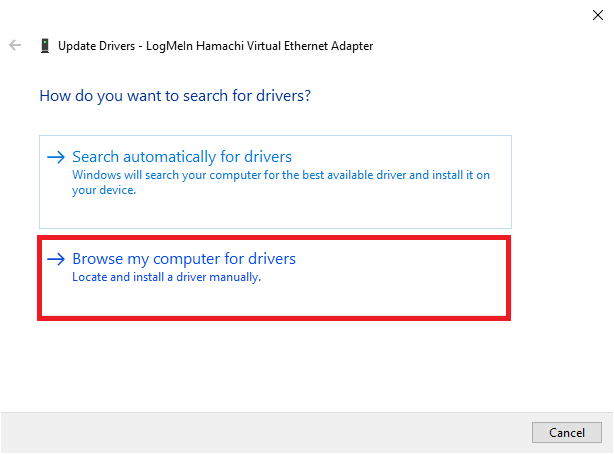
さらに、ドライバー アップデーターツールを実行して、ドライバーを自動的に更新することもできます。これは、バックグラウンドで実行することにより、システム ドライバー全体をスキャンして更新します。
解決策 3: ドライバーをアンインストールして再インストールする
USB ドライバーを更新しても Windows 11 で USB デバイスが認識されない問題を解決できない場合は、ドライバーを再インストールすると問題が解決します。
ドライバーを再インストールするには、次の手順に従ってください。
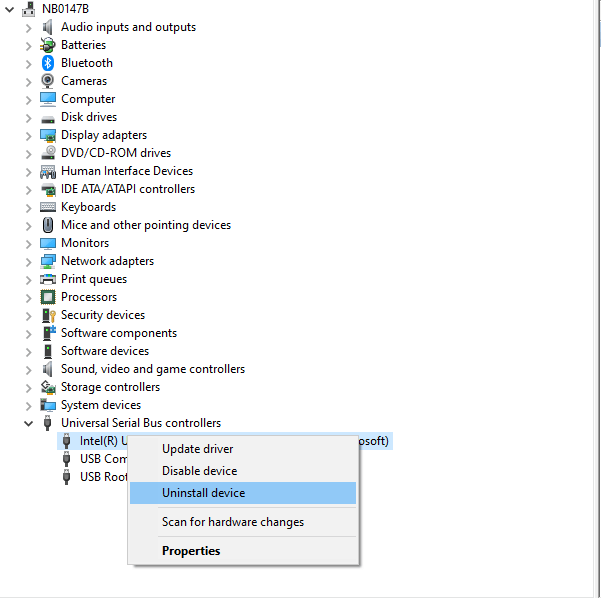
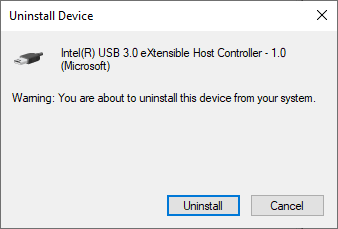
次に、製造元の Web サイトにアクセスして、Windows デバイスに最新のドライバーをダウンロードできます。
解決策 4: USB セレクティブ サスペンド設定を無効にする
デバイスの USB セレクティブ サスペンド機能は、電力を節約する必要がある場合にポートの動作を一時停止します。
この機能はバッテリー電力の節約に役立ちますが、一部の USB デバイスは正しく認識されるためにシステムからより多くのエネルギーを必要とします。
デバイスの設定を無効にするには、次の手順に従ってください。
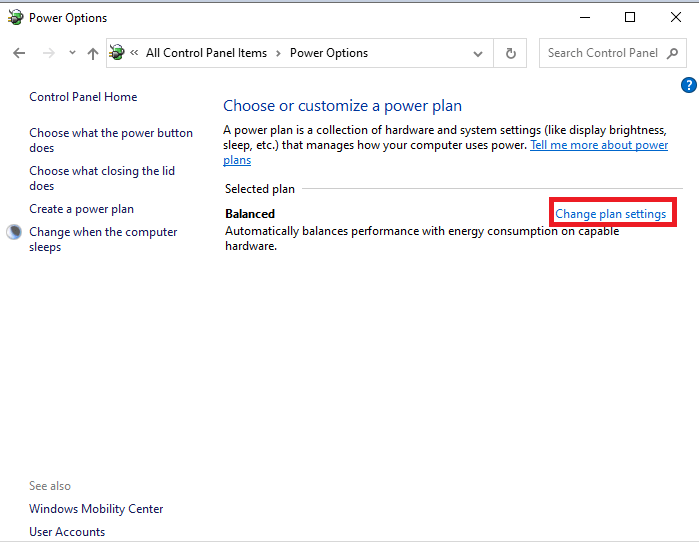
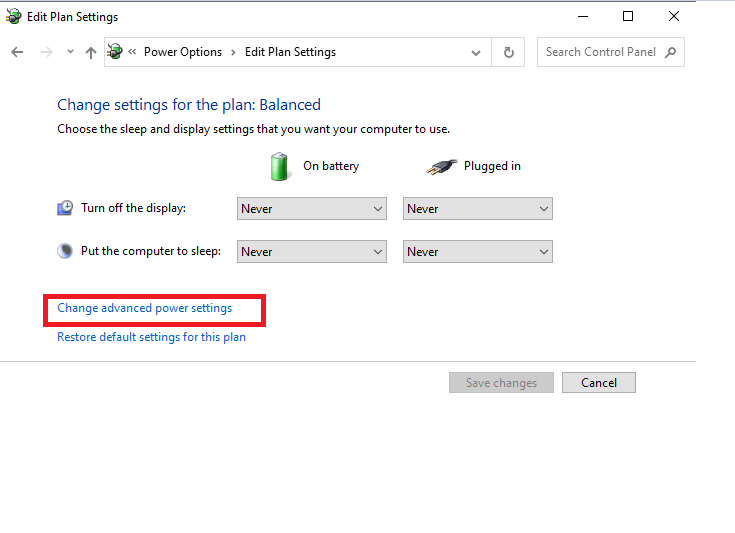
解決策 5:ドライブのスキャンと修復 を実行する
USB デバイスが認識されないデバイスを簡単に修正するには、内蔵のスキャンとドライブの修復オプションを使用してUSB 関連の問題を修正します。このツールは、USB デバイスに関連する問題を検出し、自動的にトラブルシューティングを行います。
Windows PC で USB トラブルシューティング ツールを実行するには、次の手順に従ってください。
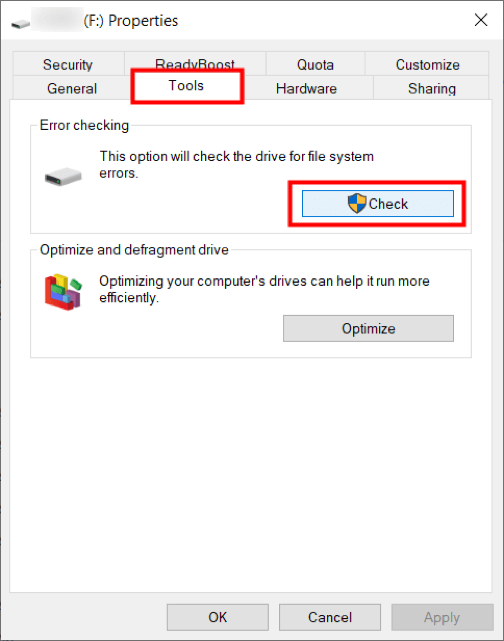
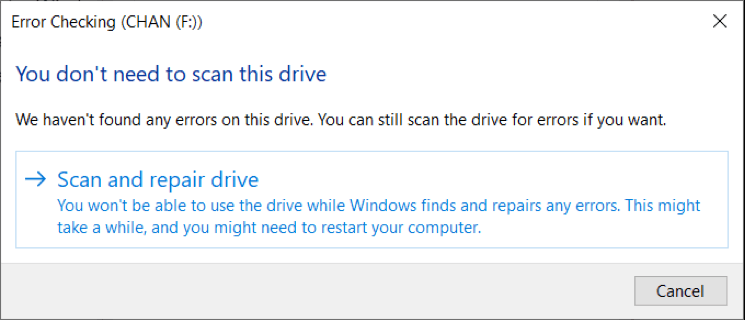
解決策 6: USB ルートハブ設定を変更する (可能な場合)
お使いの PC には、電力を節約するためにUSB デバイスをオフまたは無効にするいくつかの設定と権限があります。これは、議論されている問題につながる可能性もあります。以下の手順に従ってこの機能または設定を無効にすることで、問題を簡単に解決できます。
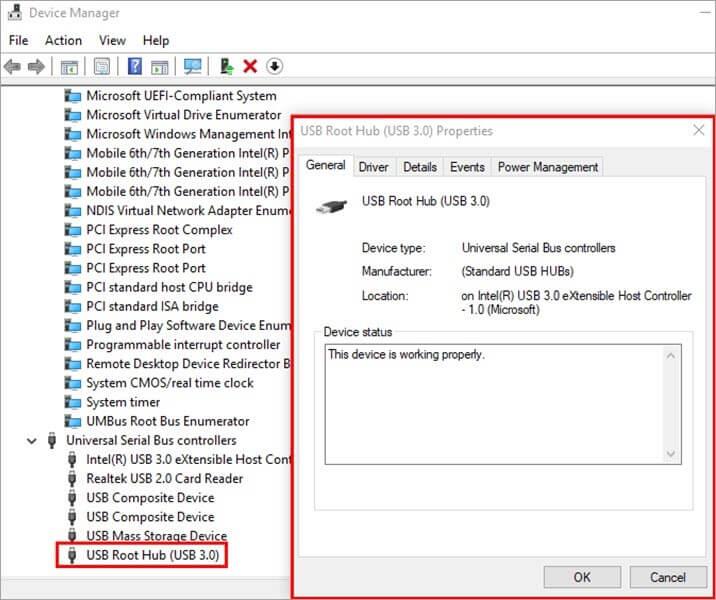
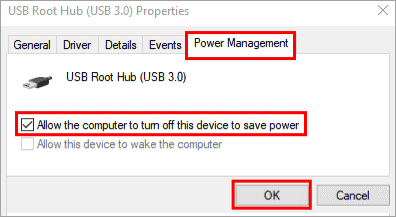
解決策 7: Windows システム ファイルを修復する
USB デバイスが認識されない問題は、USB デバイスのみが原因ではない場合がいくつかあります。これは、システム内のファイルが破損していることが原因である可能性があります。
組み込みのSFC (システム ファイル チェッカー) および DISM (展開イメージのサービスと管理) ユーティリティを実行すると、破損したシステム ファイルを修復できます。
指定された手順に従います。
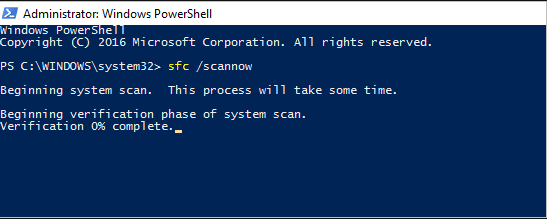
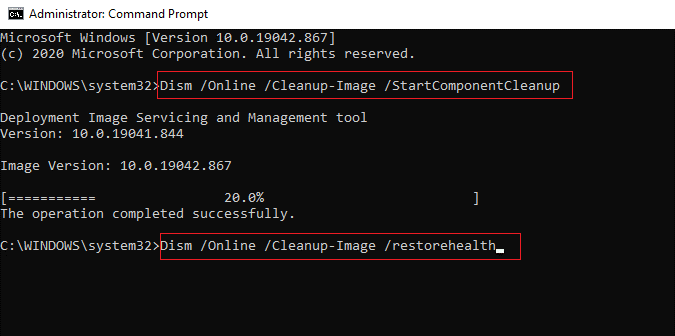
USB が再度認識されないという事態に陥らないように、コマンドが実行されるまで待ちます。
解決策 8: ドライブをフォーマットする
上記の解決策をすべて試しても USB デバイスが認識されない場合は、USB ドライブに欠陥があり、フォーマットする必要があることを示しています。これは、技術的な不具合やドライブが破損した悪意のあるファイルが原因で発生する可能性があります。したがって、ドライブをフォーマットすると、最初の購入の初期段階に進みます。この解決策に進む前に、可能であれば、必ず別のデバイスからデータをバックアップしてください。
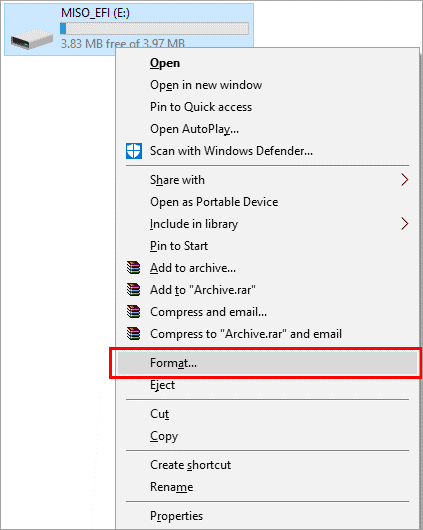
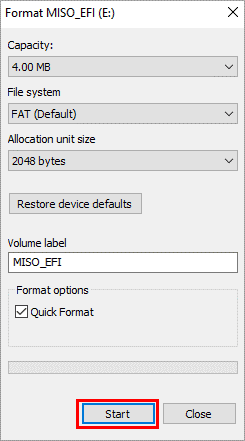
PC パフォーマンスを最適化するための推奨ソリューション
Windows 10 PC またはラップトップの動作が遅い場合、またはさまざまなエラーや問題が表示される場合は、 PC 修復ツールを使用してシステムをスキャンすることをお勧めします 。
これは、一度スキャンするだけで、さまざまなコンピュータ エラーを検出して修正し 、マルウェアやハードウェア障害を削除し、ファイル損失を防ぎ、破損したシステム ファイルを修復して、Windows PC のパフォーマンス、ランタイム エラー、 アプリケーション エラーなどを高速化する多機能ツールです。。
結論:
まあ、それだけです。Windows 10/11でUSBデバイスが認識されないエラーを解決する解決策をリストするために最善を尽くしました。
解決策を 1 つずつ慎重に実行し、USB を PC/ラップトップに接続して、問題が解決されたかどうかを確認します。この記事が気に入っていただき、USB デバイスが認識されない問題の解決に役立つことを願っています。
それにもかかわらず、ご質問やご提案がございましたら、お気軽にFacebookページで共有していただけます。
幸運を..!
コード1で終了したプロセスを修正するソリューションをお探しですか?次に、この記事を読んで、解決策を1つずつ実行してください...
Windows 11のアクションセンターは、新しい機能を追加してカスタマイズできます。アクションセンターに簡単にアクセスして設定を変更する方法を学びましょう。
Windows 11の更新が61%や99%でスタックする問題を解決する方法を専門家の解決策に従って学びましょう。
Minecraftが問題を起動しない問題を修正する方法を学び、問題が発生する理由も理解し、テスト済みのソリューションに従ってMinecraftがWindows10とPS4をロードしない問題を修正します。
Windows11でYouTubeの遅れを修正するためのさまざまな方法を紹介します。次の手順を試して、スムーズなストリーミング体験を手に入れましょう。
Windows PC で作業していると、CTF Loader とは何か疑問に思うかもしれません。ctfmon.exe プロセスについて知っておくべきことは次のとおりです。
Windows 11にアップグレード後、インターネットの速度が遅くなる問題を解決するための方法を紹介します。
Bluetoothデバイス使用時にBCM20702A0ドライバーのエラーが表示された場合は、この記事で解決方法を見つけてください。
Windows 11の画面がフリーズする状況に対処するが、マウスは動作する問題が発生した場合は、Windows11がランダムにフリーズする問題を解決するために提供された修正を試してください。
Omegle から禁止解除を取得する方法を学びますか? VPN を使用して IP アドレスを変更すると、Omegle の禁止が解除され、アカウントへのアクセスが回復されます...

![Windows 11の更新が61%でスタックする問題を修正しました[9つの実証済みの方法] Windows 11の更新が61%でスタックする問題を修正しました[9つの実証済みの方法]](https://luckytemplates.com/resources1/images2/image-6517-0408151040159.png)
![[解決済み]MinecraftがWindows11および10を起動しない問題を修正する方法は? [解決済み]MinecraftがWindows11および10を起動しない問題を修正する方法は?](https://luckytemplates.com/resources1/images2/image-3401-0408151222285.png)





