修正済み:コード1Windows11でプロセスが終了した[詳細ガイド]
![修正済み:コード1Windows11でプロセスが終了した[詳細ガイド] 修正済み:コード1Windows11でプロセスが終了した[詳細ガイド]](https://luckytemplates.com/resources1/images2/image-2804-0408151045314.jpg)
コード1で終了したプロセスを修正するソリューションをお探しですか?次に、この記事を読んで、解決策を1つずつ実行してください...
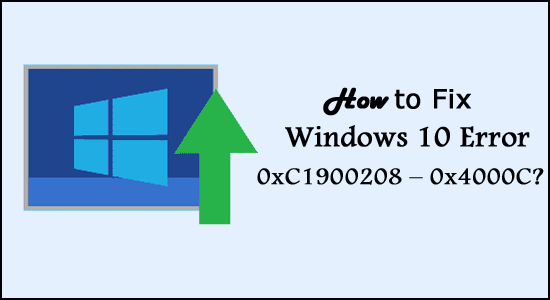
エラー コード 0xC1900208 – 0x4000Cが原因でシステムを Windows 10 にアップグレードできませんか?
答えが「はい」の場合、あなたは正しい場所にいます。ここでは、エラーを修正するための完全な解決策が表示されます。
Windows 10 アップグレード エラー 0xC1900208 – 0x4000Cは非常に迷惑なもので、アプリやハードウェアとの互換性がないために発生します。
とにかく、エラーが発生し、Windows アップグレードが停止している場合は、システムの互換性と、エラーを修正するために考えられるその他の解決策を確認してください。
一般的な症状は次のとおりです。
Windows 10 アップグレード エラー コード 0xC1900208 – 0x4000C の原因は何ですか?
エラー 0xC1900208 – 0x4000Cの主な原因は、現在コンピューターにインストールされている互換性のないアプリケーションまたはプログラムです。他にも、古いアプリ、欠陥のあるソフトウェア、古いシステム ドライバーなど、いくつかの原因が考えられます。
これらの互換性のないアプリ、システム ドライバーなどにより、コンピューター/ラップトップをMicrosoft Windows 10にアップグレードすることができなくなります。
どのアプリケーションがこのアップグレード エラーを引き起こしているかに関係なく、 Windows 10 システムをアップグレードすることは完全に不可能になり、エラー コード 0xC1900208 – 0x4000Cのエラー メッセージが表示されます。
ただし、幸いなことに、エラー 0xc1900208 を修正するために試してみる価値のある修正があります。
Windows 10でエラーコード0xC1900208 – 0x4000Cを修正する方法?
目次
トグル
修正 1 – 暫定的な修正
エラーコード 0xC1900208 – 0x4000Cは非常に一般的なもので、専門的なスキルを必要とせずにこの問題を簡単に解決できます。
解決策 2 – 互換性の問題を確認する
コンピューター上のMicrosoft Windows 10 アプリケーションを利用して互換性をチェックし、以下の手順を適用してチェックを実行できます。
互換性のないアプリケーションを見つけたら、それらを削除/アンインストールする必要があります。
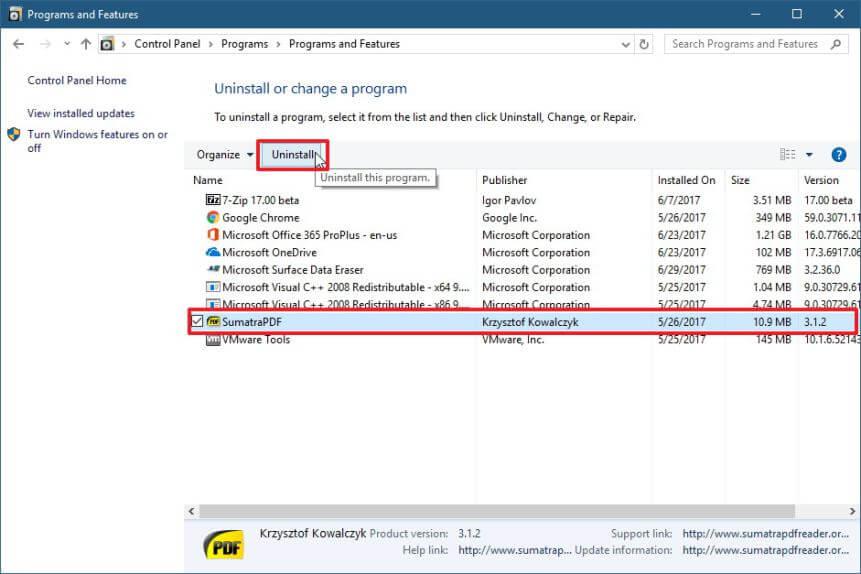
多くの場合、アプリケーションを手動でアンインストールしても完全には削除されません。中断の原因となるレジストリ エントリとジャンク ファイルが残されます。したがって、ここでは、サードパーティのアンインストーラーを使用して完全に削除することをお勧めします。
解決策 3 – Windows Update コンポーネントをリセットする
このトリックを適用するには、管理者権限でコマンド プロンプトを開く必要があります。これを行うには、[スタート] ボタンをクリックして「cmd」と入力し 、管理者として開くオプションを選択します。
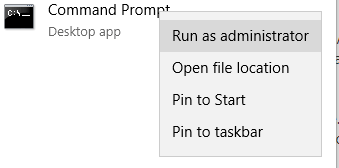
ここで、コマンド プロンプトで以下のコマンドを 1 つずつ実行する必要があります。これらのコマンドは、Windows Update 関連サービスを停止します。これらを個別に実行するには、各コマンドの後に Enter キーを押す必要があります。
ネット ストップ ビット
ネット ストップ wuauserv
ネット ストップ appidsvc
ネット ストップ cryptsvc
Windows 更新サービスを停止した後、ソフトウェア配布フォルダーのバックアップ コピーの名前を変更する必要があります。これを行うには、以下のコマンドを 1 つずつ実行します。
ren %systemroot%\SoftwareDistribution SoftwareDistribution.bak
ren %systemroot%\system32\catroot2 catroot2.bak
最後に、以前に停止した Windows Update サービスを再度開始します。これを行うには、次のコマンドを実行する必要があります。
ネット スタート ビット
ネット スタート wuauserv
ネット スタート appidsvc
ネット スタート cryptsvc
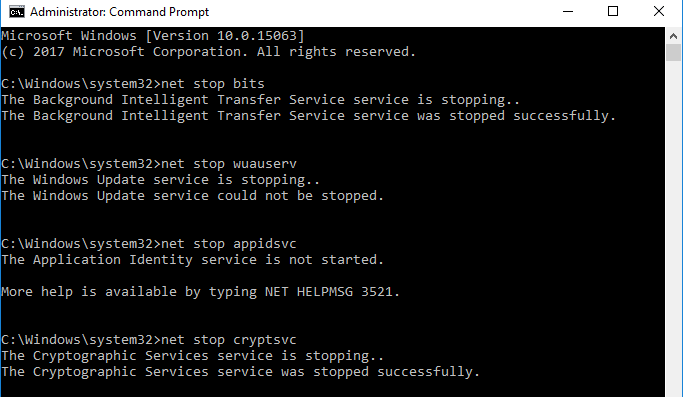
PC またはラップトップを再起動し、システムをアップグレードしてみてください。
ここで、Windows 10の0xc1900208 0x4000cエラーコードが修正されているかどうかを確認してください。
解決策 4 – クリーン ブートを実行する
それでも Windows 10 にアップグレードできず、同じエラー メッセージが表示される場合は、クリーン ブートを実行してみる必要があります。このトリックにより、不一致または互換性のないソフトウェアが分離されます。これを行うには、以下の手順に従います。
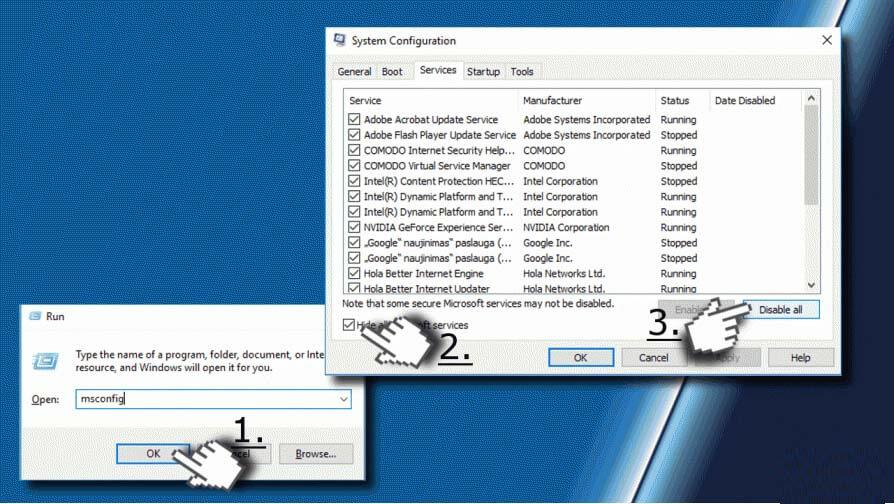
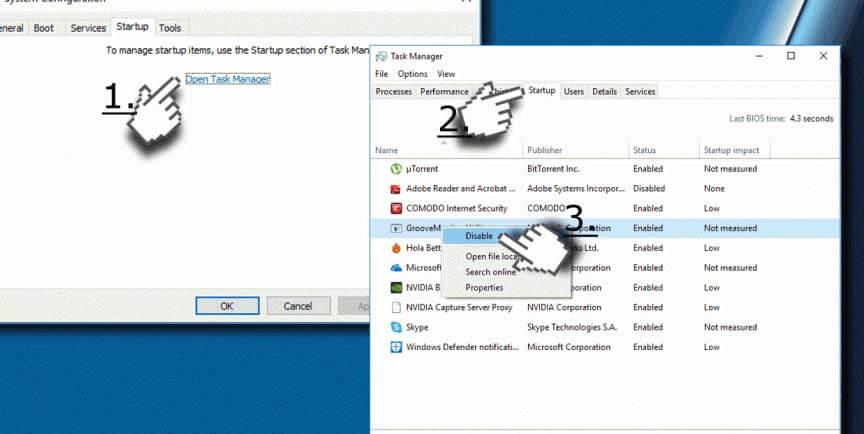
クリーン ブートを適切に実行すると、Windows 10 エラー 0xc1900208-0x4000c は確実に修正されます。
エラーコード0xc1900208-0x4000cを修正する簡単な解決策
上記の手動解決策のいずれも Windows 10 アップグレード エラーを修正できない場合、またはエラーを自動的に修正する簡単な解決策を探している場合。次に、PC 修復ツールを使用してシステムをスキャンすることをお勧めします。
これは、一度スキャンするだけで Windows 関連のさまざまなエラーを検出して修正し、破損した Windows システム ファイルを修復することで Windows PC のパフォーマンスを最適化する高度な修復ユーティリティです。
ツールをダウンロードしてインストールするだけで、残りの作業は自動的に行われます。
結論
したがって、これはWindows 10 のエラー コード 0xc1900208-0x4000cに関するすべてです。私はエラーを修正し、Windows Update が停止する問題を解決するために考えられる最善の解決策をリストアップするために最善を尽くしました。
該当する解決策に従って、Windows 10 のエラーを修正してください。
この記事があなたのお役に立てれば幸いですが、私が見逃した点や他にご質問がある場合は、Facebookページでお気軽に共有してください。
また、私たちのページを「いいね」して共有することを忘れないでください
幸運を..!
コード1で終了したプロセスを修正するソリューションをお探しですか?次に、この記事を読んで、解決策を1つずつ実行してください...
Windows 11のアクションセンターは、新しい機能を追加してカスタマイズできます。アクションセンターに簡単にアクセスして設定を変更する方法を学びましょう。
Windows 11の更新が61%や99%でスタックする問題を解決する方法を専門家の解決策に従って学びましょう。
Minecraftが問題を起動しない問題を修正する方法を学び、問題が発生する理由も理解し、テスト済みのソリューションに従ってMinecraftがWindows10とPS4をロードしない問題を修正します。
Windows11でYouTubeの遅れを修正するためのさまざまな方法を紹介します。次の手順を試して、スムーズなストリーミング体験を手に入れましょう。
Windows PC で作業していると、CTF Loader とは何か疑問に思うかもしれません。ctfmon.exe プロセスについて知っておくべきことは次のとおりです。
Windows 11にアップグレード後、インターネットの速度が遅くなる問題を解決するための方法を紹介します。
Bluetoothデバイス使用時にBCM20702A0ドライバーのエラーが表示された場合は、この記事で解決方法を見つけてください。
Windows 11の画面がフリーズする状況に対処するが、マウスは動作する問題が発生した場合は、Windows11がランダムにフリーズする問題を解決するために提供された修正を試してください。
Omegle から禁止解除を取得する方法を学びますか? VPN を使用して IP アドレスを変更すると、Omegle の禁止が解除され、アカウントへのアクセスが回復されます...

![Windows 11の更新が61%でスタックする問題を修正しました[9つの実証済みの方法] Windows 11の更新が61%でスタックする問題を修正しました[9つの実証済みの方法]](https://luckytemplates.com/resources1/images2/image-6517-0408151040159.png)
![[解決済み]MinecraftがWindows11および10を起動しない問題を修正する方法は? [解決済み]MinecraftがWindows11および10を起動しない問題を修正する方法は?](https://luckytemplates.com/resources1/images2/image-3401-0408151222285.png)





