修正済み:コード1Windows11でプロセスが終了した[詳細ガイド]
![修正済み:コード1Windows11でプロセスが終了した[詳細ガイド] 修正済み:コード1Windows11でプロセスが終了した[詳細ガイド]](https://luckytemplates.com/resources1/images2/image-2804-0408151045314.jpg)
コード1で終了したプロセスを修正するソリューションをお探しですか?次に、この記事を読んで、解決策を1つずつ実行してください...
Windows11は設定アプリを再設計しました。デザインが異なるだけでなく、設定のグループ化方法も変更されています。Windows 11にアップグレードする場合は、設定の新しいデザインに慣れる必要があるだけでなく、いくつかの重要な設定がどこにあるかを再学習する必要があります。楽しい。
Windows11のトラブルシューティング
Windows 10にはさまざまなコンポーネント専用のトラブルシューティングアプリがあり、Windows11にもそれらがあります。唯一の問題は、設定アプリが再設計および再構築されたため、トラブルシューティングツールが移動したことです。新しい場所を[更新とセキュリティ]の下に置くよりも良いかどうかを判断するのはユーザー次第ですが、重要なのは、新しい場所がまだそこにあるということです。
Windows11でトラブルシューティングを実行する
Windows 11で多くのトラブルシューティングツールの1つを実行するには、次の手順に従います。
新しいレイアウトにより、トラブルシューティングの実行にかかるクリック数が削減されました。Windows 10では、トラブルシューティングツールを選択してから[実行]ボタンをクリックする必要があります。それは少し冗長であり、それは修正されました。Windows 10で行ったのと同じトラブルシューティングツールがすべて表示されます。これまでのところ、新しいトラブルシューティングツールが追加されていないようです。
Windowsサーチからトラブルシューティングを検索して実行できます。速いです。Windows Searchに慣れている場合、またはWindows Searchを日常的に使用してアプリを開く場合は、WindowsSearchからトラブルシューティングツールを開くのが適している場合があります。
結論
Windows 11は主に外観上の変更であり、一部の変更は正確には意味がありません。OSに新機能が追加されましたが、平均的なWindowsユーザーが使用する可能性は低いです(たとえば、Windows 11でAmazonアプリストアからAndroidアプリを実行している場合)。平均的なWindowsユーザーがWindows11で最初に目にするのは、新しいUIであり、すぐにすべてがどこにあるかを知る必要があります。コントロールパネルはまだ存在していて、変更されていません。ダークテーマすらありません。それはまだすべてのWindows設定の大部分を持っており、しばらくの間そのようにとどまる可能性があります。新しい設定アプリを掘り下げたくない場合は、代わりにコントロールパネルを使用してみてください。
システムが自動修正を実行しないようにするには、次の手順を実行します。
設定を開きます。
[ システム] をクリックします。
右側の トラブルシューティング ページをクリックします。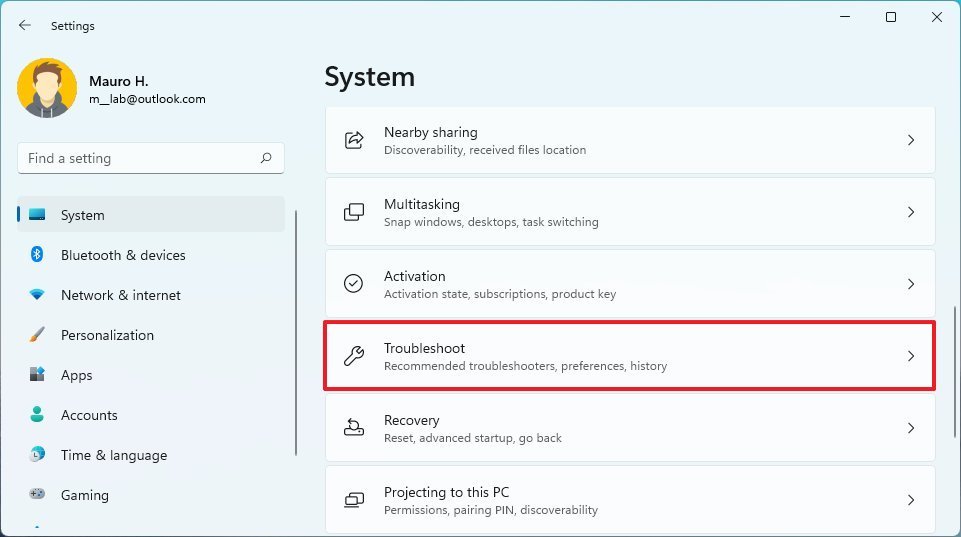
[推奨されるトラブルシューティング設定] で [ 何も実行しない ] オプションを選択します。設定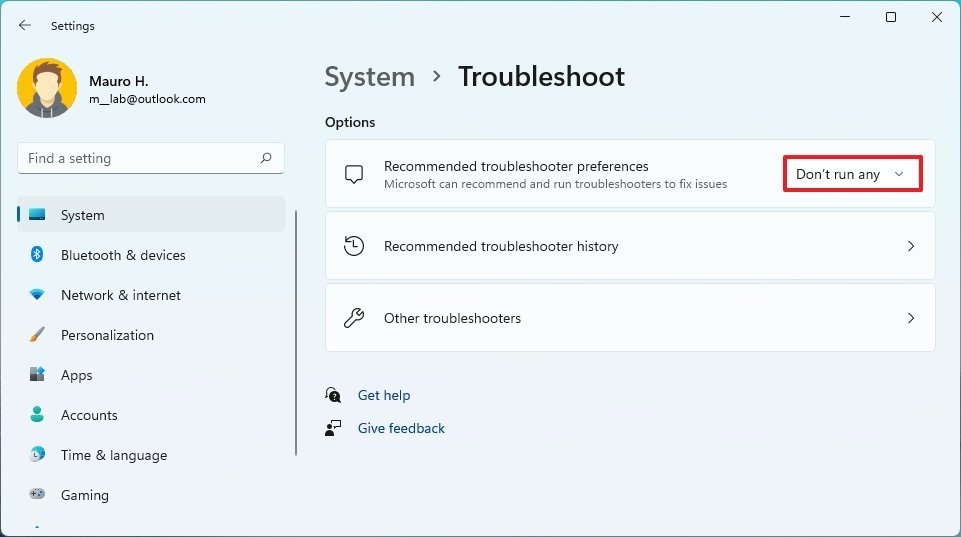
手順を完了すると、Windows 11 は問題を自動的に修正しようとしなくなります。
コード1で終了したプロセスを修正するソリューションをお探しですか?次に、この記事を読んで、解決策を1つずつ実行してください...
Windows 11のアクションセンターは、新しい機能を追加してカスタマイズできます。アクションセンターに簡単にアクセスして設定を変更する方法を学びましょう。
Windows 11の更新が61%や99%でスタックする問題を解決する方法を専門家の解決策に従って学びましょう。
Minecraftが問題を起動しない問題を修正する方法を学び、問題が発生する理由も理解し、テスト済みのソリューションに従ってMinecraftがWindows10とPS4をロードしない問題を修正します。
Windows11でYouTubeの遅れを修正するためのさまざまな方法を紹介します。次の手順を試して、スムーズなストリーミング体験を手に入れましょう。
Windows PC で作業していると、CTF Loader とは何か疑問に思うかもしれません。ctfmon.exe プロセスについて知っておくべきことは次のとおりです。
Windows 11にアップグレード後、インターネットの速度が遅くなる問題を解決するための方法を紹介します。
Bluetoothデバイス使用時にBCM20702A0ドライバーのエラーが表示された場合は、この記事で解決方法を見つけてください。
Windows 11の画面がフリーズする状況に対処するが、マウスは動作する問題が発生した場合は、Windows11がランダムにフリーズする問題を解決するために提供された修正を試してください。
Omegle から禁止解除を取得する方法を学びますか? VPN を使用して IP アドレスを変更すると、Omegle の禁止が解除され、アカウントへのアクセスが回復されます...

![Windows 11の更新が61%でスタックする問題を修正しました[9つの実証済みの方法] Windows 11の更新が61%でスタックする問題を修正しました[9つの実証済みの方法]](https://luckytemplates.com/resources1/images2/image-6517-0408151040159.png)
![[解決済み]MinecraftがWindows11および10を起動しない問題を修正する方法は? [解決済み]MinecraftがWindows11および10を起動しない問題を修正する方法は?](https://luckytemplates.com/resources1/images2/image-3401-0408151222285.png)





