修正済み:コード1Windows11でプロセスが終了した[詳細ガイド]
![修正済み:コード1Windows11でプロセスが終了した[詳細ガイド] 修正済み:コード1Windows11でプロセスが終了した[詳細ガイド]](https://luckytemplates.com/resources1/images2/image-2804-0408151045314.jpg)
コード1で終了したプロセスを修正するソリューションをお探しですか?次に、この記事を読んで、解決策を1つずつ実行してください...
appdataフォルダーは何年もの間Windowsの一部でした。これはすべてのユーザーにとって不可欠なフォルダーであり、Windowsシステムで構成されている各ユーザーには独自のappdataフォルダーがあります。このフォルダ内には、他に3つのフォルダがあります。Local、LocalLow、およびRoaming。Windowsにインストールするアプリは、これら3つのフォルダーのいずれか1つに独自のフォルダーを作成します。
Windows11のAppDataフォルダー
AppDataフォルダーはWindows11に引き続き存在します。ファイルが保存されているため、このフォルダーがどこにあるかを知る必要があります。Chromeプロファイルはそのサブフォルダーの1つに保存されます。アプリをアンインストールすると、ローカルフォルダーとファイルがシステムに残る可能性があり、手動で削除する必要があります。アプリをクリーンインストールしようとしている場合は、アプリのフォルダーを削除する必要がある場合もあります。
非表示のアイテムを表示する
AppDataフォルダは隠しフォルダです。正しいフォルダーにいる可能性がありますが、非表示のアイテムが表示するように設定されていない場合、AppDataフォルダーは表示されません。
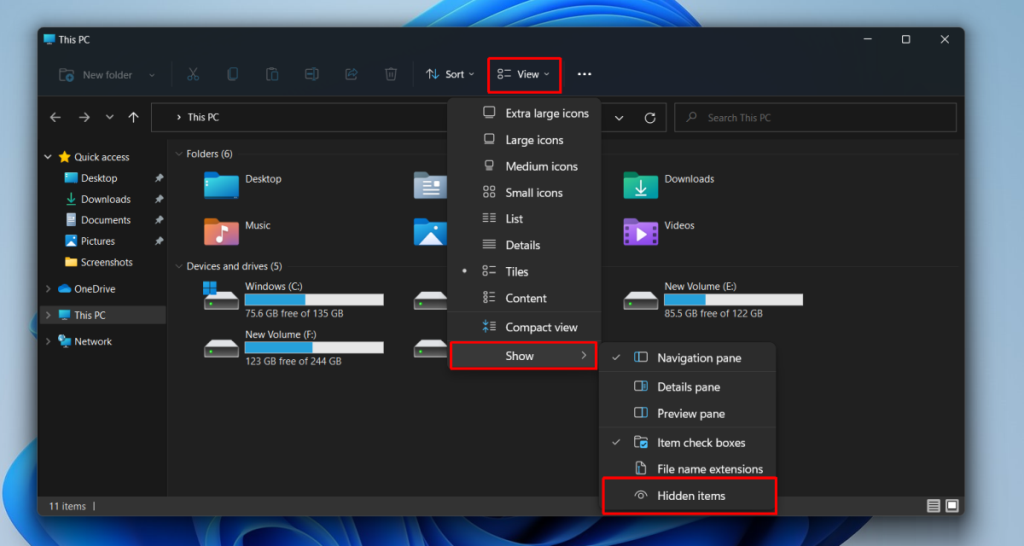
1. AppDataフォルダーの場所– Windows 11
AppDataフォルダーは次の場所に作成されます。
C:\ Users \ YourUserName \ AppData
YourUserNameの部分を実際のユーザー名に置き換えます。
AppDataフォルダーを開くたびに手動で移動せずに、AppDataフォルダーをすばやく開く方法はいくつかあります。
2.AppDataフォルダーを開きます
方法1:
実行ボックスからAppDataフォルダーを開くには、次の手順に従います。
方法2:
実行ボックスとファイルエクスプローラーの両方からAppDataフォルダーを開くことができます。
AppDataフォルダーの場所の変更
AppDataフォルダーは、何も壊さずに別の場所に移動できます。このオプションはWindows11に組み込まれていますが、これはお勧めできません。アプリは、元の場所でAppDataフォルダーを検索する場合があります。見つからない場合は、インストールに失敗する可能性があります。さらに、インストールされているアプリは、AppDataフォルダーの場所の変更を検出できず、動作を停止する場合があります。
結論
AppDataフォルダーはWindowsによって作成されます。削除できる場合もありますが、OSを使用できなくしたり、アプリで問題を引き起こしたりしない限り、意味がありません。システムの管理者アクセス権がある場合は、他のユーザーのAppDataフォルダーを表示してアクセスできますが、リストされているどの方法でも開くことができません。代わりに、ファイルエクスプローラーでユーザーのフォルダーに手動で移動してアクセスする必要があります。
「AppData」を開く簡単な方法の 1 つは、 [ファイル名を指定して実行] ダイアログ ボックスを使用してフォルダーを作成します。このボックスにフォルダー パスを入力してクリックすると、目的のフォルダーに移動します。
これを行うには、「ファイル名を指定して実行」を開きます。 Windows + Rを押します。開いたボックスに次のように入力し、Enter キーを押します。
%アプリデータ%
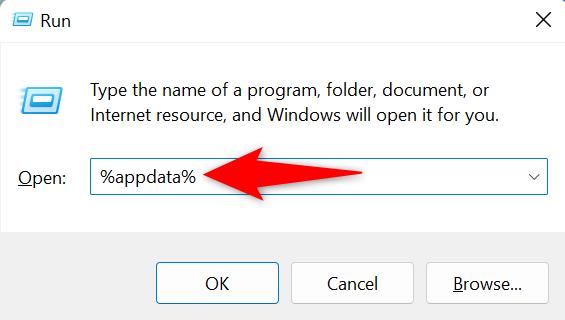
ファイルエクスプローラーウィンドウが開きます。ここで、上部にある [AppData] をクリックします。
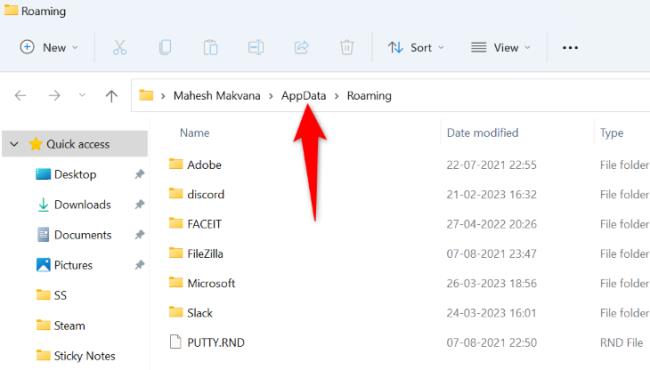
それで終わりです。 「AppData」の内容を確認できるようになりました。フォルダ。ここには主に次の 3 つのフォルダーがあります。 「ローカルロー」そして「ローミング」。
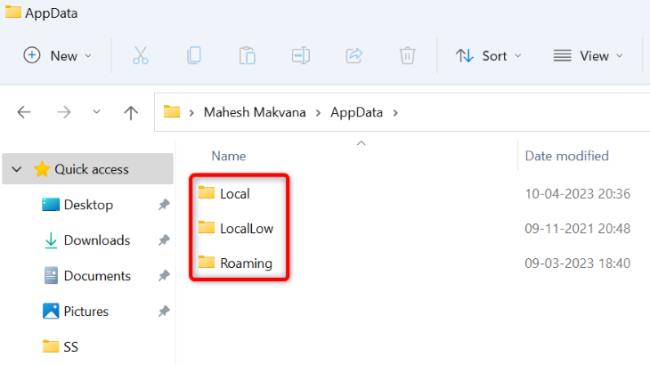
コード1で終了したプロセスを修正するソリューションをお探しですか?次に、この記事を読んで、解決策を1つずつ実行してください...
Windows 11のアクションセンターは、新しい機能を追加してカスタマイズできます。アクションセンターに簡単にアクセスして設定を変更する方法を学びましょう。
Windows 11の更新が61%や99%でスタックする問題を解決する方法を専門家の解決策に従って学びましょう。
Minecraftが問題を起動しない問題を修正する方法を学び、問題が発生する理由も理解し、テスト済みのソリューションに従ってMinecraftがWindows10とPS4をロードしない問題を修正します。
Windows11でYouTubeの遅れを修正するためのさまざまな方法を紹介します。次の手順を試して、スムーズなストリーミング体験を手に入れましょう。
Windows PC で作業していると、CTF Loader とは何か疑問に思うかもしれません。ctfmon.exe プロセスについて知っておくべきことは次のとおりです。
Windows 11にアップグレード後、インターネットの速度が遅くなる問題を解決するための方法を紹介します。
Bluetoothデバイス使用時にBCM20702A0ドライバーのエラーが表示された場合は、この記事で解決方法を見つけてください。
Windows 11の画面がフリーズする状況に対処するが、マウスは動作する問題が発生した場合は、Windows11がランダムにフリーズする問題を解決するために提供された修正を試してください。
Omegle から禁止解除を取得する方法を学びますか? VPN を使用して IP アドレスを変更すると、Omegle の禁止が解除され、アカウントへのアクセスが回復されます...

![Windows 11の更新が61%でスタックする問題を修正しました[9つの実証済みの方法] Windows 11の更新が61%でスタックする問題を修正しました[9つの実証済みの方法]](https://luckytemplates.com/resources1/images2/image-6517-0408151040159.png)
![[解決済み]MinecraftがWindows11および10を起動しない問題を修正する方法は? [解決済み]MinecraftがWindows11および10を起動しない問題を修正する方法は?](https://luckytemplates.com/resources1/images2/image-3401-0408151222285.png)





