修正済み:コード1Windows11でプロセスが終了した[詳細ガイド]
![修正済み:コード1Windows11でプロセスが終了した[詳細ガイド] 修正済み:コード1Windows11でプロセスが終了した[詳細ガイド]](https://luckytemplates.com/resources1/images2/image-2804-0408151045314.jpg)
コード1で終了したプロセスを修正するソリューションをお探しですか?次に、この記事を読んで、解決策を1つずつ実行してください...
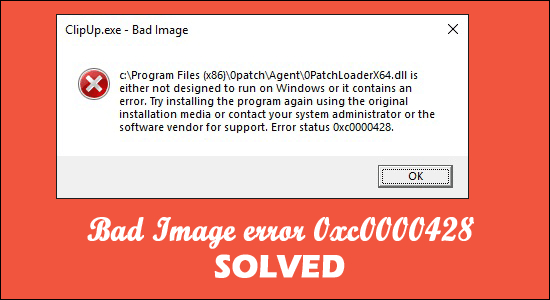
最新のWindows11システムでアプリケーションを起動したり、タスクを実行したりしているときに、不正なイメージエラー0xc0000428が表示された場合は、このガイドを参照してください。
これは、Windows10システムでも多くのユーザーに見られる一般的なエラーです。ユーザーによると、デスクトップ画面にエラーメッセージが表示され、エラーの解決にあまり役立たないトラブルシューティング手順がいくつか表示されます。
Bad Image – The file is either not designed to operate on your Window or includes an error,” the error message reads. You can try installing the program again using the original installation disc, or you can get help from your system administrator or the software manufacturer. “Bad image status error 0xc0000428” is displayed.
しばらくの間エラーを防ぐために、一時的に[OK]をクリックできます。そして、以下に示す詳細な修正に従ってください。
「不正な画像エラー0xc0000428」とは何ですか?
これは、製造元によって不良イメージの問題として分類された典型的なWindowsの問題です。エラーコード0xc0000428メッセージは、Windows10/11PCでプログラムを開こうとしたときに最も頻繁に表示されます。
このエラーにより、さまざまな理由でアプリやプログラムをコンピューターで実行できなくなります。さらに、ソフトウェアの実行に必要なファイルとライブラリが破損または破損している場合、この不良イメージの問題が発生する可能性があります。
多くのユーザーは、最新のMicrosoft Visual C++再頒布可能パッケージをWindows10/11マシンにダウンロードしてインストールすることにより、エラーを修正することができました。
さらに、このエラーは、コンピュータにインストールされている厄介なサードパーティソフトウェアが原因である可能性があります。マシンでクリーンブートを実行して、最小限の起動アイテム/サービスでコンピューターを起動し、続行する前にそれが機能するかどうかを確認できます。
なぜ私は悪い画像エラー0xc0000428を見続けるのですか?
ここで、画像エラー0xc0000428を引き起こす可能性のある一般的な原因のいくつかを確認してください 。
一般的な原因に精通しているので、エラーを解決するために作業を始めましょう。それに応じて、影響を受ける複数のユーザーに対して有効な可能な解決策に従ってください。
Windows 10/11で不良画像エラー0xc0000428を修正するにはどうすればよいですか?
目次
解決策1–SFCスキャンを実行する
Windowsに組み込まれているシステムファイルチェッカーユーティリティを実行して、コンピュータ内の破損したシステムファイルを修復し、問題にも対処します。
与えられた手順に従ってください:
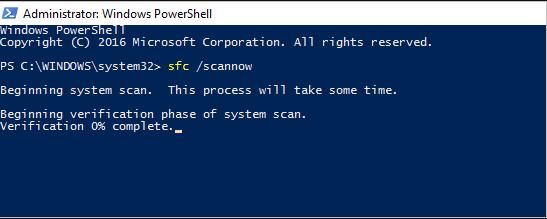
解決策2–最近のプログラムをアンインストールする
問題が解決しない場合、1つのオプションは、問題の原因となっているソフトウェアをアンインストールしてから、コンピューターに再インストールすることです。
エラーが発生する前に、ソフトウェアやゲームを最近インストールしたかどうかを確認してください。これにより、競合が発生している可能性があります。
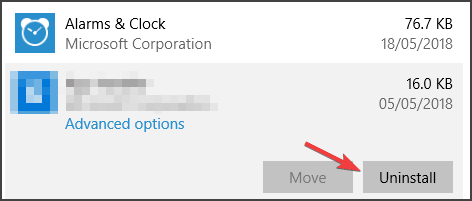
コンピュータを再起動した後、Bad Imageステータスエラー0xc0000428が修正されているかどうかを確認します。修正されていない場合は、アプリケーションをダウンロードして再インストールします。
RevoUninstallerを入手してプログラムを完全にアンインストールする
解決策3–最新バージョンのMicrosoft VisualC++再頒布可能パッケージをインストールする
さらに、この問題は、コンピューターのハードドライブ上のMicrosoft VisualC++再頒布可能パッケージが破損または欠落しているために発生する可能性があります。このパッケージの最新バージョンをコンピューターにダウンロードしてインストールすることで、問題を解決できます。
これを行う場合は、ブラウザを開いて「Microsoft公式サイト」にアクセスし、Microsoft VisualC++再頒布可能パッケージをダウンロードしてインストールできます。ソフトウェアがインストールされたら、コンピュータを再起動して、機能するかどうかを確認します。
解決策4–障害のあるWindowsUpdateをアンインストールする
このエラーメッセージは、マシンにインストールされた最近のWindowsUpdateの後に表示されます。あなたのPCから厄介なアップデートをアンインストールするオプションがあります。
Windows + Iキーを押して[設定]アプリを開き、[更新とセキュリティ]>[WindowsUpdate]>[更新履歴]>[更新のアンインストール]オプションをクリックします。
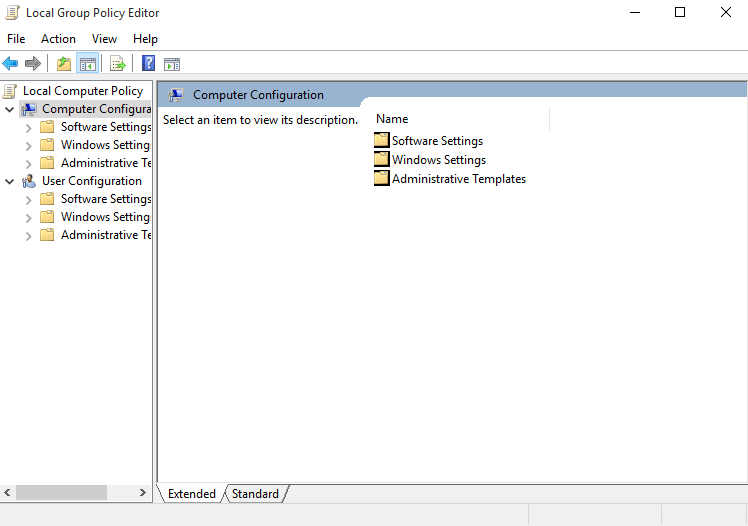
次に、最新または最も問題のある更新を見つけて右クリックし、[アンインストール]オプションを選択して、コンピューターから更新を削除します。終了したら、コンピュータを再起動して、問題が修復されたかどうかを確認します。
ただし、これでエラーを解決できない場合は、利用可能なWindowsUpdateをインストールするとうまくいく可能性があります。
解決策5–最新のアップデートをインストールする
Windows 10/11オペレーティングシステムを最新バージョンに更新すると、コンピューターの問題に対処できます。それでは、試してみましょう。
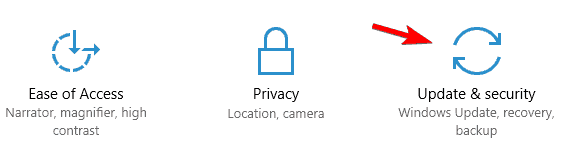
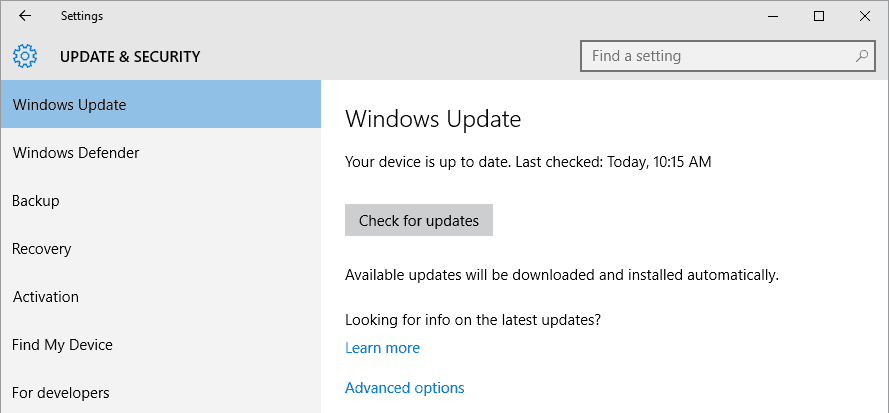
解決策6–クリーンブートを実行する
問題が解決しない場合は、マシンでクリーンブートを実行してみてください。これにより、最小限のアイテム/サービスおよびサードパーティアプリケーションの作成でコンピューターを起動できます。
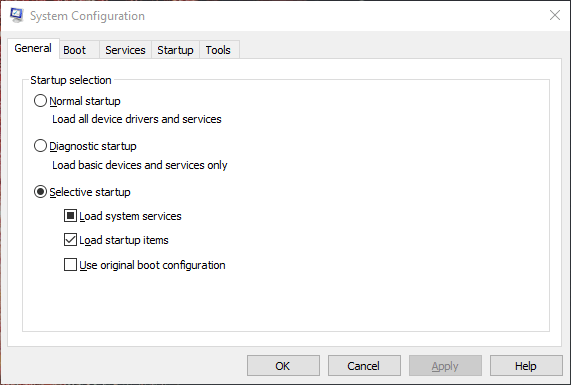
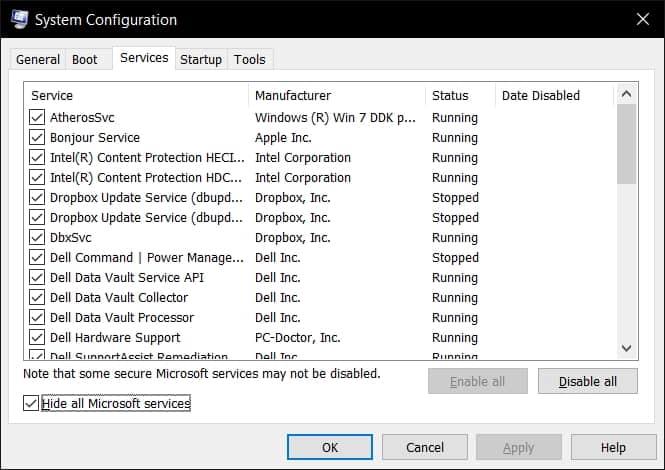
最後のステップは、[適用]ボタンと[OK]ボタンをクリックして変更を保存することです。次に、コンピュータを再起動して、エラーが解決されたことを確認します。
解決策7–CHKDSKコマンドを実行する
上記のように、ハードディスクドライブの破損は、不良イメージエラーステータス0xc0000428を引き起こす可能性もあるため、エラーを処理している場合は、Chkdskコマンドを実行して、ハードディスクドライブエラーに表示されるエラーを解決します。
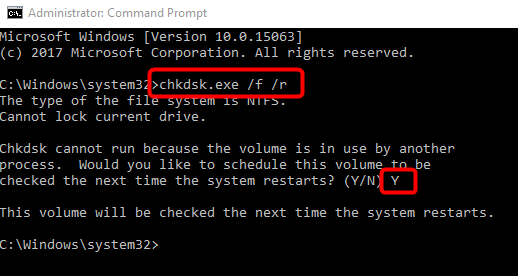
注:問題の原因であるか、スキャンするC:の代わりにドライブ文字を入力してください。
スキャンが終了したら、PCを再起動して、エラーが修正されているかどうかを確認します。
解決策8–システムを以前の状態に復元する
上記の解決策のいずれも不良イメージエラーの解決に役立たない場合は、マシンに問題がなかった日時に対応する以前の復元ポイントにコンピューターを復元できます。
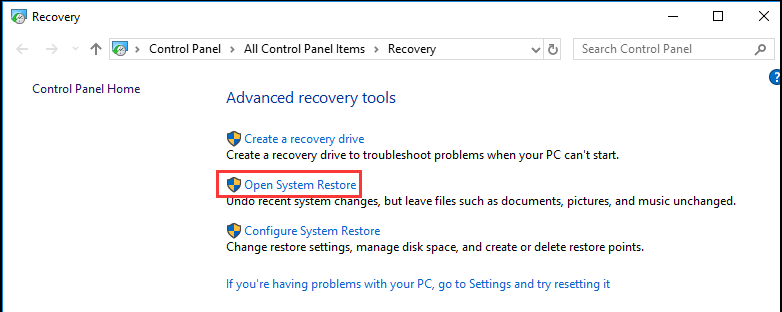
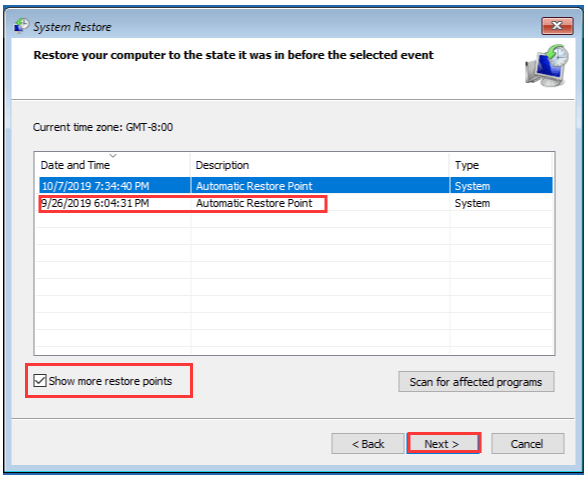
復元プロセスが完了したら、Windows 10/11 PCを起動します。うまくいけば、エラーは表示されません。
解決策9–PC修復ツールを実行する
エラーを回避するための手動ソリューションが機能しない場合は、PC修復ツールを実行すると、数回クリックするだけでエラーを修正できます。
これは、BSODエラー、DLLエラー、EXEエラー、プログラム/アプリケーションの問題、マルウェアまたはウイルスの問題、システムファイルまたはレジストリの問題など、さまざまな致命的なWindowsエラーを数回クリックするだけで検出し、解決するための迅速で簡単なアプローチです。コンピューター。
したがって、このユーティリティを使用してシステムをスキャンします。
悪い画像のエラーコード0xc0000428を修正するには、PC修復ツールを入手してください
結論
だから、ここにいます..!提供されたソリューションは、Windows10および11システムからのエラーを解決するために機能すると推定されます。
リストされているすべての解決策は効果的であり、多くのユーザーがBadImage0xc0000428エラーを解決するために機能 します。
記事があなたのために働くことを願っています。
また、私たちの記事を気に入って共有することを忘れないでください。
幸運を..!
このエラーにより Windows デバイスのブート マネージャーが破損することが多いため、PC でブート マネージャーを修復する必要があります。このためには、起動可能な Windows メディアを用意し、それをデバイスのポートの 1 つに接続して、次の手順を実行する必要があります。
bcdedit /export C:\BCD_Backup
c:
cd boot
attrib bcd -s -h -r
ren c:\boot\bcd bcd.old
bootrec /RebuildBcd
これらのコードが正常に実行されると、Windows PC 上のブート マネージャーが修復されます。ルート ドライブが C: ドライバー以外の場合は、上記のコードの「C:」を必ずドライブ文字に置き換えてください。
コード1で終了したプロセスを修正するソリューションをお探しですか?次に、この記事を読んで、解決策を1つずつ実行してください...
Windows 11のアクションセンターは、新しい機能を追加してカスタマイズできます。アクションセンターに簡単にアクセスして設定を変更する方法を学びましょう。
Windows 11の更新が61%や99%でスタックする問題を解決する方法を専門家の解決策に従って学びましょう。
Minecraftが問題を起動しない問題を修正する方法を学び、問題が発生する理由も理解し、テスト済みのソリューションに従ってMinecraftがWindows10とPS4をロードしない問題を修正します。
Windows11でYouTubeの遅れを修正するためのさまざまな方法を紹介します。次の手順を試して、スムーズなストリーミング体験を手に入れましょう。
Windows PC で作業していると、CTF Loader とは何か疑問に思うかもしれません。ctfmon.exe プロセスについて知っておくべきことは次のとおりです。
Windows 11にアップグレード後、インターネットの速度が遅くなる問題を解決するための方法を紹介します。
Bluetoothデバイス使用時にBCM20702A0ドライバーのエラーが表示された場合は、この記事で解決方法を見つけてください。
Windows 11の画面がフリーズする状況に対処するが、マウスは動作する問題が発生した場合は、Windows11がランダムにフリーズする問題を解決するために提供された修正を試してください。
Omegle から禁止解除を取得する方法を学びますか? VPN を使用して IP アドレスを変更すると、Omegle の禁止が解除され、アカウントへのアクセスが回復されます...

![Windows 11の更新が61%でスタックする問題を修正しました[9つの実証済みの方法] Windows 11の更新が61%でスタックする問題を修正しました[9つの実証済みの方法]](https://luckytemplates.com/resources1/images2/image-6517-0408151040159.png)
![[解決済み]MinecraftがWindows11および10を起動しない問題を修正する方法は? [解決済み]MinecraftがWindows11および10を起動しない問題を修正する方法は?](https://luckytemplates.com/resources1/images2/image-3401-0408151222285.png)





