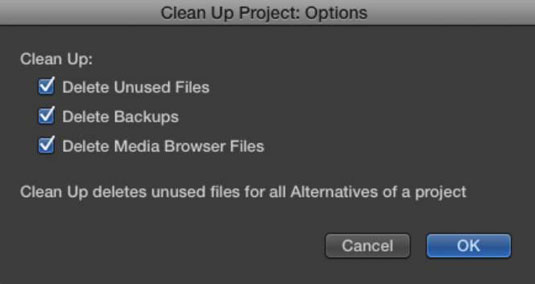Logic Pro X 프로젝트를 저장하는 방법
Logic Pro X에서 프로젝트를 생성하면 자동으로 저장됩니다. 프로젝트를 저장하는 방법과 관리 팁을 알아보세요.
Logic Pro 배열 및 편집의 대부분은 트랙 영역의 영역 작업으로 구성될 것입니다. 여기에서 영역 편집의 기본 사항을 확인할 수 있습니다.
영역을 타임라인의 다른 위치로 드래그할 수 있습니다. 또한 완전히 다른 트랙으로 이동할 수 있으며 크기를 조정할 수 있습니다.
영역을 드래그하려면 포인터나 연필 도구를 사용하여 영역을 선택하고 트랙 영역에서 왼쪽과 오른쪽으로 또는 다른 트랙으로 위아래로 끕니다. 영역을 다른 유형의 트랙으로 이동할 수 있지만 재생되지는 않습니다.
소리를 내려면 영역이 올바른 트랙 유형에 있어야 합니다. 그러나 트랙에서 일시적으로 방해가 되지 않는 영역을 이동한 다음 다시 이동할 수 있다는 것이 좋습니다.
편집→이동 메뉴를 사용하여 영역을 이동할 수도 있습니다. 옵션은 다음과 같습니다.
재생 헤드로: 선택한 모든 영역을 현재 재생 헤드 위치로 이동합니다.
녹음 위치로: 영역을 원래 녹음 위치로 다시 이동합니다. 이 명령은 타임스탬프가 있는 오디오 영역에서만 작동합니다.
가장 가까운 비트로 첫 번째 트랜지언트: 오디오 영역의 첫 번째 트랜지언트를 가장 가까운 비트로 이동합니다. 과도 파형의 소리와 짧은 소리입니다. 이 명령은 영역이 비트에서 시작되지만 첫 번째 오디오 파형 과도가 영역 시작 이후에 있을 때 유용합니다.
선택한 트랙으로: 영역 을 선택한 트랙으로 이동합니다. 지역은 현재 시간 위치를 유지합니다.
왼쪽으로 섞기/오른쪽으로 섞기: 시작 또는 끝점이 인접 영역과 정렬되도록 영역을 정렬합니다.
왼쪽으로 이동/오른쪽으로 이동: 영역을 왼쪽 또는 오른쪽으로 이동합니다. 먼저 Edit→Move→Set Nudge Value To에서 넛지 값을 설정합니다.
영역의 크기를 조정하려면 커서가 크기 조정 커서로 바뀔 때까지 영역의 왼쪽 또는 오른쪽 아래로 커서를 이동합니다. 그런 다음 클릭하고 끌어 영역의 크기를 조정합니다. 편집에 대한 세부 정보를 제공하는 도움말 태그가 나타납니다.

영역을 이동하고 크기를 조정하는 몇 가지 다른 방법은 키 명령으로만 사용할 수 있습니다. 예를 들어, 막대로 반올림된 최적 영역 크기 설정에 대해 Ctrl-(백슬래시)를 누릅니다. 이 명령은 선택한 영역의 시작점과 끝점이 막대와 정렬되도록 하려는 경우에 유용합니다.
영역을 이동하고 크기를 조정하는 더 많은 주요 명령을 찾으려면 Logic Pro X → 주요 명령 → 편집을 선택하십시오. 그런 다음 지역, 이동 및 길이 라는 키워드를 사용하여 검색 하거나 카테고리를 탐색하십시오.
겹치는 영역이 있는 경우 트랙→기타→겹친 영역에 대한 새 트랙을 선택하여 영역을 자체 트랙 레인에 넣을 수 있습니다.
때로는 단일 영역에서 두 개의 영역을 만들고 싶을 때가 있습니다. 이것을 분할 영역이라고 합니다. 여러 가지 방법으로 영역을 분할할 수 있습니다.
가위 도구를 사용하여 클릭할 때마다 영역을 분할합니다.
편집 → 분할 → 재생 헤드에서 영역을 선택하십시오.
Ctrl 키를 누른 상태에서 영역을 클릭하면 여러 분할 명령이 있는 편집 메뉴가 표시됩니다.
지역을 결합하여 단일 지역을 만들 수 있습니다. 이것은 많은 편집을 수행했고 편집을 단일 영역으로 단순화하려는 경우에 유용합니다. 지역을 결합하려면:
가입하려는 지역을 선택합니다.
접착제 도구를 사용하여 선택한 영역 중 하나를 클릭합니다.
J를 누르거나 편집→결합→지역을 선택하여 지역을 결합할 수도 있습니다.
트랙 영역 또는 프로젝트 전체에서 영역을 삭제할 수 있습니다. 영역을 삭제하려면:
삭제할 지역을 선택합니다.
지우개 도구를 사용하여 선택한 영역 중 하나를 클릭합니다.
Delete 키를 사용하거나 편집 → 삭제를 선택하여 영역을 삭제할 수도 있습니다.
MIDI 영역을 삭제하면 프로젝트에서 자동으로 삭제됩니다. 오디오 영역을 삭제하면 트랙 영역에서는 오디오가 제거되지만 프로젝트에서는 제거되지 않습니다. 프로젝트 오디오 브라우저의 트랙 영역에서 삭제된 오디오 파일을 찾을 수 있습니다.
영역을 이동하면 트랙 영역 메뉴 모음의 스냅 설정에 따라 그리드에 스냅됩니다. 다음 스냅 값을 사용할 수 있습니다.
스마트: 스마트 설정은 영역을 그리드에서 가장 가까운 값으로 스냅하고 현재 눈금자 분할 및 확대/축소 수준에 따라 다릅니다. 이 설정은 일반적으로 특정 정보를 얻고자 할 때를 제외하고 필요한 모든 것입니다.
막대: 이 설정은 영역을 가장 가까운 막대로 스냅합니다.
비트: 이 설정은 영역을 가장 가까운 비트로 스냅합니다.
Division: 이 설정은 프로젝트 박자 기호를 기반으로 가장 가까운 디비전으로 영역을 스냅합니다.
틱: 이 설정은 비트의 1/3840인 가장 가까운 클록 틱으로 영역을 맞춥니다.
프레임/분기 프레임: 이 설정은 영역을 가장 가까운 SMPTE(Society of Motion Picture and Television Engineers) 시간 코드 프레임으로 스냅합니다.
샘플: 이 설정은 프로젝트 샘플 속도에 따라 가장 가까운 샘플에 영역을 스냅합니다.
끄기: 이 설정은 스냅 기능을 끕니다.
뮤지컬 파트를 다시 듣고 싶으세요? 다시 한번? 다시 한번? 영역을 복사하거나 반복합니다.
반복은 음악 작곡의 중요한 부분이므로 Logic Pro를 사용하면 트랙 영역에서 영역을 반복할 수 있습니다. 새 위치에 영역 복사본을 배치하려면 해당 영역을 트랙의 새 위치로 Option-드래그합니다. 영역을 복사하여 붙여넣는 또 다른 방법은 다음과 같습니다.
복사할 영역을 선택합니다.
Command-C를 누르거나 편집 → 복사를 선택하십시오.
영역을 붙여넣을 위치에 재생 헤드를 놓습니다.
Command-V를 누르거나 편집→붙여넣기를 선택합니다.
해당 영역이 일정 시간 동안 계속 반복되도록 하려면 반복할 수 있습니다. 루핑의 이점은 원래 영역을 편집하면 모든 루프도 편집된다는 것입니다. 루프는 원래 영역을 참조합니다. 그들은 지역의 사본이 아닙니다.
루프를 만들려면 루프를 만들고자 하는 영역의 오른쪽 상단 모서리에 커서를 놓으면 커서가 루프 커서로 바뀝니다. 영역을 반복할 만큼 커서를 끕니다.

오디오 및 MIDI 영역을 모두 루프할 수 있습니다. 영역을 반복하면 배열을 조롱할 때 많은 시간을 절약할 수 있습니다.
트랙과 지역은 워크플로의 기본입니다. 약간의 경험만 있으면 최대한 활용하는 방법을 이해할 수 있을 것입니다. 이제 몇 가지 기본 편집과 트랙 스택을 사용하여 즉시 불러올 수 있도록 트랙 설정을 저장하는 방법을 알게 되었습니다. 이러한 기본 기술을 통해 디지털 오디오 및 MIDI에 뛰어들어 음악 녹음을 시작할 준비가 된 것입니다.
Logic Pro X에서 영역은 프로젝트 내에서 편집하고 정렬할 수 있는 오디오 또는 MIDI 데이터 섹션입니다. 영역은 루프 생성, 효과 추가, 타이밍 조정 등에 사용됩니다. Logic Pro X에서 영역을 작업하려면 영역 매개변수를 이해하는 것이 필수적입니다.
양자화는 MIDI 노트를 그리드에 정렬하는 과정입니다. Logic Pro X에서는 영역을 프로젝트의 템포나 특정 음표 값으로 퀀타이즈할 수 있습니다. 이 작업은 Region Inspector에서 Quantize 매개변수를 선택하고 원하는 옵션을 선택하여 수행할 수 있습니다. Q 강도 매개변수를 조정하여 양자화 효과의 강도를 조정할 수도 있습니다.
루핑(Looping)은 음악 제작에서 오디오 또는 MIDI 데이터 섹션을 반복하는 데 사용되는 일반적인 기술입니다. Logic Pro X에서는 영역 속성의 루프 매개변수를 조정하여 반복할 영역을 설정할 수 있습니다. 이렇게 하면 프로젝트가 끝날 때까지 또는 루프가 수동으로 중지될 때까지 영역이 계속 반복됩니다.
조옮김은 영역의 피치를 변경하는 프로세스입니다. Logic Pro X에서는 반음이나 옥타브 단위로 영역을 위아래로 조옮김할 수 있습니다. 이 작업은 지역 검사기에서 전치 매개변수를 조정하여 수행할 수 있습니다. Pitch Shifter 플러그인을 사용하여 영역의 피치를 실시간으로 조정할 수도 있습니다.
이러한 영역 매개변수를 이해하면 Logic Pro X에서 오디오 및 MIDI 데이터를 완벽하게 제어할 수 있습니다. 루프를 생성하거나, 타이밍을 조정하거나, 피치를 변경하는 경우 이러한 매개변수는 원하는 효과를 얻는 데 도움이 됩니다.
Logic Pro X에 더 익숙해지면 음악 제작을 한 단계 더 발전시키는 데 도움이 되는 다양한 고급 영역 기술이 있다는 것을 알게 될 것입니다. 이 섹션에서는 Take Folders, Comp Editing, Flex Time 및 Pitch를 포함한 몇 가지 기술을 살펴보겠습니다.
테이크 폴더를 사용하면 공연의 여러 테이크를 쉽게 관리할 수 있습니다. 테이크 폴더를 사용하면 공연의 여러 테이크를 녹음한 다음 각 테이크의 가장 좋은 부분을 쉽게 함께 구성할 수 있습니다. 테이크 폴더는 완벽한 연주를 얻기 위해 특정 섹션의 여러 테이크를 녹음할 수 있는 보컬 녹음에 특히 유용합니다.
컴포지션 편집은 여러 테이크에서 컴포지트 트랙을 빠르고 쉽게 만들 수 있는 Logic Pro X의 강력한 기능입니다. Comp Editing을 사용하면 공연의 다양한 테이크 간에 쉽게 전환한 다음 각 테이크의 가장 좋은 부분을 선택하여 복합 트랙을 만들 수 있습니다. 이는 완벽한 연주를 만들기 위해 각 테이크의 가장 좋은 부분을 사용하려는 보컬 녹음에 특히 유용합니다.
Flex Time은 오디오 영역의 타이밍을 쉽게 조정할 수 있는 Logic Pro X의 강력한 기능입니다. Flex Time을 사용하면 프로젝트의 템포에 맞게 오디오 영역을 쉽게 늘리거나 압축할 수 있습니다. 이는 타이밍이 완벽하지 않은 라이브 악기를 녹음할 때 특히 유용합니다.
피치는 오디오 영역의 피치를 조정할 수 있는 Logic Pro X의 또 다른 강력한 기능입니다. Pitch를 사용하면 프로젝트의 키에 맞게 보컬이나 악기의 피치를 쉽게 조정할 수 있습니다. 이는 노래의 키에 맞게 피치를 조정하려는 보컬 녹음에 특히 유용합니다.
Logic Pro X는 음악 제작을 한 단계 더 발전시키는 데 도움이 되는 다양한 고급 지역 기술을 제공합니다. 이러한 기술을 익히면 듣기 좋고 청취자에게 깊은 인상을 줄 수 있는 전문가 수준의 음악을 만들 수 있습니다.
Logic Pro X에서 프로젝트를 생성하면 자동으로 저장됩니다. 프로젝트를 저장하는 방법과 관리 팁을 알아보세요.
Logic Pro X에서 프로젝트를 내보내는 다양한 방법에 대해 알아보세요. 아티스트와 협업하거나 다른 소프트웨어에서 작업하기 위한 효과적인 방법을 제공합니다.
Logic Pro X에서 오디오 장치를 연결하고 설정하는 방법에 대해 알아보세요. 이 가이드는 다양한 입력 및 출력 장치와 대기 시간을 줄이는 방법을 제공합니다.
Logic Pro EXS24 샘플러는 오디오 파일을 재생하고 독창적인 사운드를 생성하는 데 유용합니다. 여기에서는 EXS24의 기능과 샘플 라이브러리 가져오는 방법을 알아봅니다.
Logic Pro X 프로젝트에서 작업할 때 아마도 많은 것을 시도하고, 믹스를 만들지 않는 녹음 테이크를 만들고, 기본적으로 올 때 있을 필요가 없는 많은 오디오 및 MIDI 데이터를 추가하게 될 것입니다. 프로젝트를 공유하거나 보관할 시간입니다. 프로젝트에 봄철 청소를 하는 방법을 알아보세요.
Logic Pro X는 단순한 오디오/MIDI 시퀀서가 아닙니다. 비디오를 가져오고 자신의 영화 점수를 추가할 수도 있습니다. Logic Pro X를 사용한 영화 및 TV 스코어링은 직관적이며 프로젝트에 영화를 추가하는 것이 간단하다는 것을 알게 될 것입니다. 프로젝트에 동영상 추가하기 […]를 통해 프로젝트에 QuickTime 동영상을 추가할 수 있습니다.
MIDI 장치에는 키보드, 드럼 패드, 기타 MIDI 시스템과 같은 대체 컨트롤러 등이 포함될 수 있습니다. Logic Pro로 음악을 만드는 데 MIDI 컨트롤러가 필요하지는 않지만 소프트웨어 악기를 연주할 수 있는 방법이 있다면 훨씬 더 재미있습니다. 그리고 훈련된 플레이어는 자신의 기술을 사용하여 음악을 입력할 수 있습니다. […]
Logic Pro 배열 및 편집의 대부분은 트랙 영역의 영역 작업으로 구성될 것입니다. 여기에서 영역 편집의 기본 사항을 확인할 수 있습니다. 영역 드래그, 이동 및 크기 조정 영역은 타임라인의 다른 위치로 드래그할 수 있습니다. 그들은 또한 완전히 다른 트랙으로 이동할 수 있으며 […]
프로젝트 샘플 속도를 설정하는 것은 오디오 녹음을 시작하기 전에 가장 먼저 해야 할 일 중 하나입니다. 프로젝트가 소프트웨어 악기와 MIDI로만 구성된 경우 언제든지 샘플 속도를 변경할 수 있습니다. 그러나 오디오가 프로젝트에 포함된 경우 샘플 속도를 변경하려면 오디오가 […]
트랙 영역의 둥근 사각형을 영역이라고 합니다. 영역을 오디오 및 MIDI 데이터에 대한 유연한 자리 표시자로 생각하십시오. 영역은 비어 있거나 콘텐츠 추가를 기다리거나 새 콘텐츠를 기록할 때 생성될 수 있습니다. 영역은 MIDI 및 오디오 데이터에 대한 참조입니다. 참조를 참조할 수도 있으므로 […]