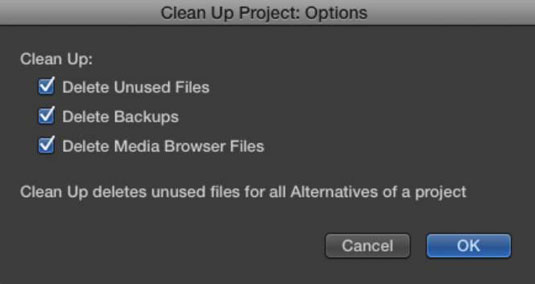Logic Pro X 프로젝트를 저장하는 방법
Logic Pro X에서 프로젝트를 생성하면 자동으로 저장됩니다. 프로젝트를 저장하는 방법과 관리 팁을 알아보세요.
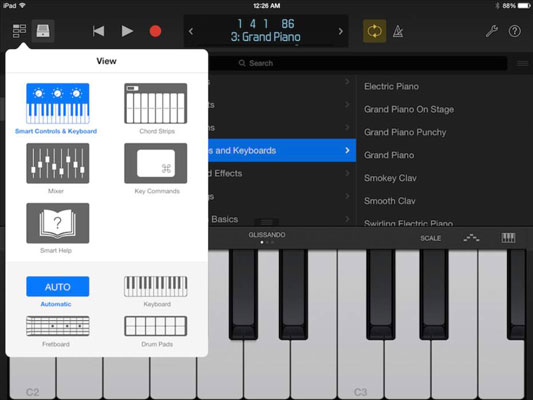
키를 재생합니다.
Logic Remote 앱에서 가장 먼저 확인해야 할 것은 인터페이스 상단의 컨트롤 바입니다. 중앙 디스플레이에는 재생 헤드 위치, 트랙 이름 및 트랙 번호가 표시됩니다. 디스플레이 양쪽에 있는 화살표를 사용하여 트랙 목록을 탐색할 수 있습니다.
보기 아이콘을 눌러 터치 악기, 믹서, 스마트 도움말 및 주요 명령을 비롯한 다양한 보기로 이동합니다. 보기 메뉴는 동적이며 선택한 트랙에 따라 옵션을 제공합니다.
라이브러리 아이콘을 눌러 패치 라이브러리를 엽니다. 패치 라이브러리 메뉴에서 전체 Logic Pro 라이브러리에 액세스하고 현재 선택한 트랙에 대한 새 패치를 선택할 수 있습니다. Logic Remote는 로드한 기기를 인식하고 작업에 적합한 도구를 제공하기 위해 최선을 다합니다. Logic Remote 스마트 컨트롤은 사용하기 쉽고 재미있게 즐길 수 있는 멋진 인터페이스를 제공합니다.
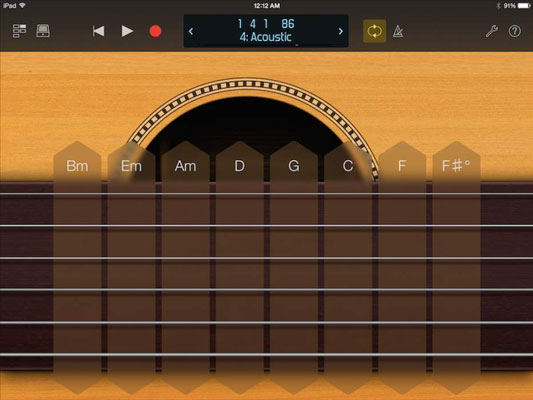
플레이 기타.
기타 연주자라면 iPad에서 지판을 사용하여 모든 Logic Pro 소프트웨어 악기를 연주하는 것을 선호할 수 있습니다. 기타 연주자가 아닌 경우 프렛 보드는 배우기 쉽고(프렛을 탭하여 음을 연주) 프렛을 사용하면 다른 방식으로 연주할 수 있습니다. 기타처럼 현을 위아래로 드래그하여 음표를 구부릴 수 있습니다. 코드 스트립으로 연주할 수도 있습니다.
코드 스트립을 보려면 보기 아이콘을 누르고 코드 스트립을 선택하십시오. 한 번에 6개의 현을 모두 연주하려면 코드 스트립의 상단을 탭하십시오. 개별 현을 탭하여 연주하거나 코드 스트립을 따라 위아래로 스와이프하여 스트러밍을 시뮬레이션할 수 있습니다.
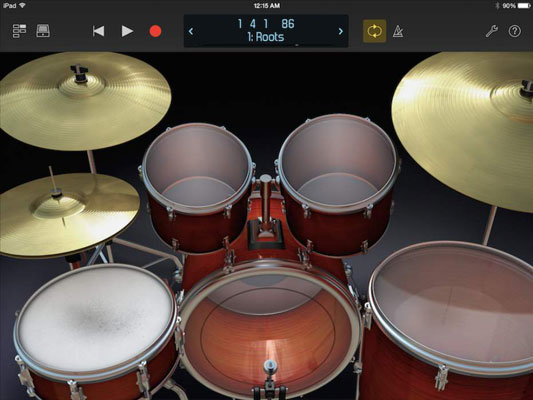
드럼을 연주하다.
Logic Remote는 iPad를 사용하기 쉬운 비트 메이커로 바꿔줍니다. Ultrabeat 트랙을 선택하면 24개의 드럼 패드가 있는 대형 화면을 볼 수 있습니다. Drum Kit Designer 트랙을 선택한 상태에서 키트 보기를 선택할 수 있습니다. 드럼은 터치에 민감합니다. 두 손가락으로 드럼을 탭하면 반복되는 음표가 연주되고(하이햇에 적합), 손가락을 벌리면 패턴이 빨라집니다(드럼 롤에 적합).
드럼을 연주하다.
Logic Remote는 iPad를 사용하기 쉬운 비트 메이커로 바꿔줍니다. Ultrabeat 트랙을 선택하면 24개의 드럼 패드가 있는 대형 화면을 볼 수 있습니다. Drum Kit Designer 트랙을 선택한 상태에서 키트 보기를 선택할 수 있습니다. 드럼은 터치에 민감합니다. 두 손가락으로 드럼을 탭하면 반복되는 음표가 연주되고(하이햇에 적합), 손가락을 벌리면 패턴이 빨라집니다(드럼 롤에 적합).
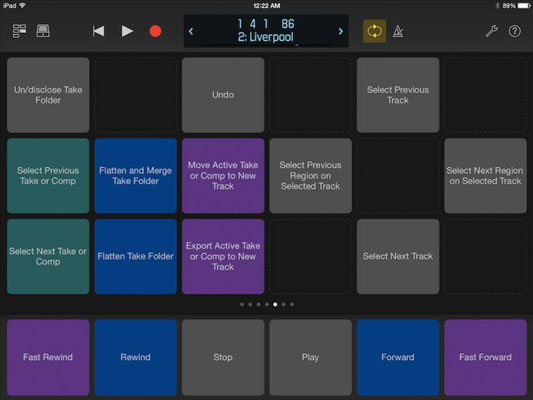
트랙과 편곡을 편집합니다.
편집은 종종 반복적인 작업으로 가득 차 있습니다. 동일한 메뉴와 기능을 계속해서 선택하는 자신을 발견하면 키 명령 보기를 열고 사용자 정의된 키 명령을 추가하십시오.
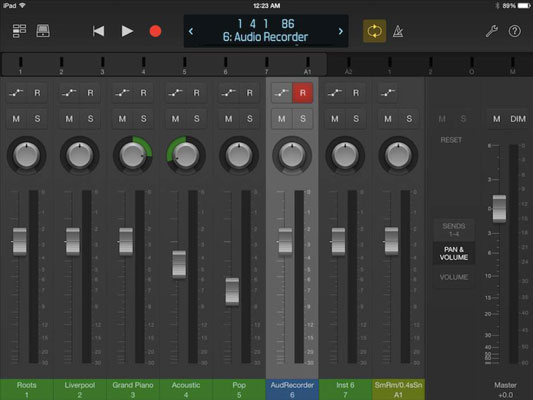
iPad 믹싱 콘솔을 사용하십시오.
보기 아이콘을 누르고 iPad의 전체 가격에 해당하는 믹서를 선택하십시오. 믹서는 레벨 미터를 보여줍니다. 자동화, 녹음, 음소거 및 솔로 아이콘; 팬 손잡이; 페이더; 트랙 이름과 번호. 트랙 이름이나 미터를 스와이프하여 다양한 페이더 그룹을 표시할 수 있습니다. 믹서에서 효과 센드를 보려면 마스터 페이더 옆에 있는 센드 1–4 아이콘을 누릅니다.
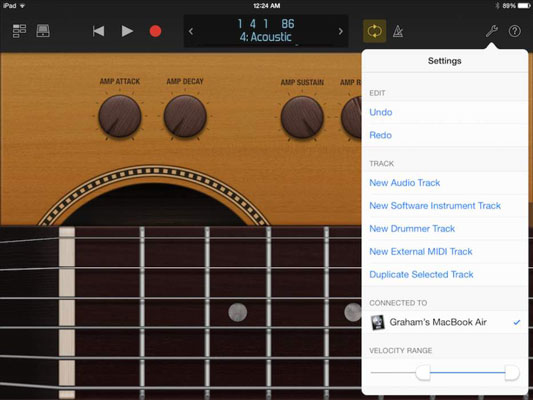
커맨드 로직 프로.
설정 아이콘을 눌러 편집 및 추적 하위 메뉴를 엽니다. 이 메뉴에서 편집을 실행 취소 및 다시 실행하고 트랙을 생성 및 복제하고 터치 악기의 벨로시티 범위를 조정하고 Logic Remote 도움말을 열 수 있습니다.
커맨드 로직 프로.
설정 아이콘을 눌러 편집 및 추적 하위 메뉴를 엽니다. 이 메뉴에서 편집을 실행 취소 및 다시 실행하고 트랙을 생성 및 복제하고 터치 악기의 벨로시티 범위를 조정하고 Logic Remote 도움말을 열 수 있습니다.
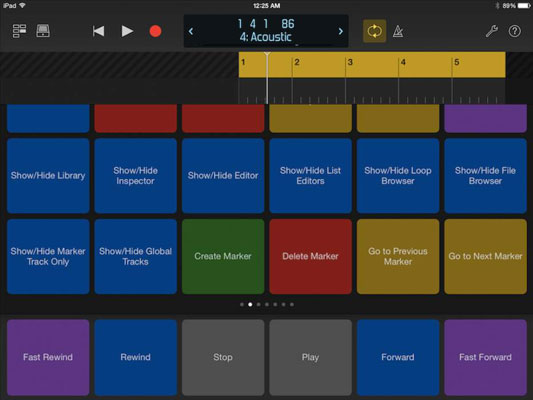
로직 프로를 탐색합니다.
컨트롤 막대 디스플레이는 일반 프로젝트 설정에 따라 음악 시간 또는 시계 시간으로 재생 헤드의 위치를 보여줍니다. 컨트롤 막대 표시를 탭하면 컨트롤 막대 아래에 눈금자가 열립니다. 눈금자 또는 표시 영역에서 왼쪽이나 오른쪽으로 스와이프하여 재생 헤드를 이동합니다.
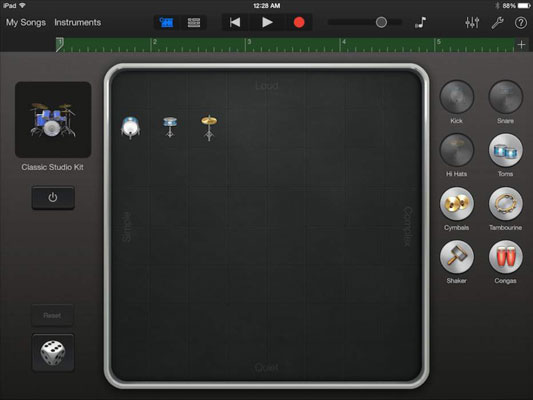
GarageBand로 노래를 스케치하세요.
iOS용 GarageBand(iPhone, iPad 또는 iPod touch)에서 모든 프로젝트를 시작하고 Mac의 GarageBand로 가져와서 조금 더 작업한 다음 Logic Pro로 가져올 수 있습니다.
작업 흐름이 원활합니다. 세 가지 앱을 모두 사용할 때의 한 가지 이점은 iOS 기기, GarageBand 프로젝트 폴더 및 Logic Pro 프로젝트 폴더에 프로젝트 버전이 저장되어 있다는 것입니다. 중복 백업으로 하루를 절약할 수 있습니다.
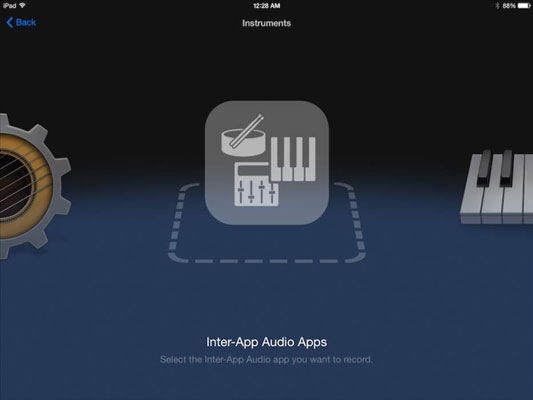
1
아이패드 오디오 가져오기.
iOS용 GarageBand는 앱 간 오디오를 통해 기기의 다른 음악 응용 프로그램을 녹음할 수 있습니다. 많은 iOS 앱은 Inter-App Audio 프로토콜을 지원합니다. 타사 신디사이저 및 드럼 머신의 오디오를 GarageBand로, 그리고 결국에는 Logic Pro로 가져올 수 있는 좋은 방법입니다.
Inter-App Audio를 통해 타사 오디오 효과를 사용할 수도 있습니다. 환상적인 사운드의 기타 앰프 시뮬레이터를 오디오 트랙에 효과로 사용할 수 있습니다. iOS용 GarageBand에 앱을 녹음한 다음 컴퓨터로 프로젝트를 가져오는 것은 iPad, GarageBand 및 Logic Pro X를 최대한 활용하는 간단하고 효과적인 방법입니다.
Logic Pro X에서 프로젝트를 생성하면 자동으로 저장됩니다. 프로젝트를 저장하는 방법과 관리 팁을 알아보세요.
Logic Pro X에서 프로젝트를 내보내는 다양한 방법에 대해 알아보세요. 아티스트와 협업하거나 다른 소프트웨어에서 작업하기 위한 효과적인 방법을 제공합니다.
Logic Pro X에서 오디오 장치를 연결하고 설정하는 방법에 대해 알아보세요. 이 가이드는 다양한 입력 및 출력 장치와 대기 시간을 줄이는 방법을 제공합니다.
Logic Pro EXS24 샘플러는 오디오 파일을 재생하고 독창적인 사운드를 생성하는 데 유용합니다. 여기에서는 EXS24의 기능과 샘플 라이브러리 가져오는 방법을 알아봅니다.
Logic Pro X 프로젝트에서 작업할 때 아마도 많은 것을 시도하고, 믹스를 만들지 않는 녹음 테이크를 만들고, 기본적으로 올 때 있을 필요가 없는 많은 오디오 및 MIDI 데이터를 추가하게 될 것입니다. 프로젝트를 공유하거나 보관할 시간입니다. 프로젝트에 봄철 청소를 하는 방법을 알아보세요.
Logic Pro X는 단순한 오디오/MIDI 시퀀서가 아닙니다. 비디오를 가져오고 자신의 영화 점수를 추가할 수도 있습니다. Logic Pro X를 사용한 영화 및 TV 스코어링은 직관적이며 프로젝트에 영화를 추가하는 것이 간단하다는 것을 알게 될 것입니다. 프로젝트에 동영상 추가하기 […]를 통해 프로젝트에 QuickTime 동영상을 추가할 수 있습니다.
MIDI 장치에는 키보드, 드럼 패드, 기타 MIDI 시스템과 같은 대체 컨트롤러 등이 포함될 수 있습니다. Logic Pro로 음악을 만드는 데 MIDI 컨트롤러가 필요하지는 않지만 소프트웨어 악기를 연주할 수 있는 방법이 있다면 훨씬 더 재미있습니다. 그리고 훈련된 플레이어는 자신의 기술을 사용하여 음악을 입력할 수 있습니다. […]
Logic Pro 배열 및 편집의 대부분은 트랙 영역의 영역 작업으로 구성될 것입니다. 여기에서 영역 편집의 기본 사항을 확인할 수 있습니다. 영역 드래그, 이동 및 크기 조정 영역은 타임라인의 다른 위치로 드래그할 수 있습니다. 그들은 또한 완전히 다른 트랙으로 이동할 수 있으며 […]
프로젝트 샘플 속도를 설정하는 것은 오디오 녹음을 시작하기 전에 가장 먼저 해야 할 일 중 하나입니다. 프로젝트가 소프트웨어 악기와 MIDI로만 구성된 경우 언제든지 샘플 속도를 변경할 수 있습니다. 그러나 오디오가 프로젝트에 포함된 경우 샘플 속도를 변경하려면 오디오가 […]
트랙 영역의 둥근 사각형을 영역이라고 합니다. 영역을 오디오 및 MIDI 데이터에 대한 유연한 자리 표시자로 생각하십시오. 영역은 비어 있거나 콘텐츠 추가를 기다리거나 새 콘텐츠를 기록할 때 생성될 수 있습니다. 영역은 MIDI 및 오디오 데이터에 대한 참조입니다. 참조를 참조할 수도 있으므로 […]