파이썬에서 자기란 무엇인가: 실제 사례

파이썬에서 자기란 무엇인가: 실제 사례
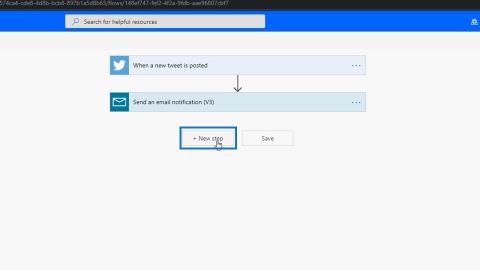
이 자습서에서는 Power Automate 작업에 대해 자세히 살펴보겠습니다. 또한 흐름에 여러 작업을 추가하고 구성합니다. 흐름에는 특정 흐름을 완료하는 데 필요한 항목에 따라 하나 이상의 작업이 있을 수 있습니다.
작업은 트리거가 호출될 때 시작되는 작업입니다. 작업을 사용하여 만들기, 업데이트, 삭제 또는 할당과 같은 작업을 수행할 수 있습니다.
목차
Power Automate에서 작업 추가
이전에 생성한 Twitter 흐름의 흐름도입니다. 이 흐름에서 사용자가 " Power Automate " 라는 단어가 포함된 트윗을 게시하면 이메일 알림을 받게 됩니다 . 누군가 우리 주제에 대해 트윗할 때 이메일로 알림을 받는 것 외에도 Trello 카드도 만들고 싶습니다. 이를 위해 + 새 단계 를 클릭하여 흐름도에 새 작업을 추가해 보겠습니다 .
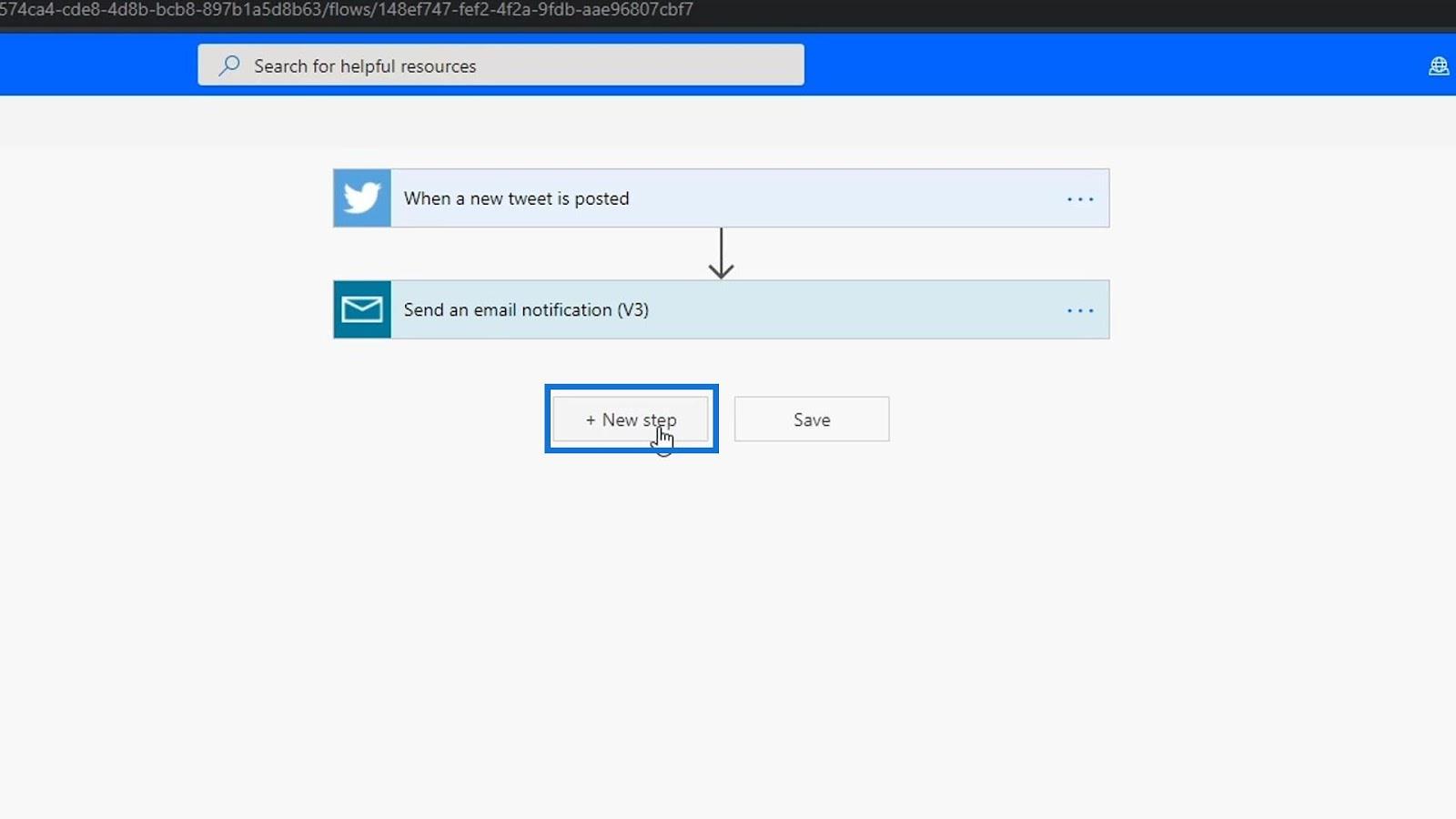
그런 다음 커넥터를 선택하겠습니다. 이 예에서는 Trello를 사용합니다. Trello를 검색하여 추가해 보겠습니다. Trello는 다양한 섹션에서 할 일을 쉽게 생성할 수 있는 작업 관리 소프트웨어입니다.
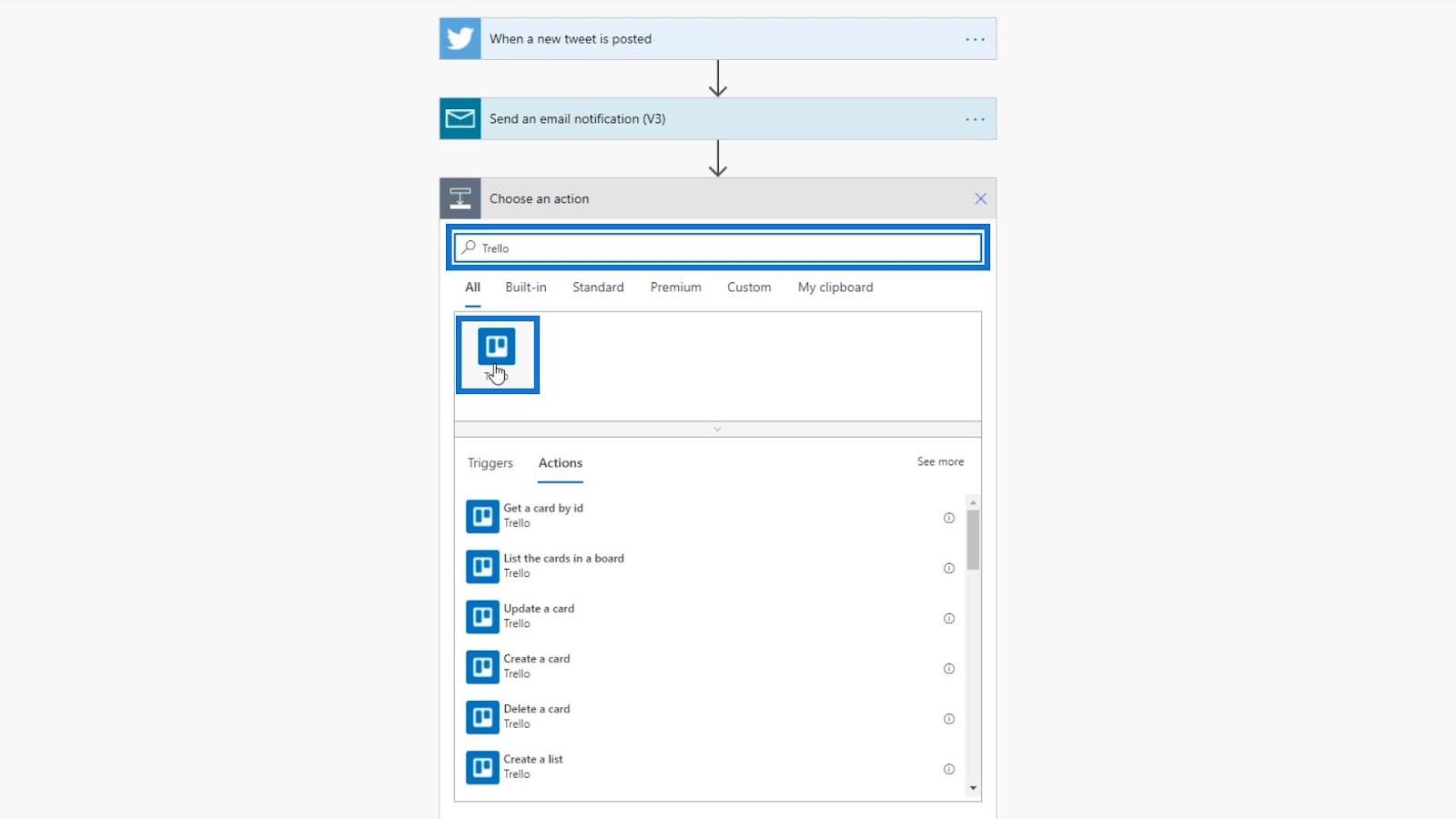
다음은 Trello 커넥터에 사용할 수 있는 작업입니다.
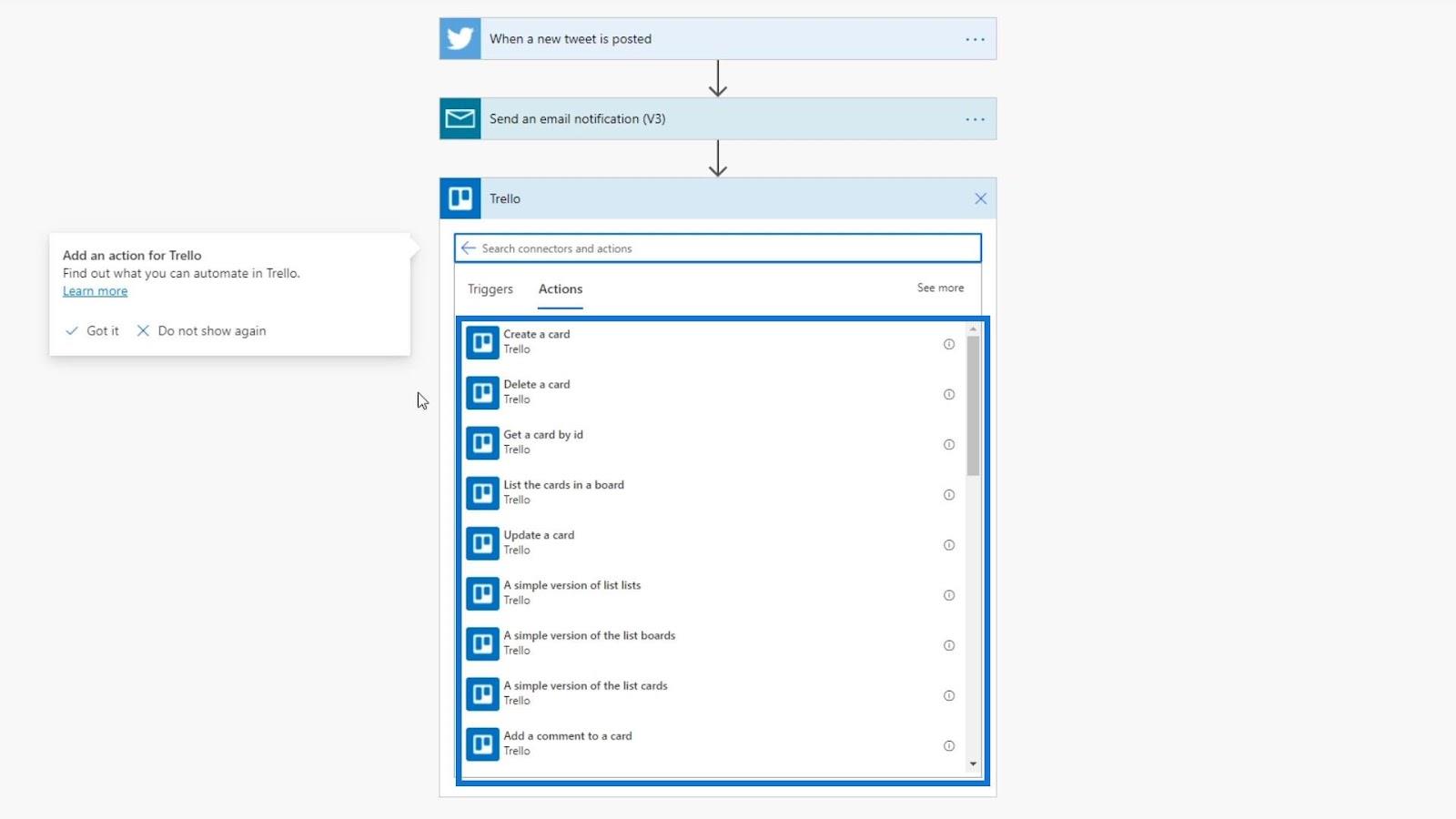
이 예에서는 Trello 카드를 만듭니다. " 카드 만들기 " 작업을 클릭해 봅시다 .
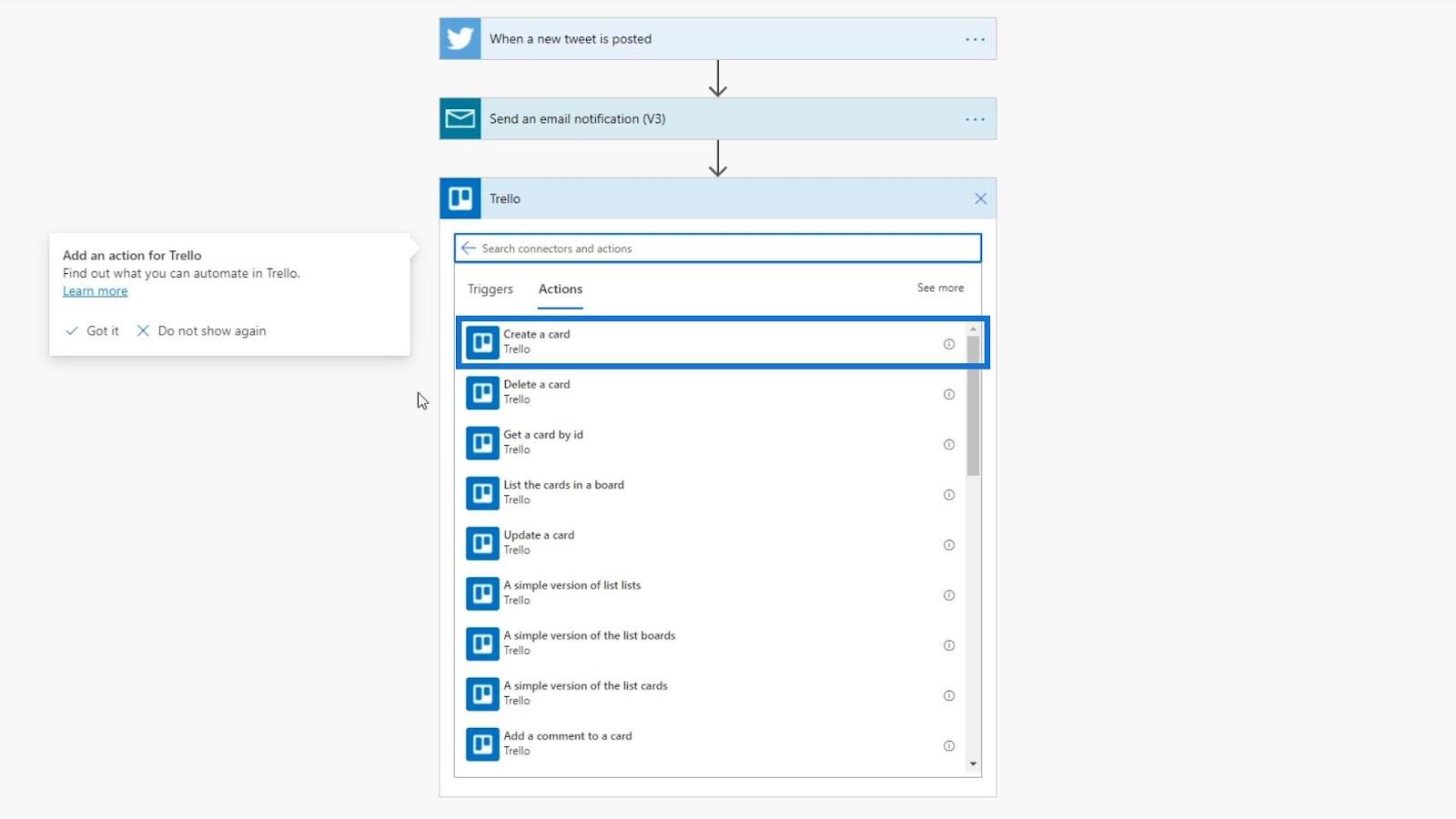
Trello의 카드는 이렇게 생겼습니다.
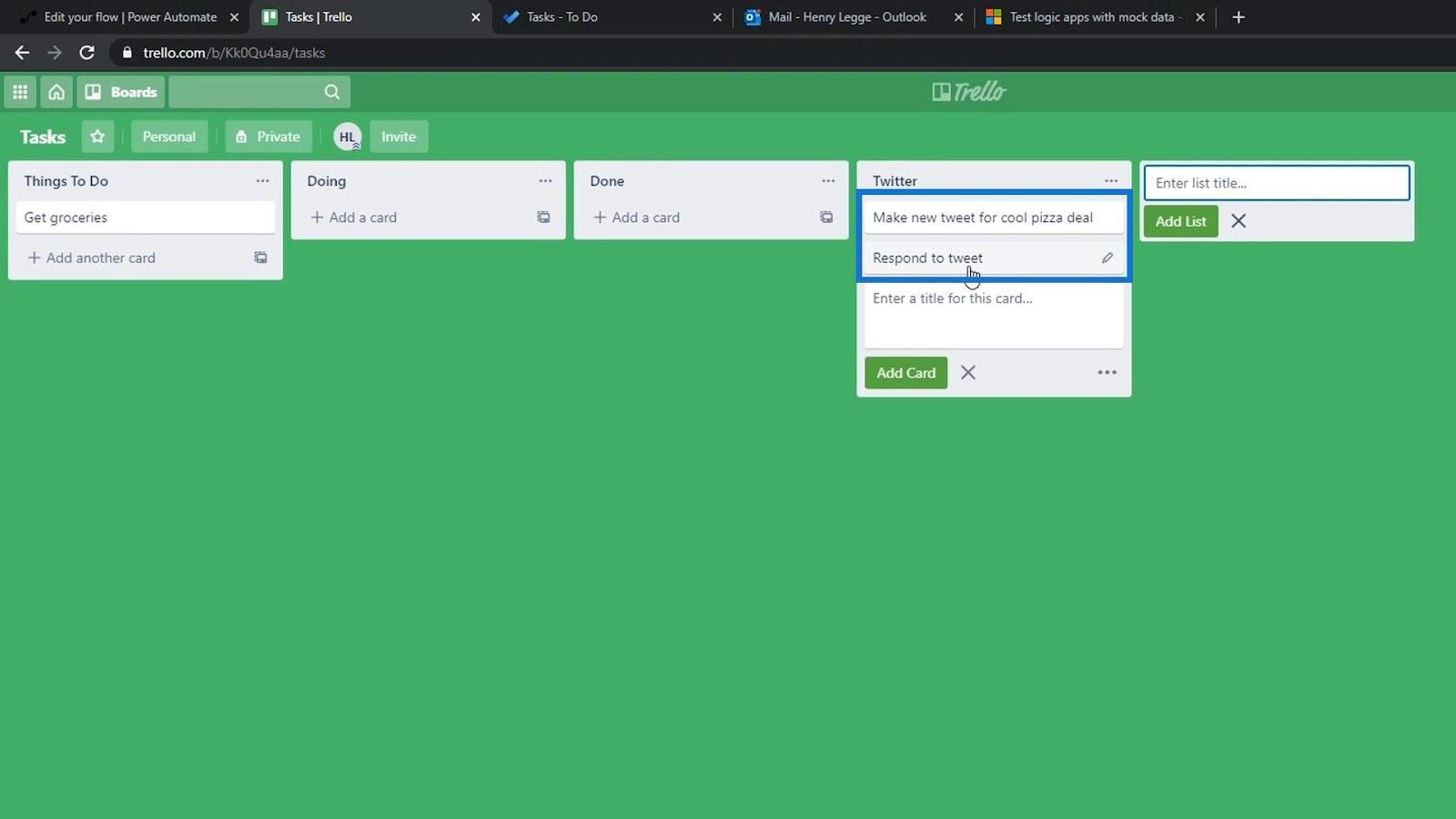
그런 다음 Trello에 로그인해야 합니다.
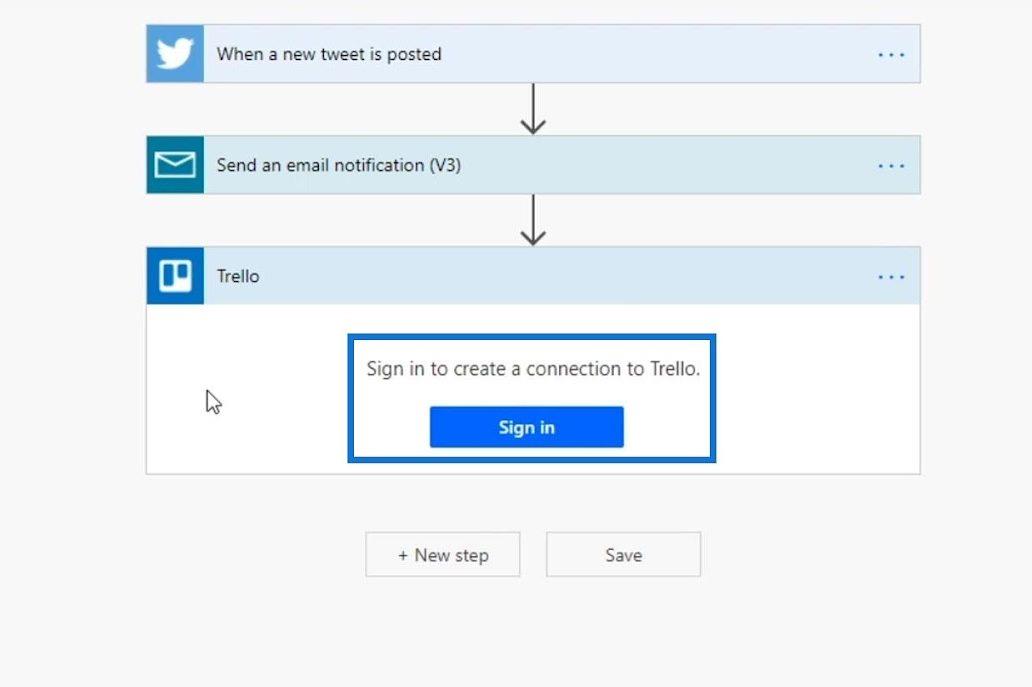
로그인하면 Trello에서 이러한 입력 필드에 액세스할 수 있습니다.
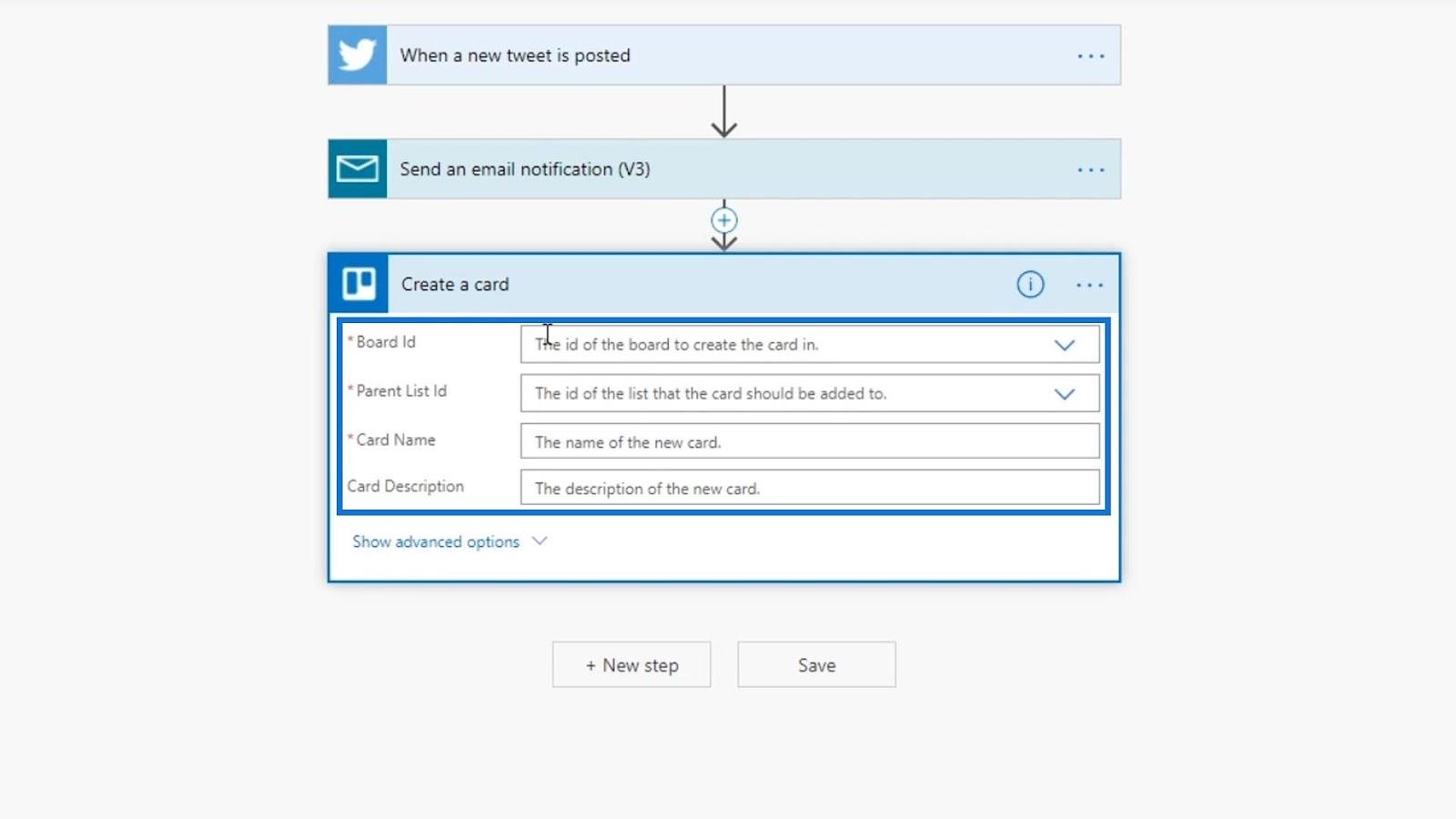
Power Automate 작업에 대한 인수 설정
이제 Trello 작업에 대한 인수를 설정하겠습니다. Board Id 의 경우 Tasks 보드를 사용하겠습니다 . Trello에 여러 보드가 있는 경우 여기에 여러 옵션이 있습니다.
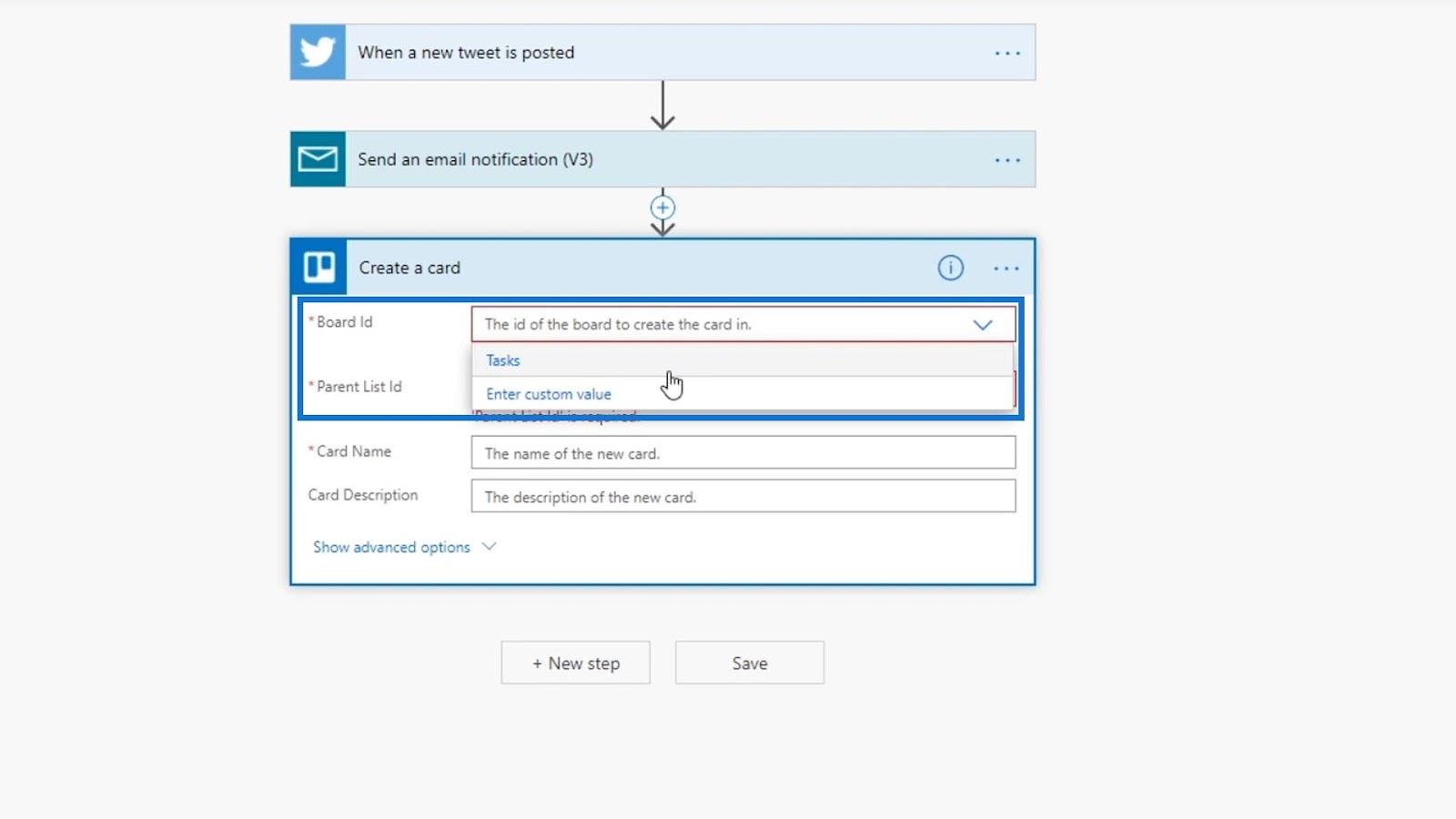
상위 목록 ID 에 대한 옵션은 Trello 보드의 이러한 섹션입니다.
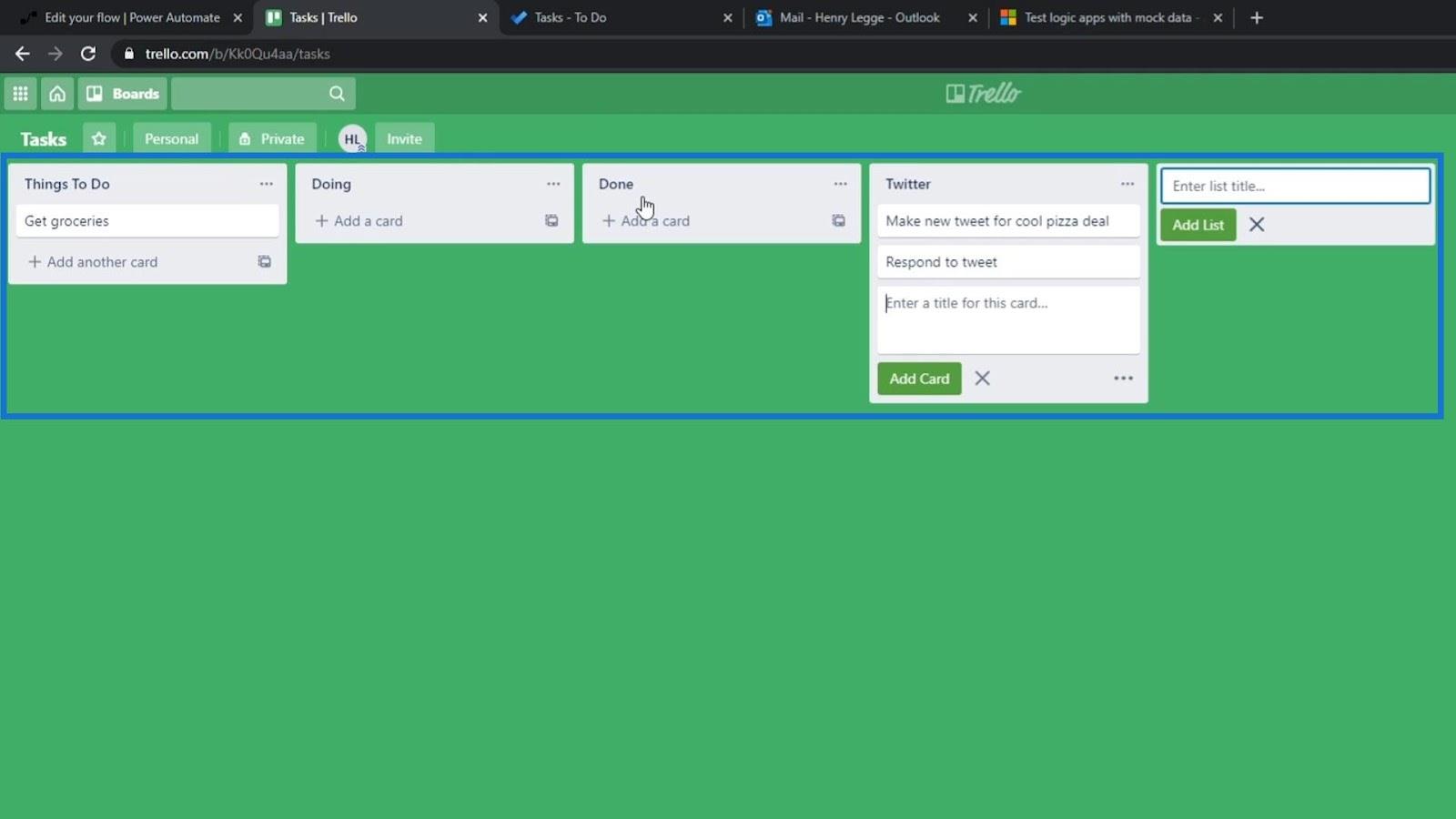
이 예에서는 Twitter 목록 에 설정합니다 .
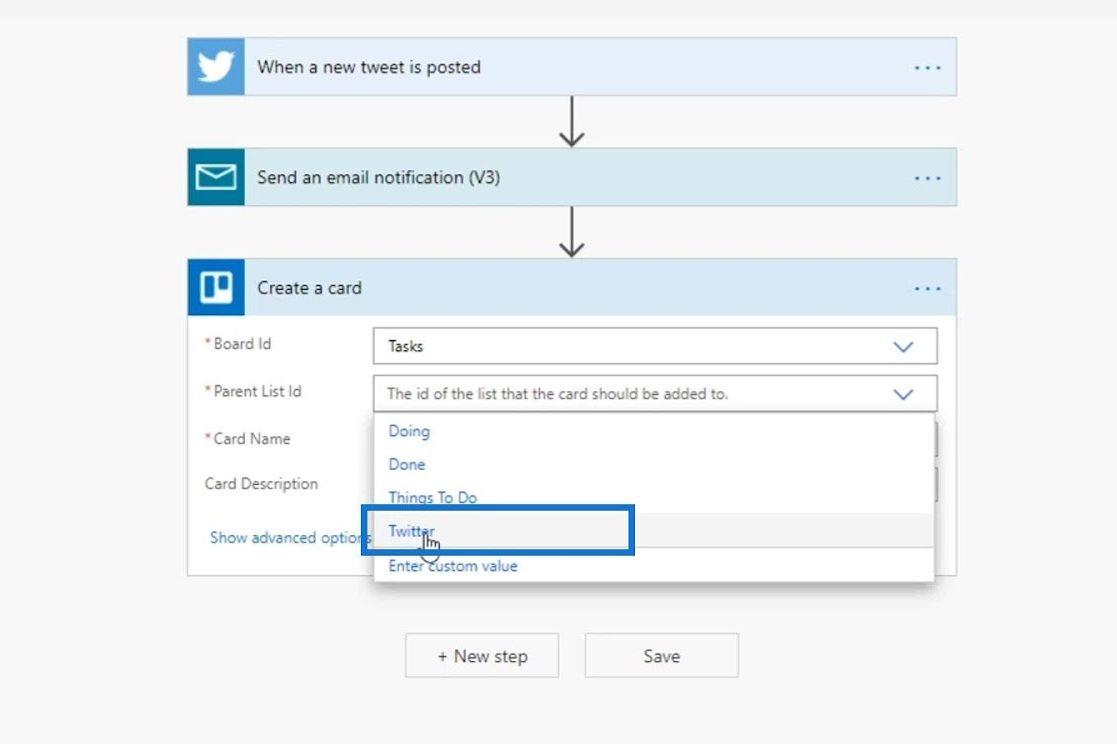
그런 다음 실제 트윗의 사용자 이름을 카드 이름 으로 설정해 보겠습니다 . 동적 콘텐츠를 클릭 하고 이름 변수를 선택합니다.
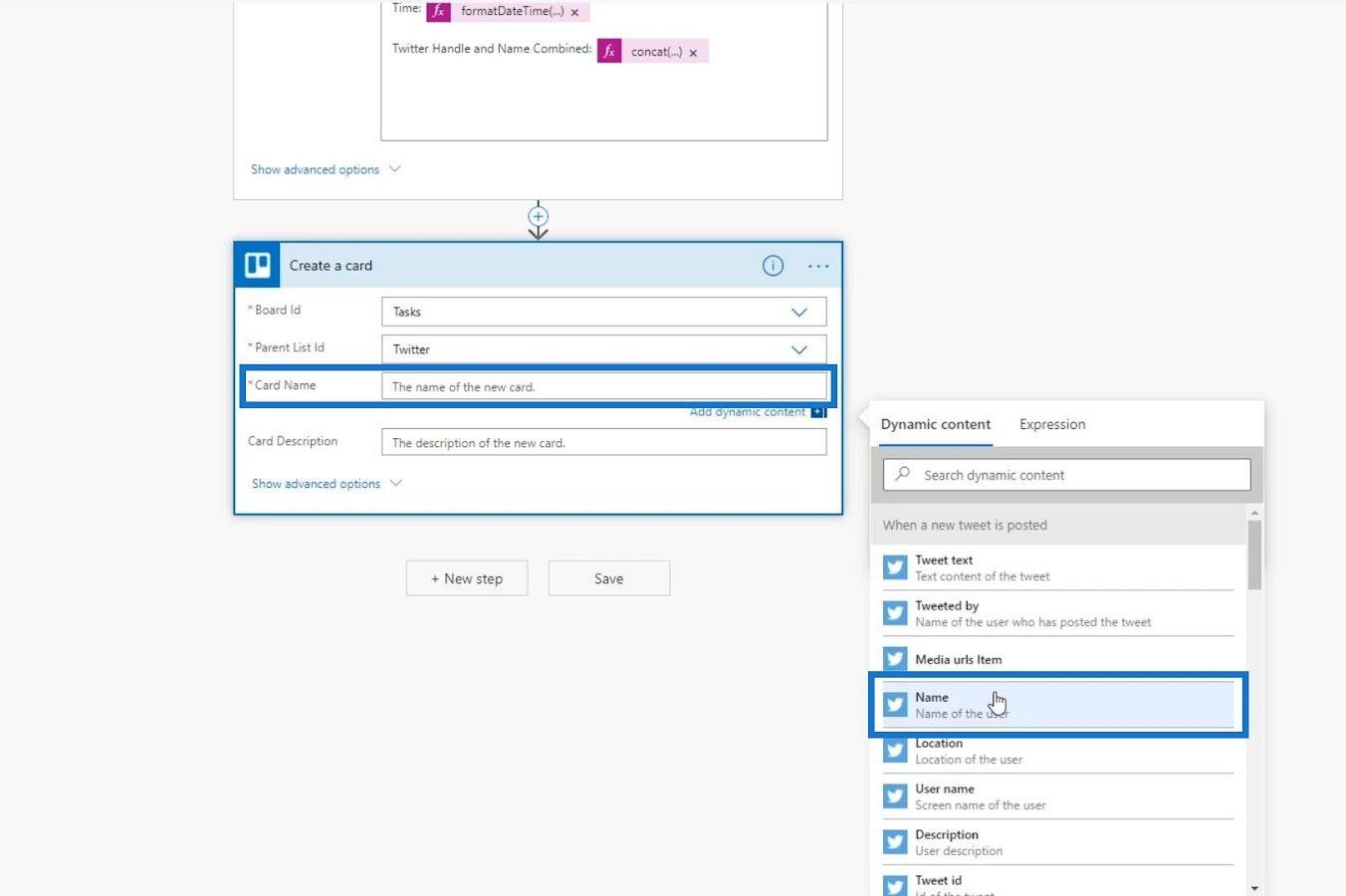
카드 설명은 선택 사항이므로 지금은 비워 두겠습니다.
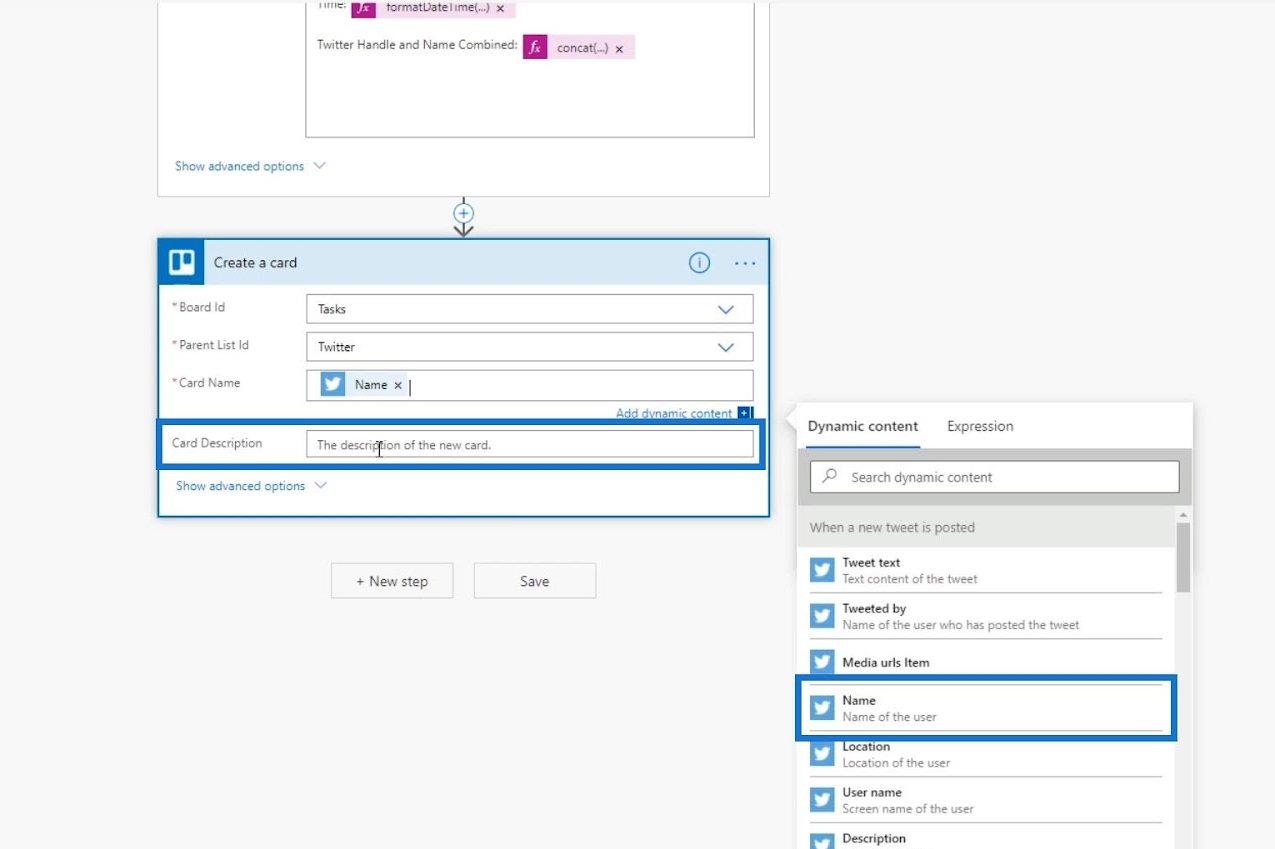
흐름 검사기를 클릭하여 오류가 없는지 확인합니다.
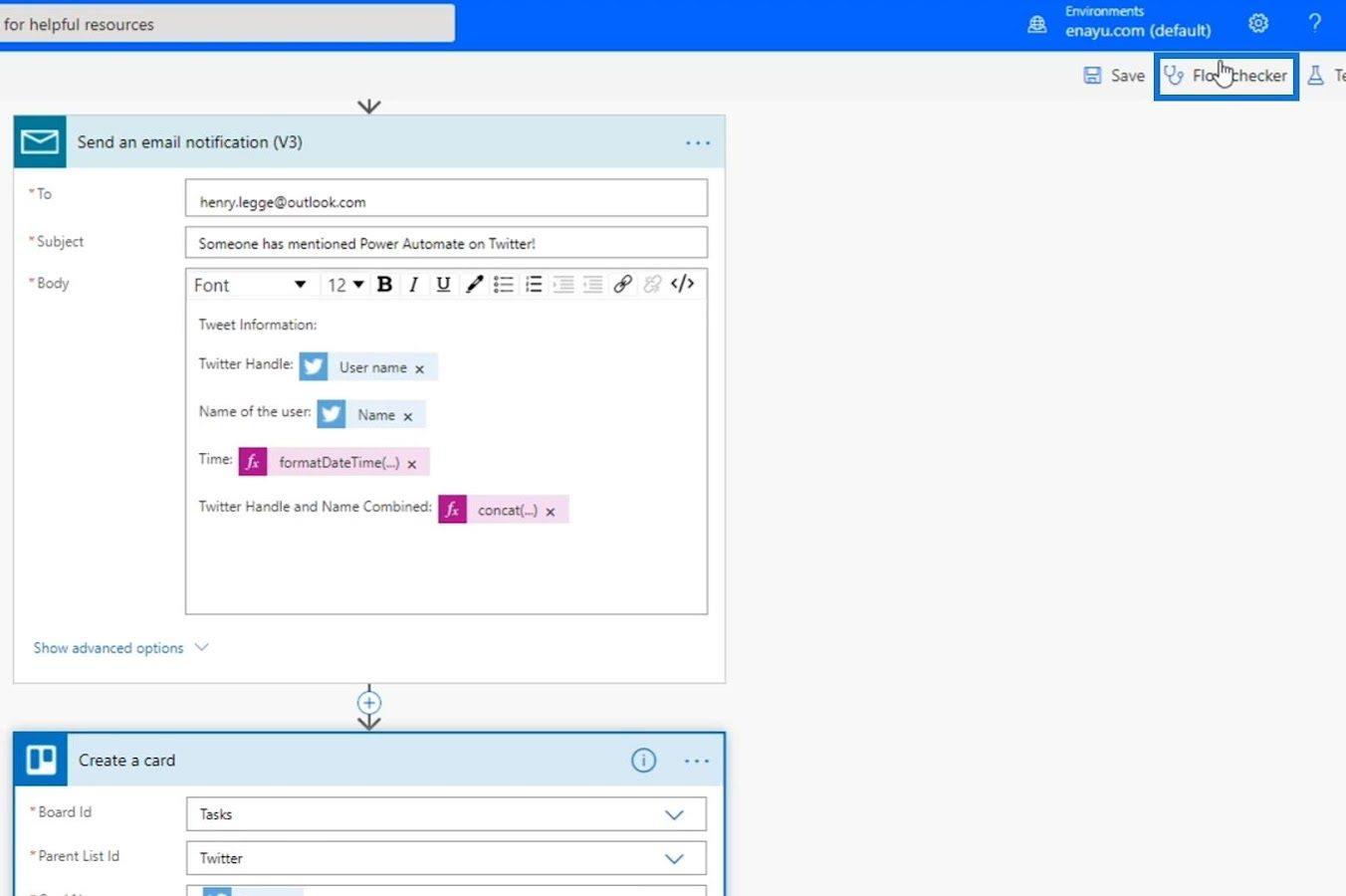
보시다시피 현재 오류 및 경고가 없습니다.
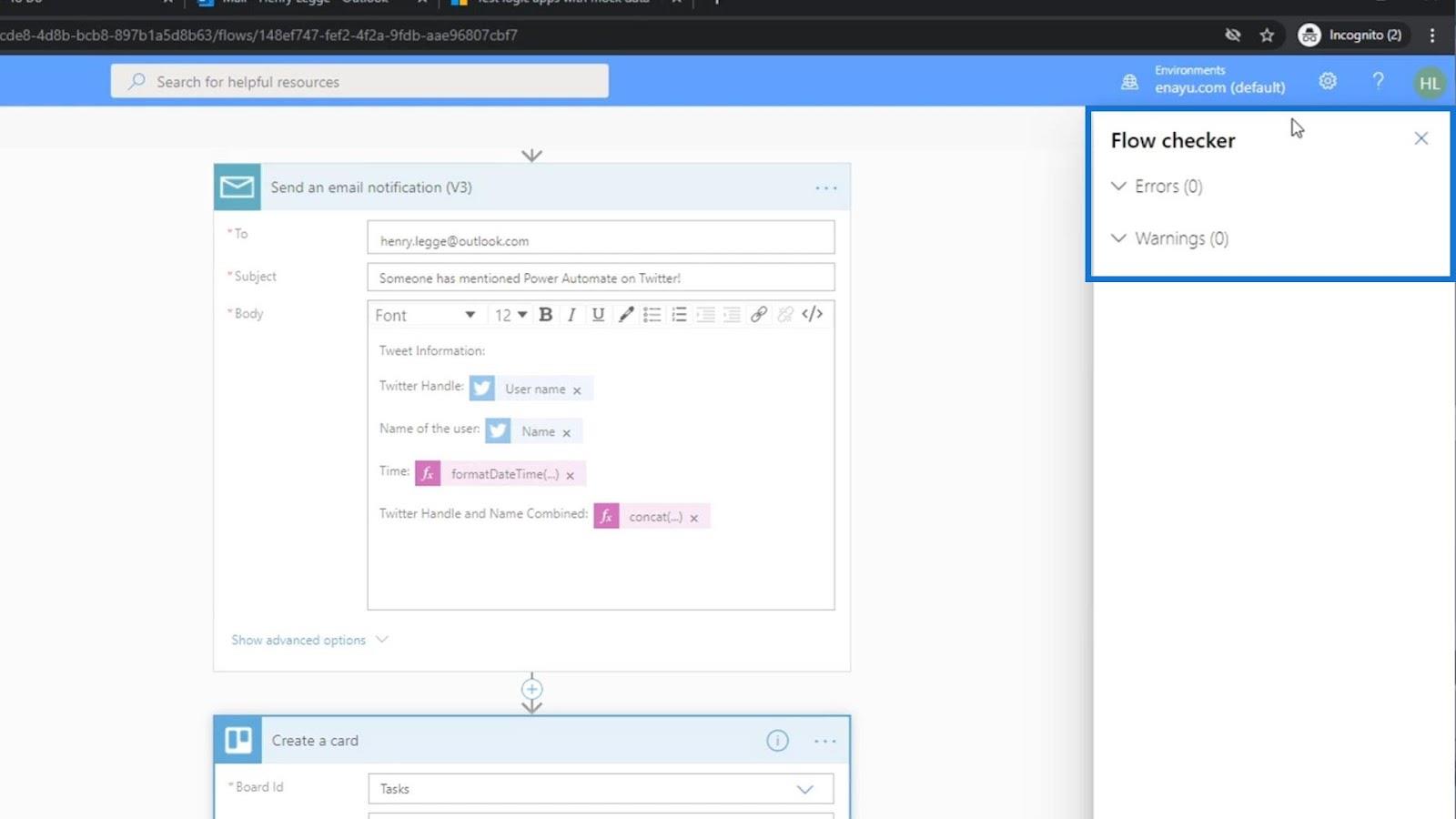
이제 저장할 수 있습니다.
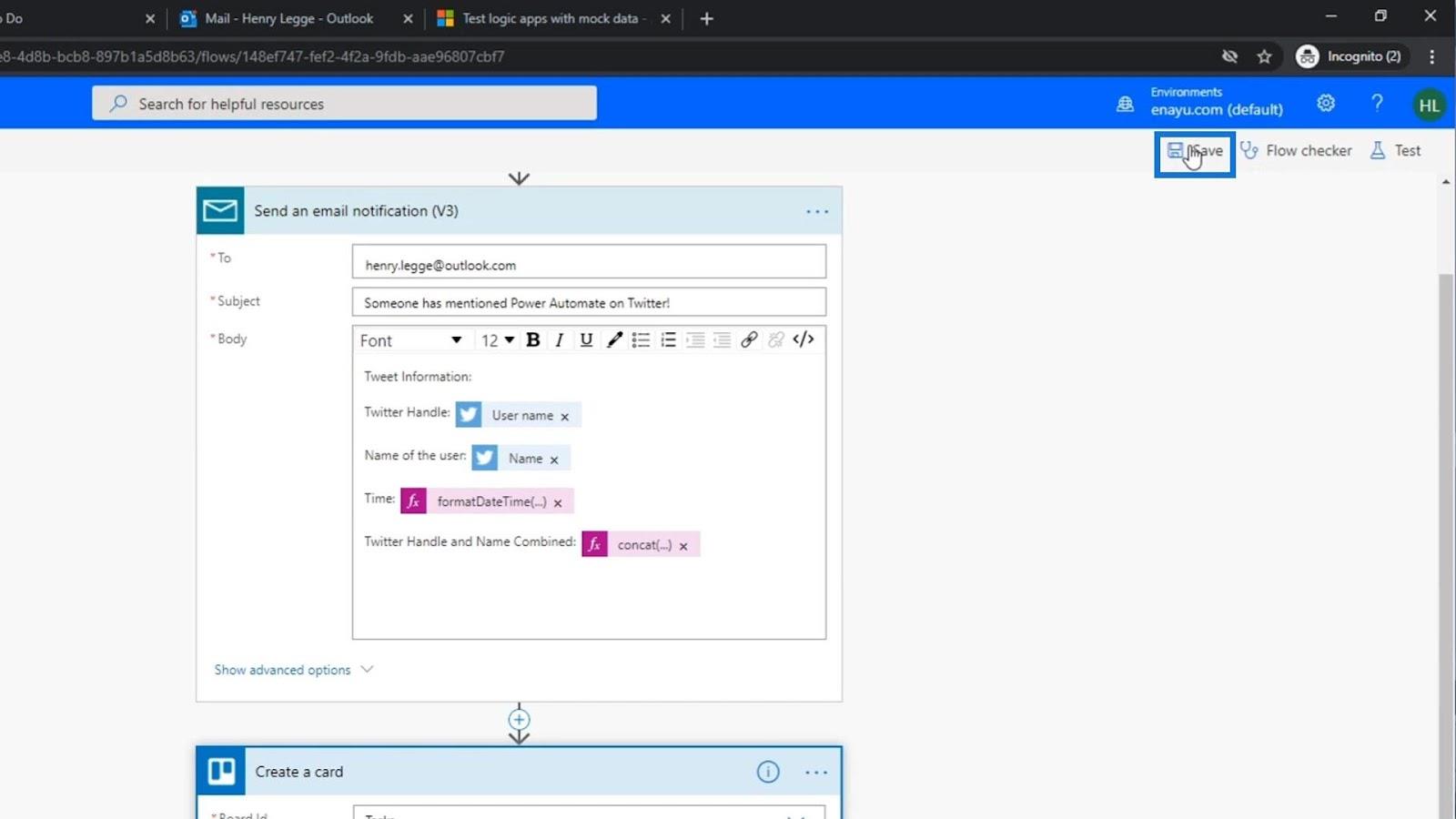
흐름 테스트
그런 다음 흐름이 작동하는지 테스트해 보겠습니다.
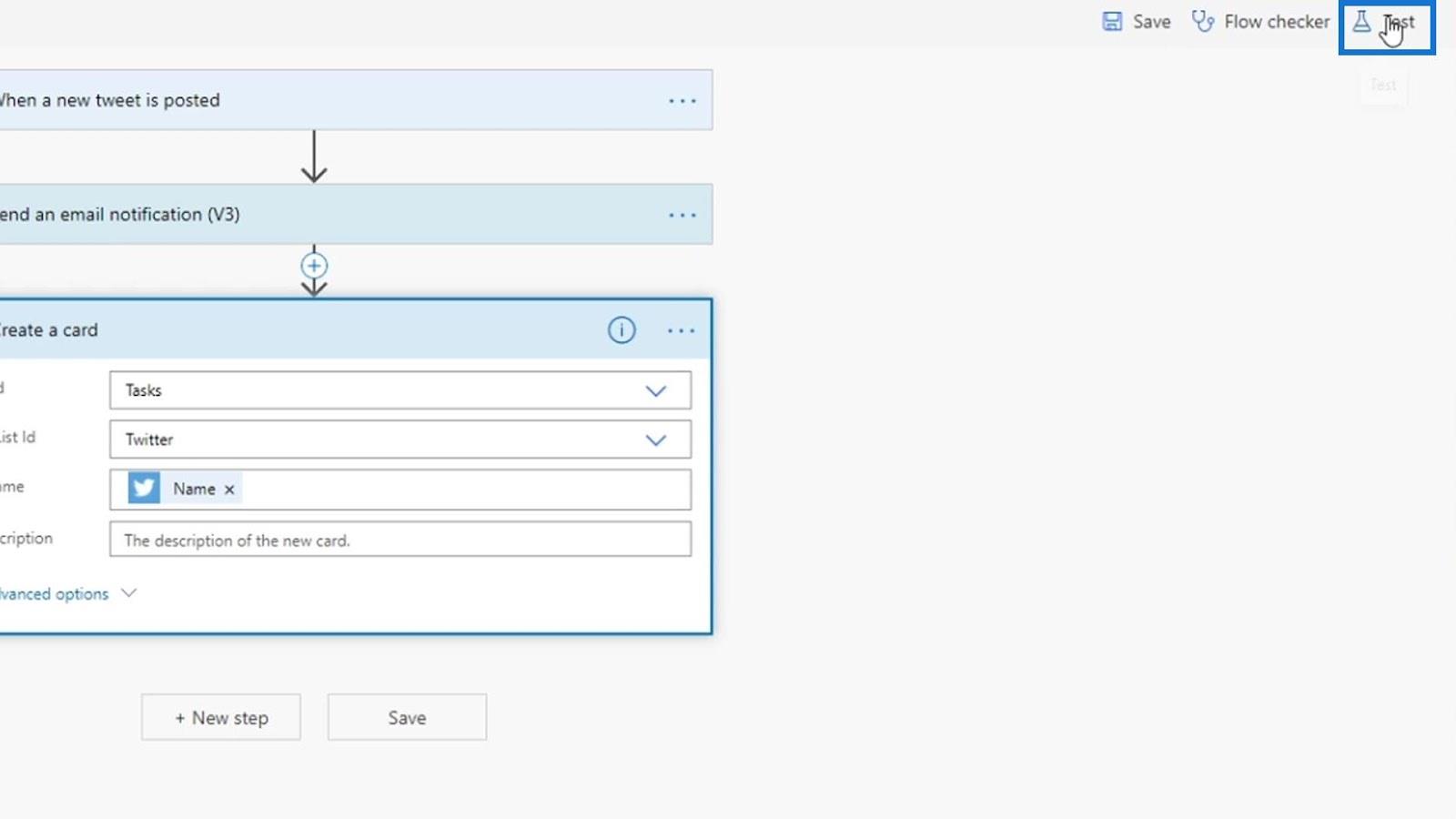
" 이전 실행 데이터 사용 "을 선택한 다음 테스트를 클릭합니다 .
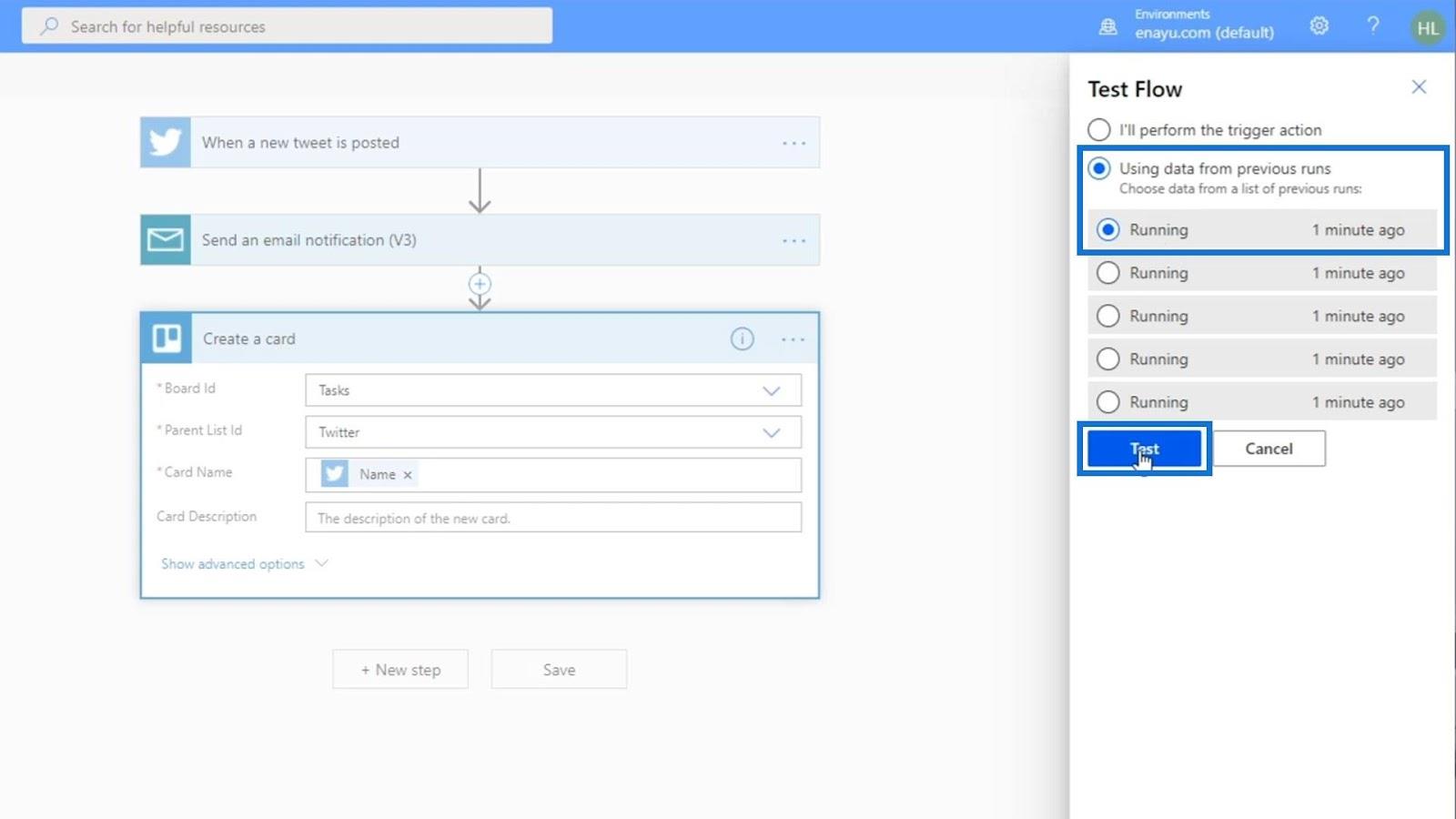
테스트는 다른 사람의 트윗 데이터를 사용했습니다.
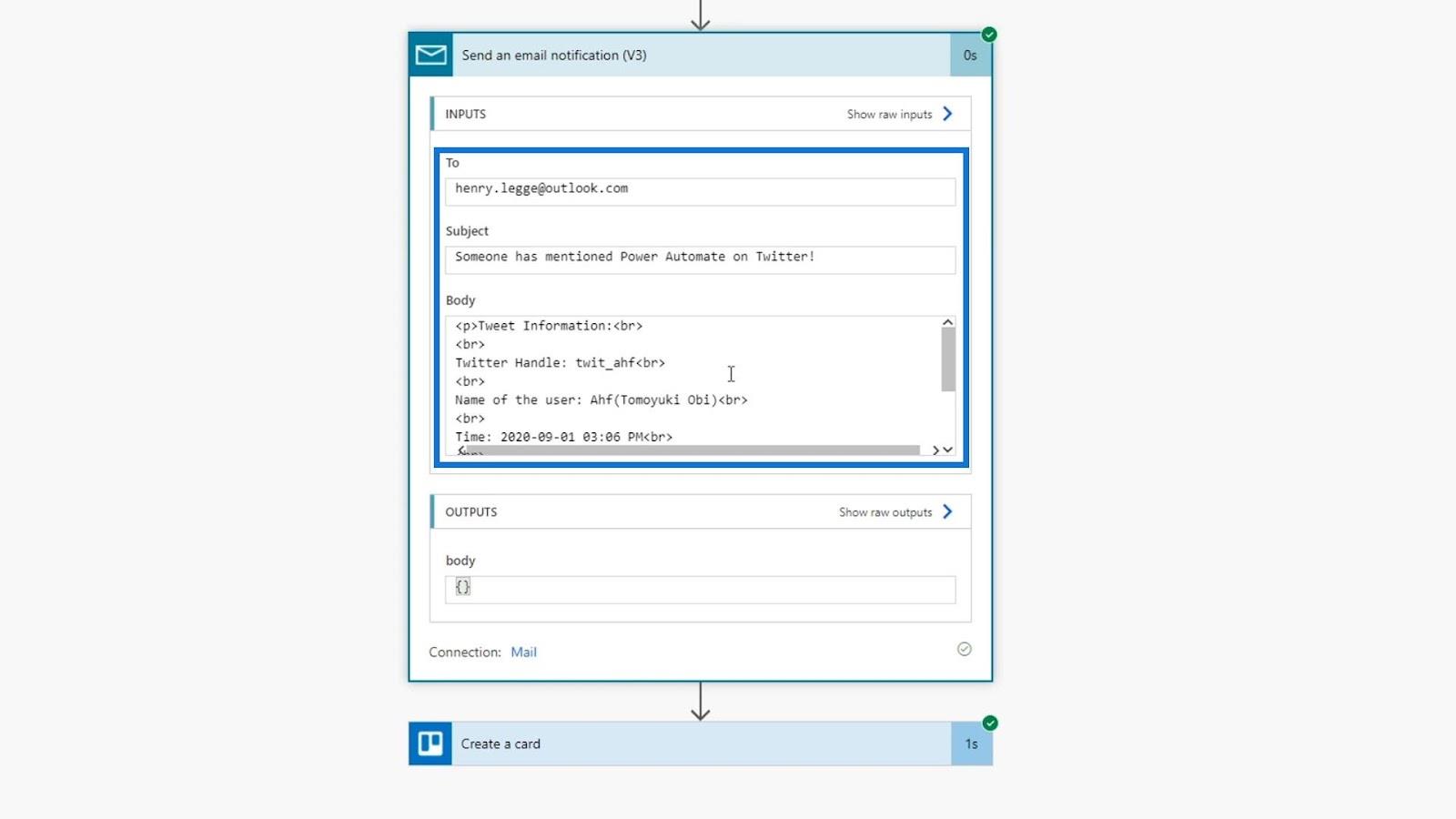
필드가 제대로 채워졌는지 메타데이터를 확인하겠습니다.
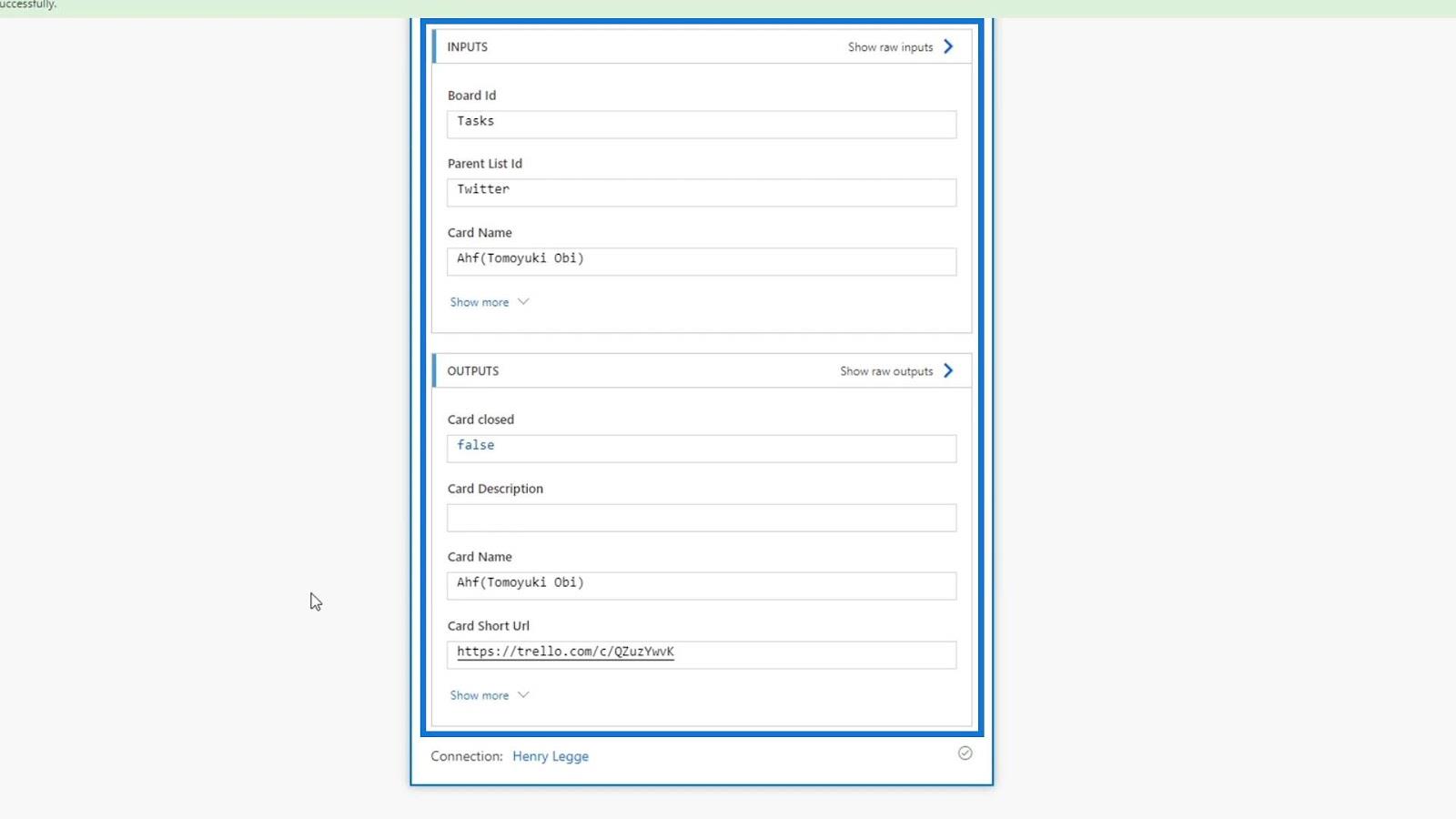
작업이 실제로 작동하는지 확인하기 위해 Trello 보드를 확인합시다. 확인해보니 트위터 목록 아래에 새로운 카드가 추가되었고 카드명은 트윗한 사람의 이름입니다. 따라서 제대로 작동합니다.

Power Automate 작업 수정
더 많은 정보를 추가하여 Trello 카드를 더 유용하게 만들어 보겠습니다. 카드 이름 필드 에 concat 표현식을 사용하여 트윗한 사람의 이름에 답장하라는 텍스트를 표시합니다. 따라서 concat 표현식 안에 'Reply to'를 입력해 보겠습니다 .
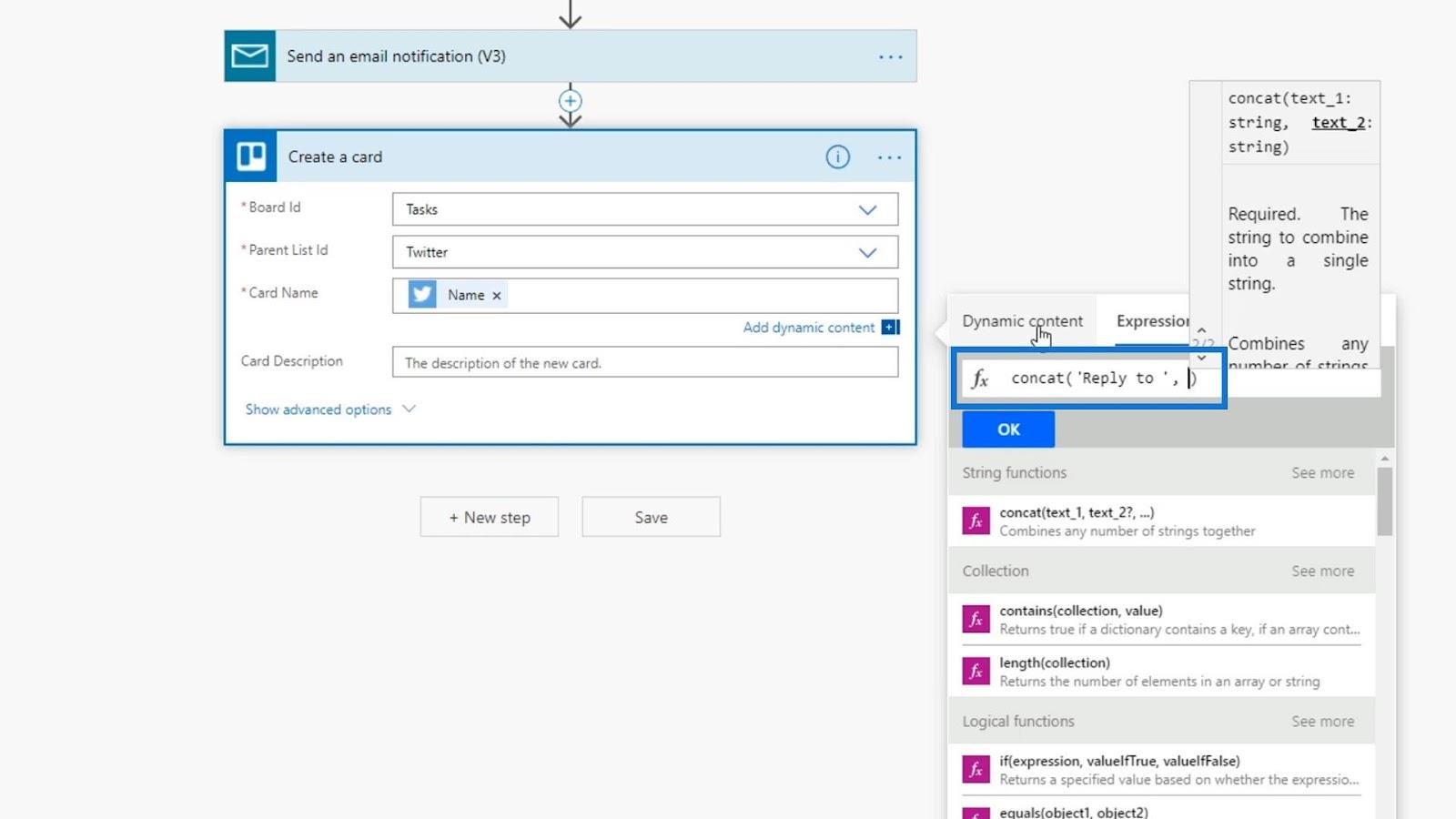
그런 다음 쉼표 ( , )와 Name 변수를 추가하여 트윗한 사람의 이름을 가져오겠습니다.
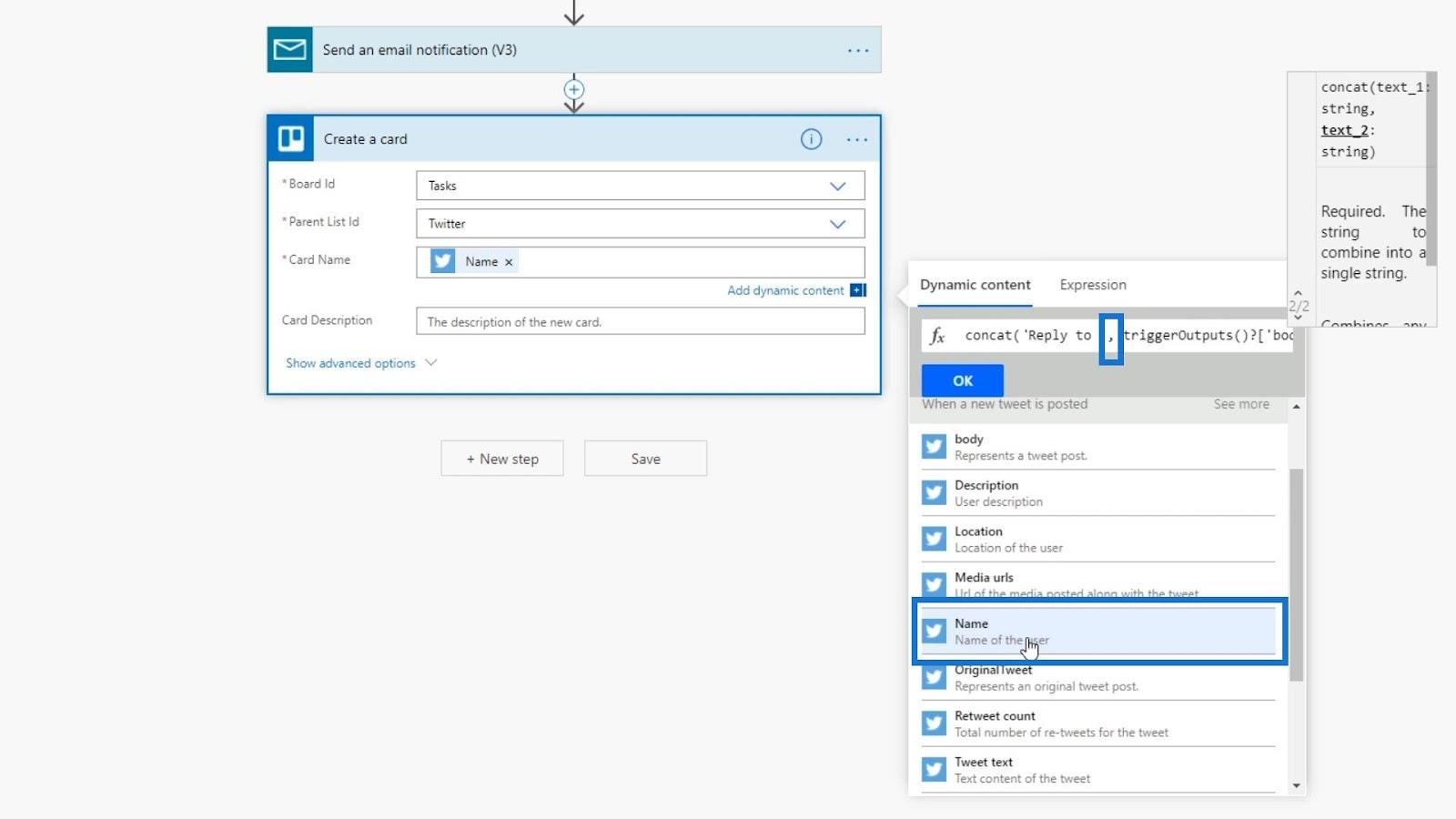
마지막으로 'on Twitter' 라는 텍스트를 마지막 문자열로 추가해 보겠습니다 .
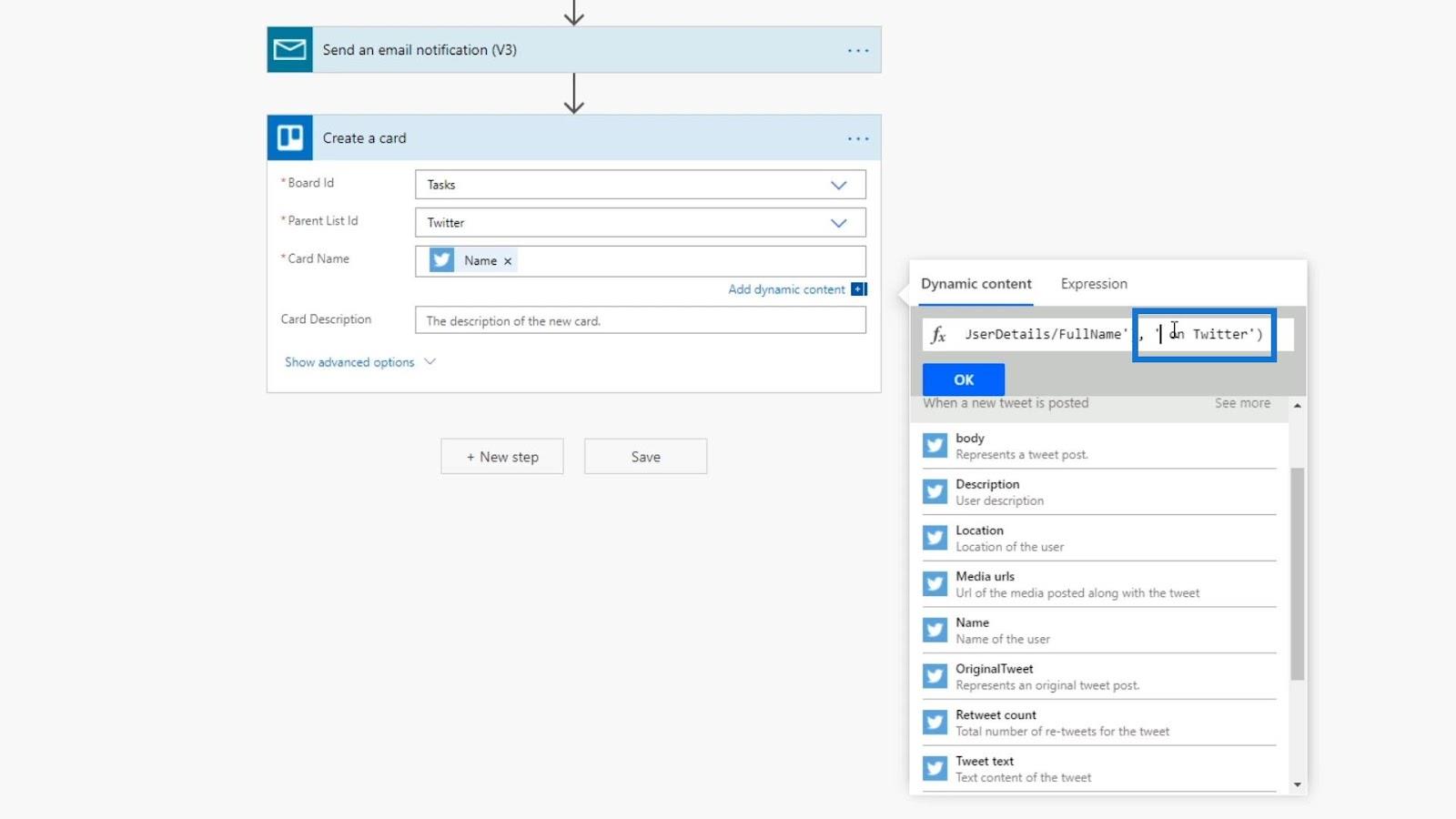
이렇게 하면 카드 이름 필드 에 표현식이 추가됩니다 .
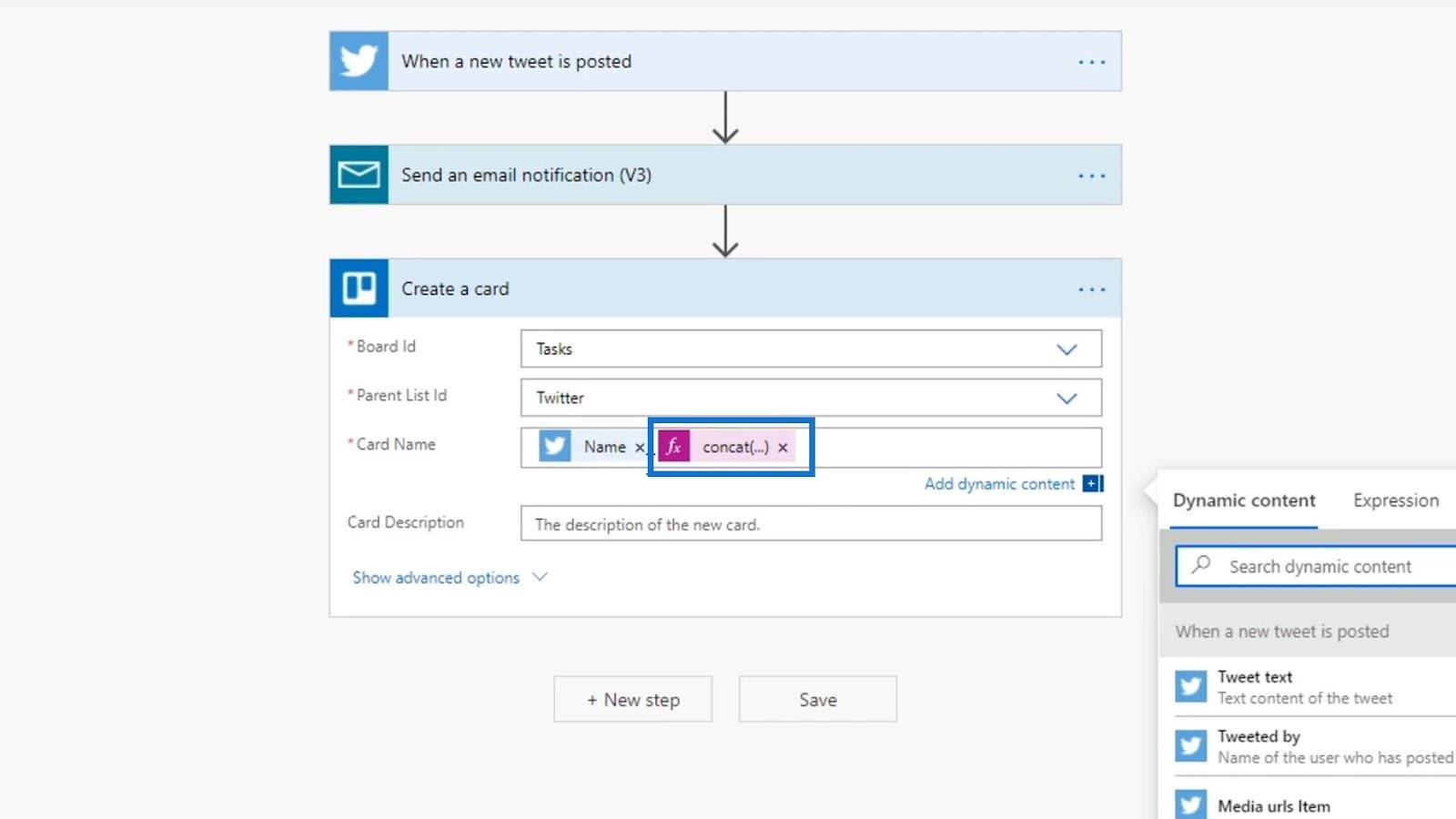
이제 Name 변수를 제거하겠습니다. 이미 표현식에 있기 때문입니다.
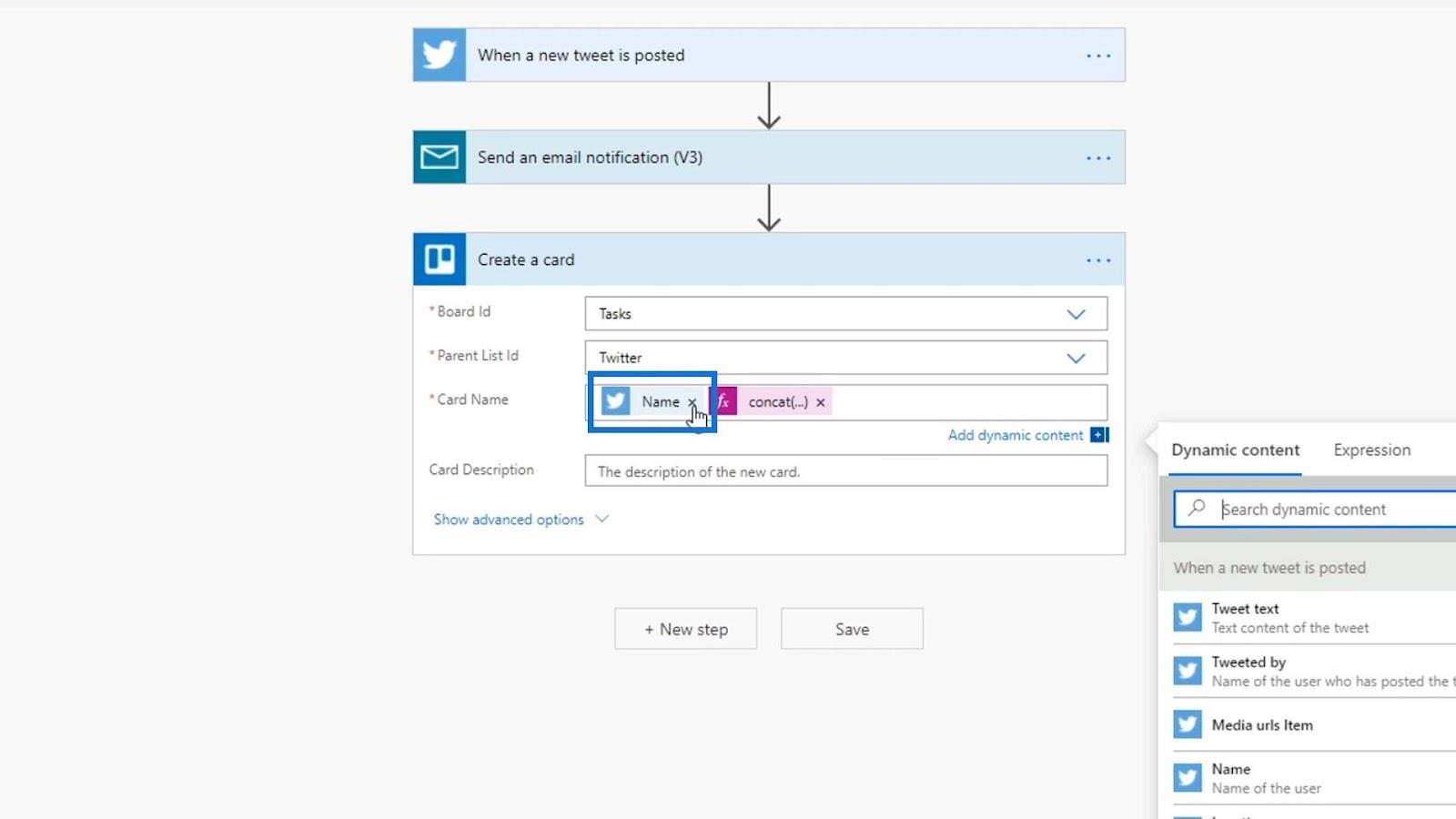
Trello의 모든 카드에는 설명이 있으므로 설명 필드 에 세부 정보를 추가해 보겠습니다 .
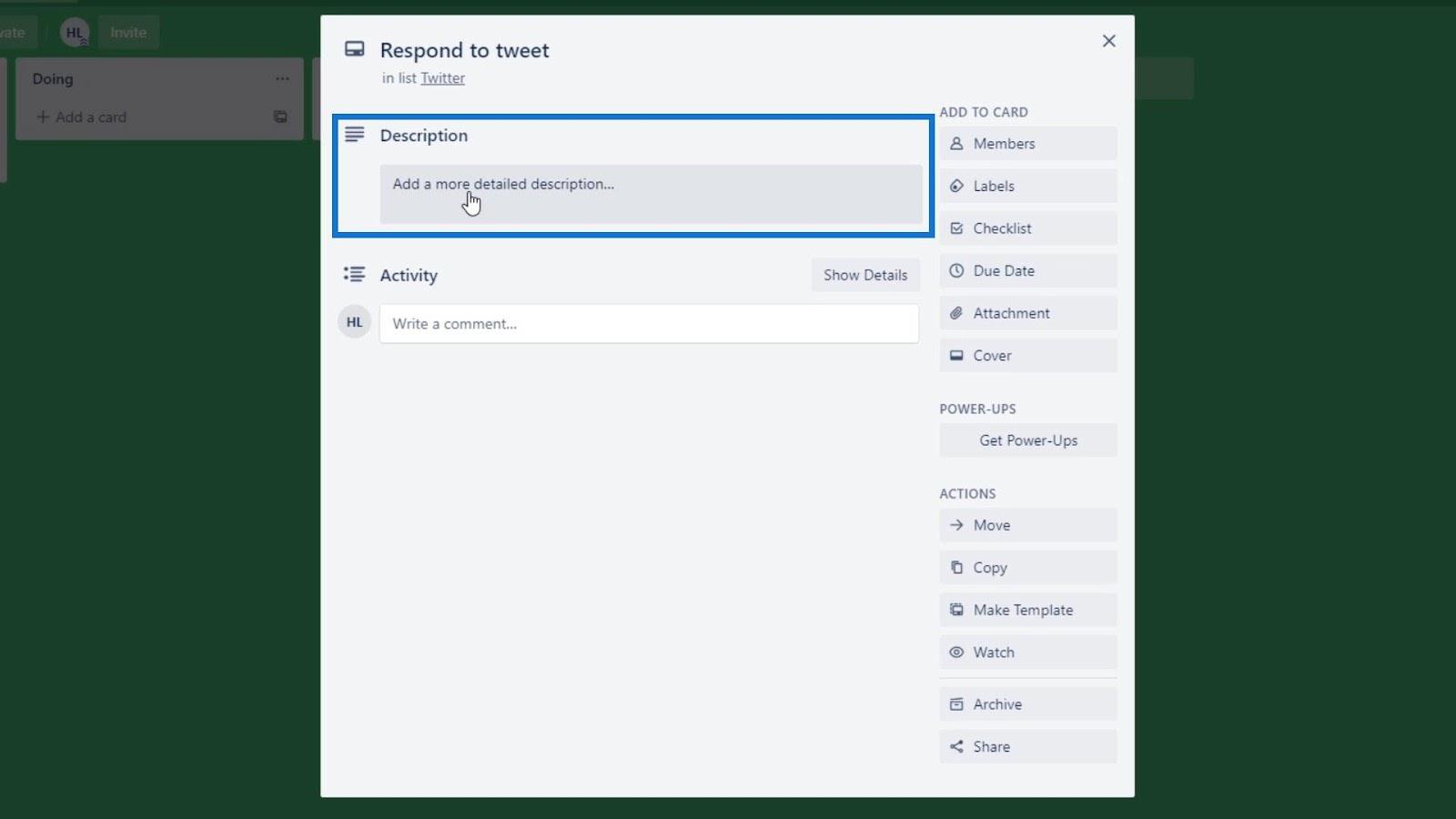
설명에 트윗 텍스트 , 사용자 이름 및 만든 날짜 변수를 추가해 보겠습니다. 이 변수는 트윗 내용, 트윗한 사람의 사용자 이름, 트윗한 날짜와 시간을 표시합니다.
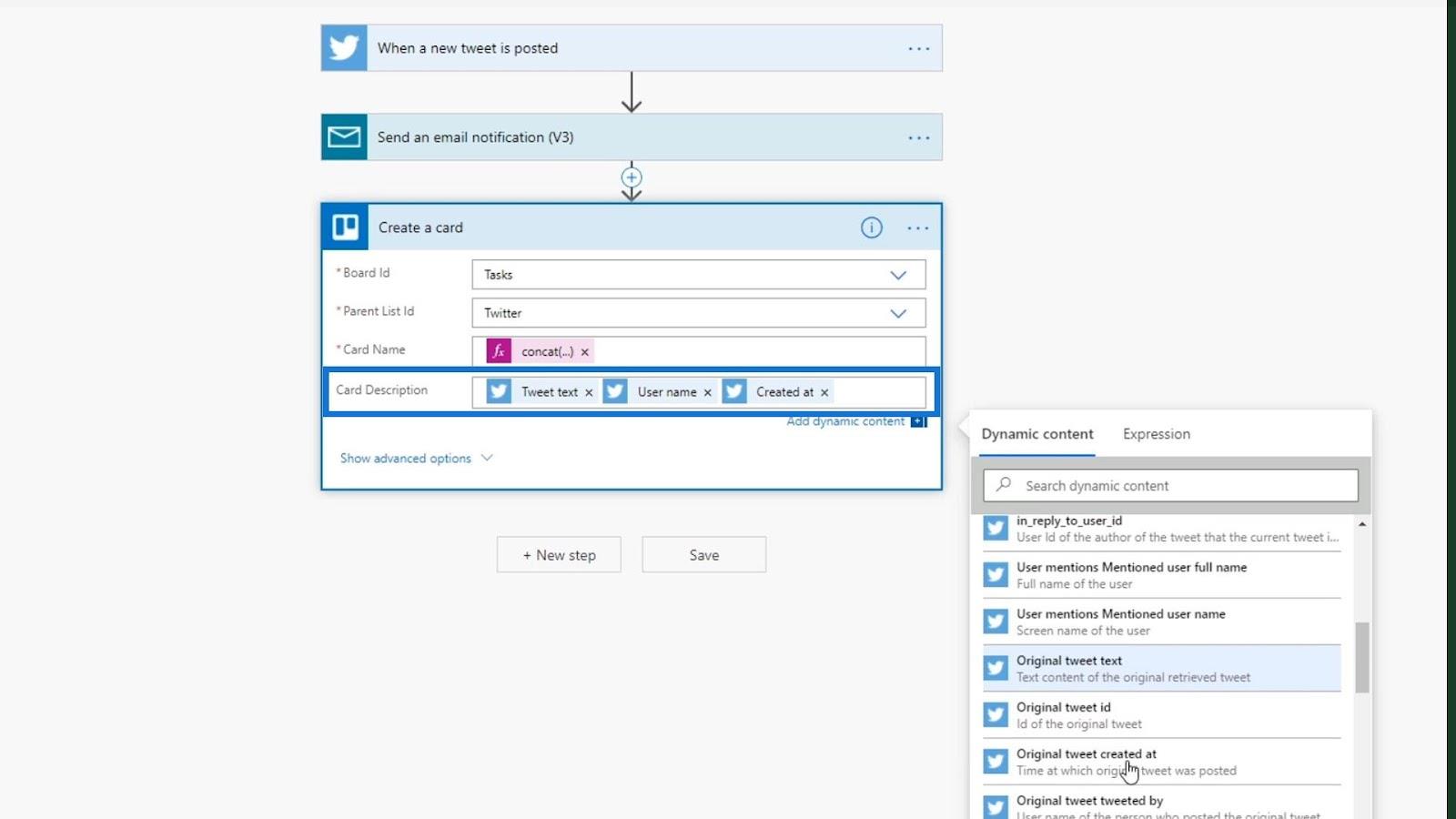
이제 이러한 변경 사항을 흐름에 저장해 보겠습니다.
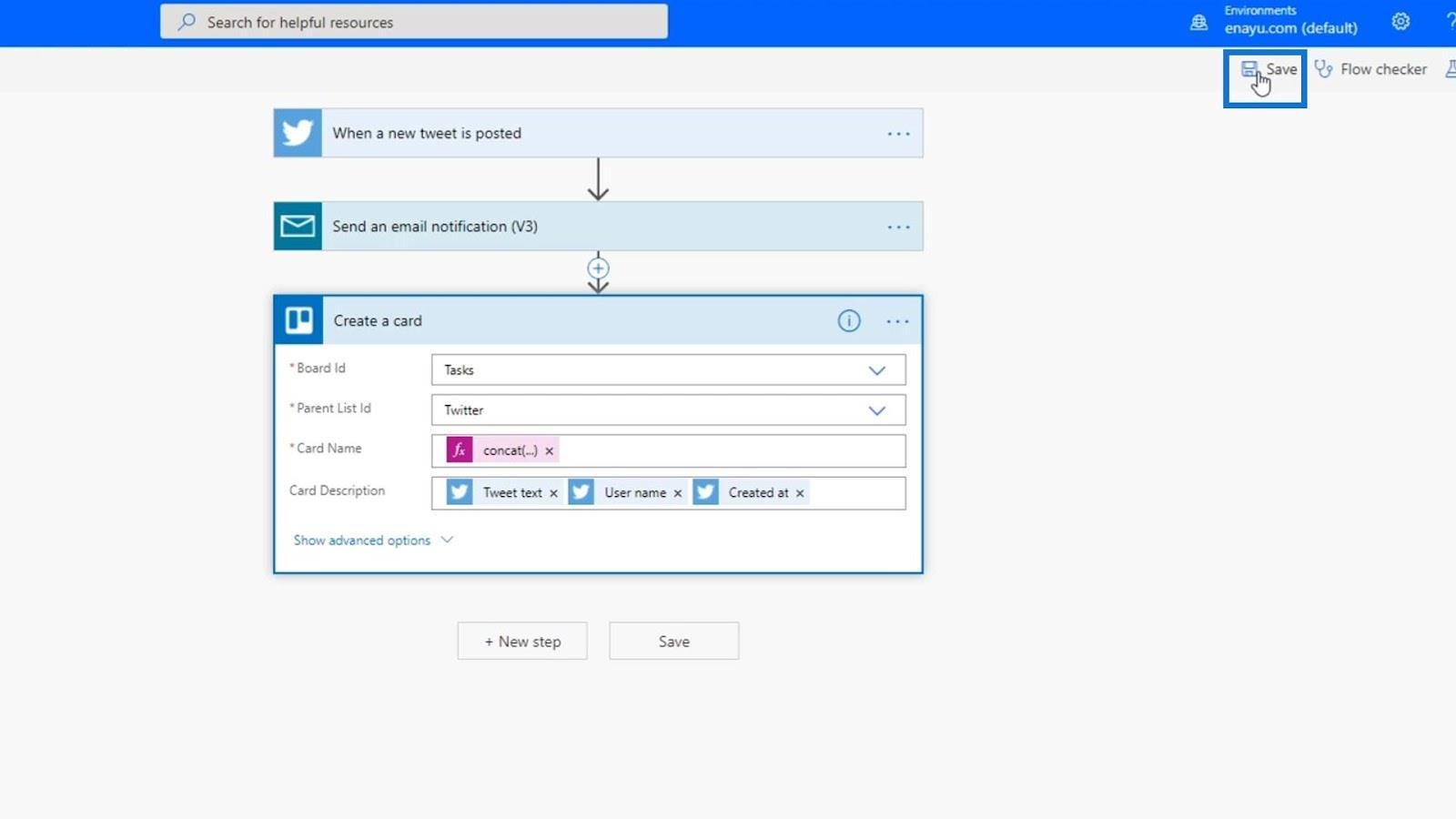
이 흐름은 이미 백그라운드에서 실행 중입니다. Trello를 확인한 후 새로 추가된 카드를 볼 수 있습니다. 보시다시피 카드 이름에 이미 " Twitter의 "사용자 이름"에 대한 답장 "이 표시되어 있으므로 변경 사항이 이미 적용되고 있습니다.
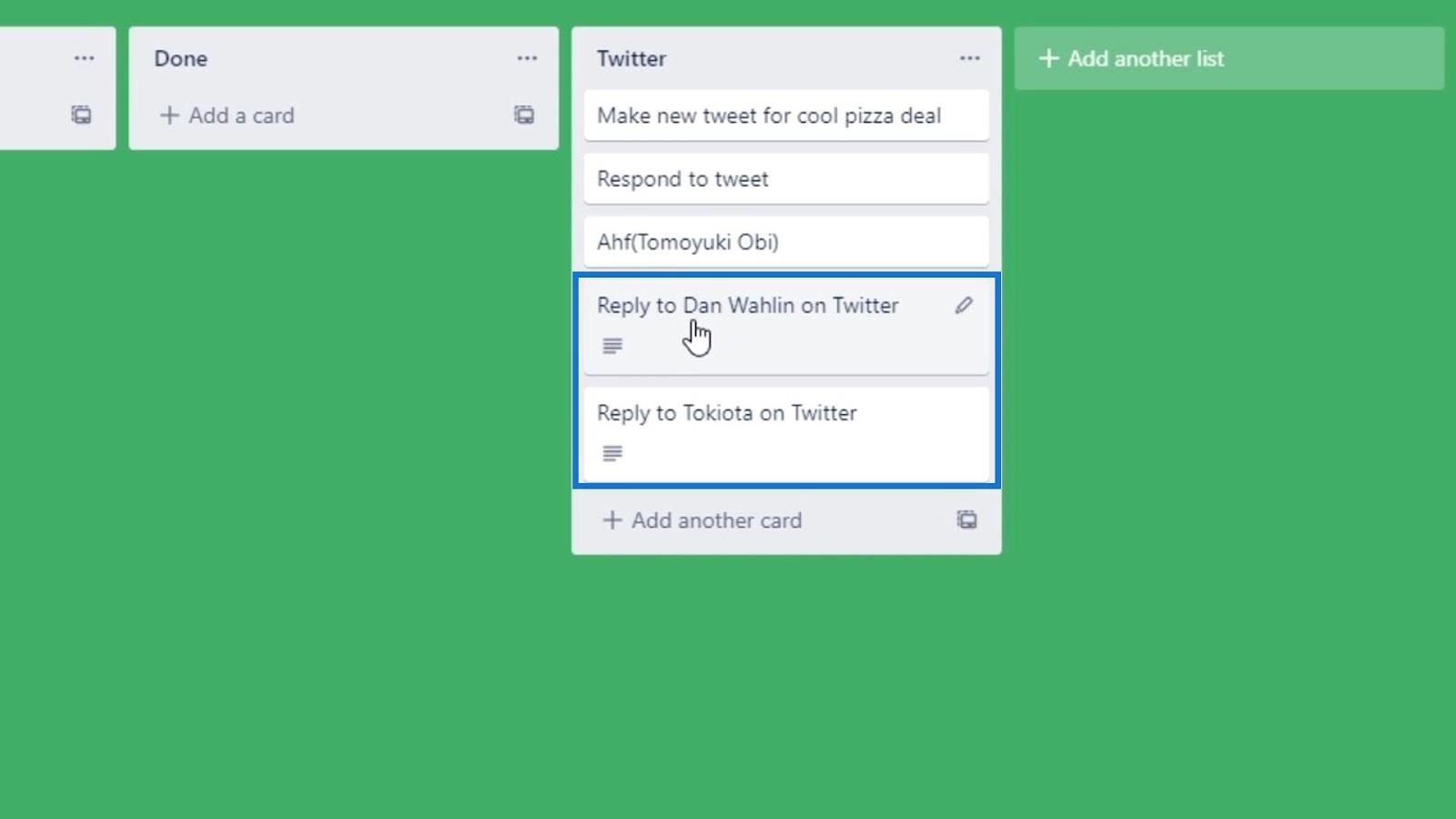
이 카드를 클릭하면 이제 설명에 트윗 내용, 트윗한 사람의 사용자 이름, 트윗한 날짜와 시간이 포함되어 있음을 알 수 있습니다.
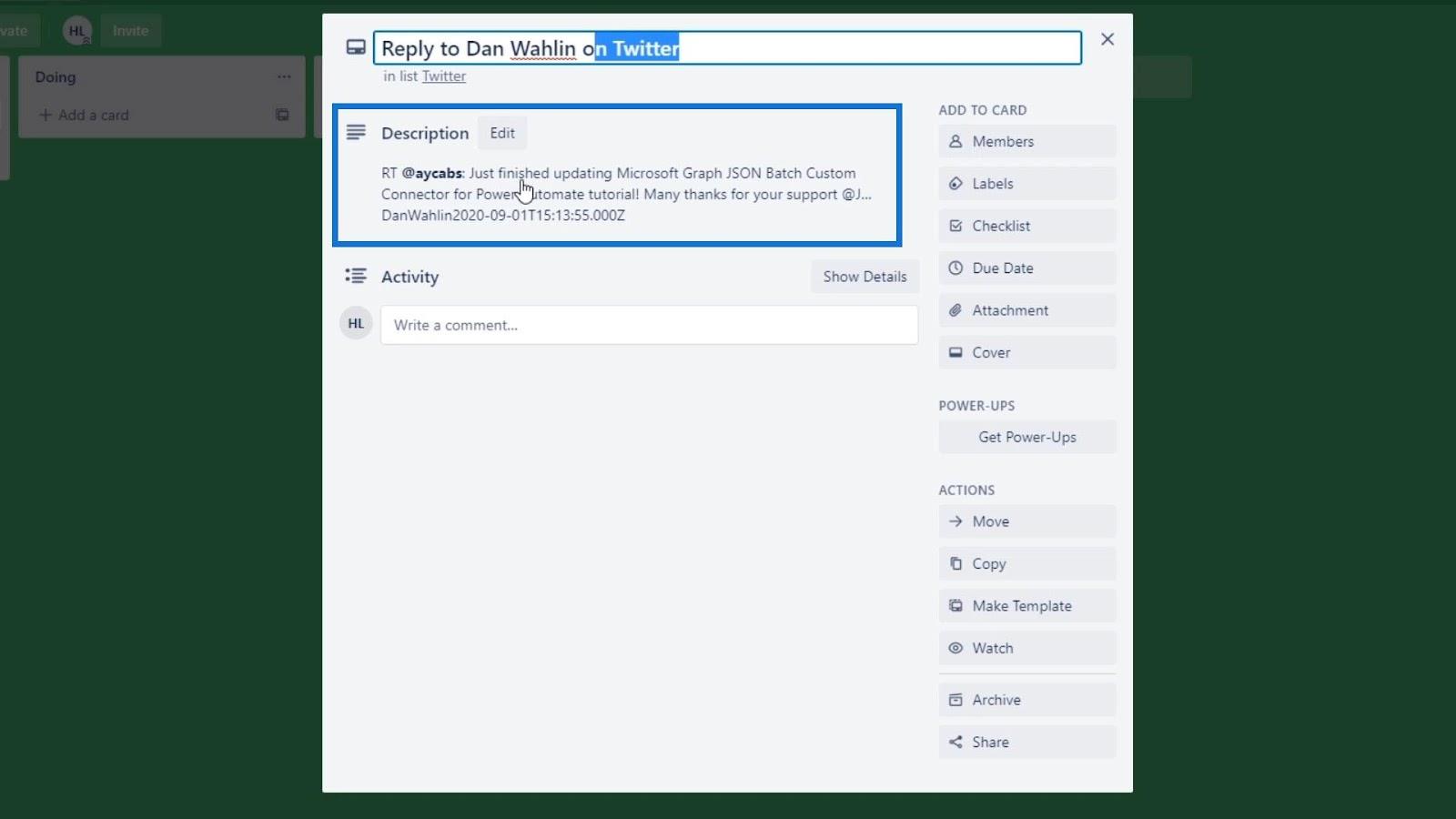
Power Automate의 작업에 대한 고급 옵션
" 고급 옵션 표시 " 를 클릭하여 고급 옵션을 열어 보겠습니다 .
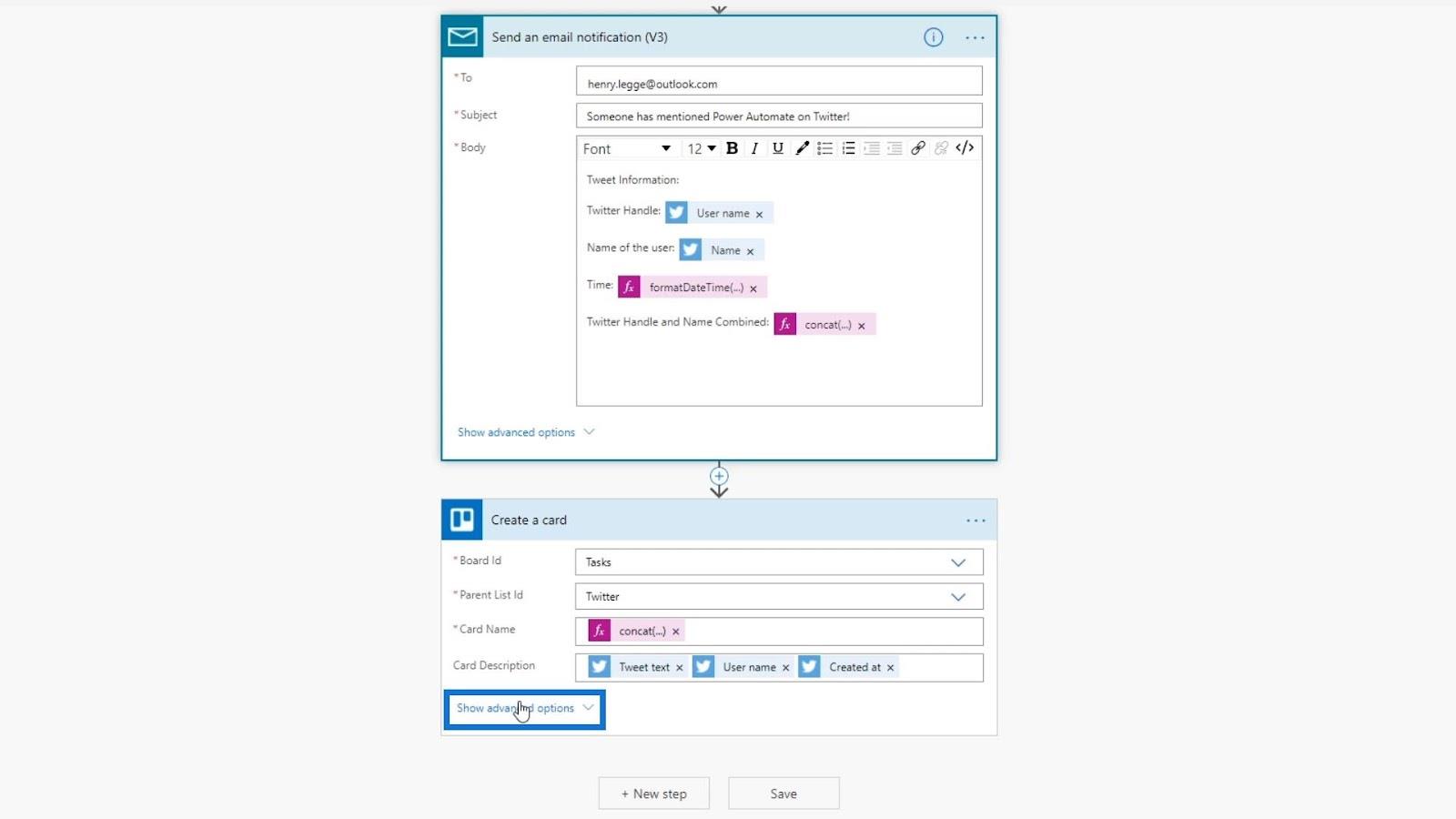
Trello 커넥터 의 경우 첫 번째 옵션은 카드의 위치를 설정하는 것입니다(카드를 카드 목록의 상단 또는 하단에 추가해야 하는지 여부).
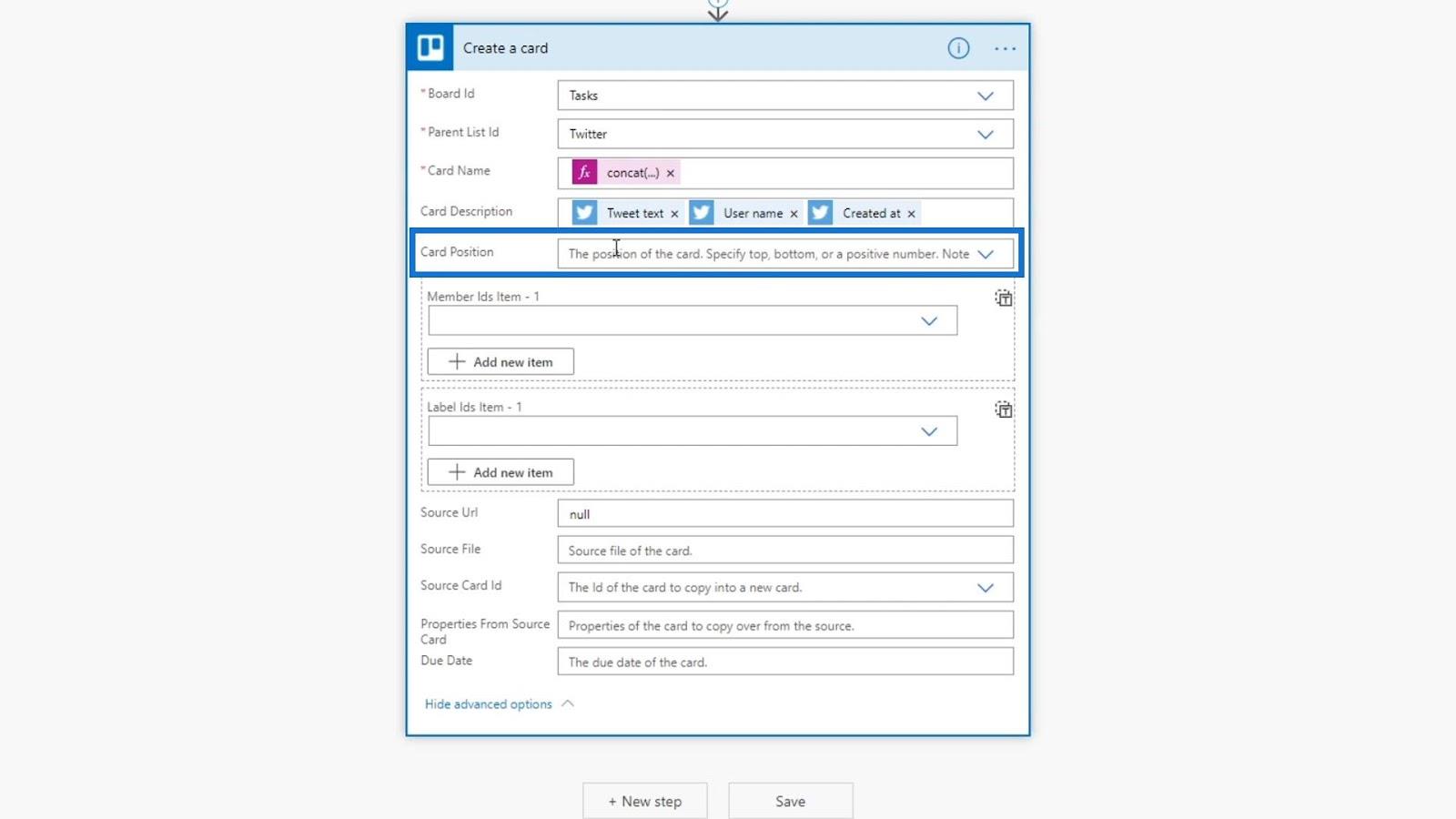
이 예에서는 아래쪽 옵션을 선택하겠습니다 .
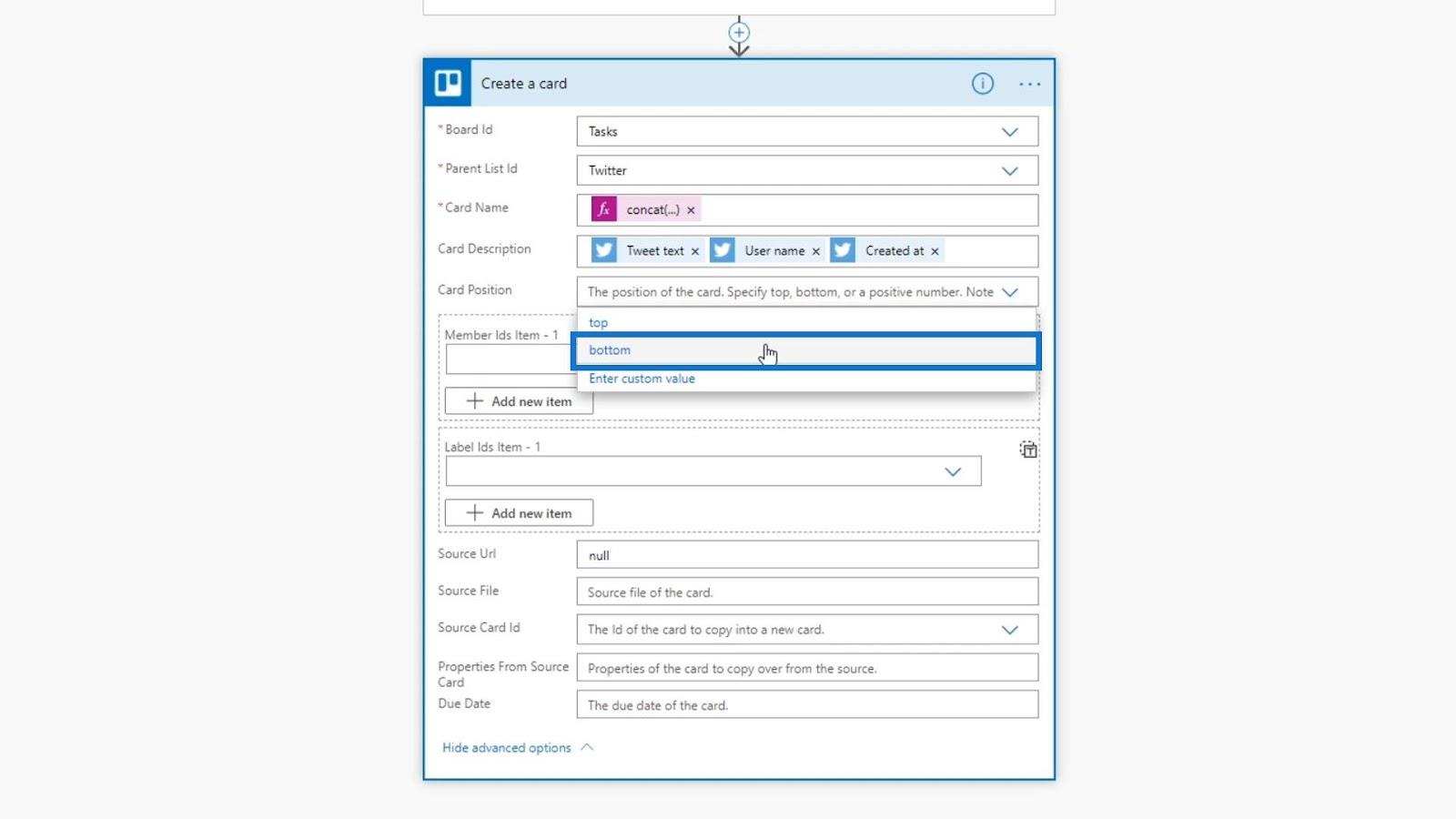
이 부분은 누군가에게 카드를 할당하기 위한 것입니다. Trello는 작업 관리 소프트웨어이므로 다양한 팀을 추가할 수 있습니다. 지금은 이 흐름에 연결한 Trello 계정의 유일한 사용자입니다.
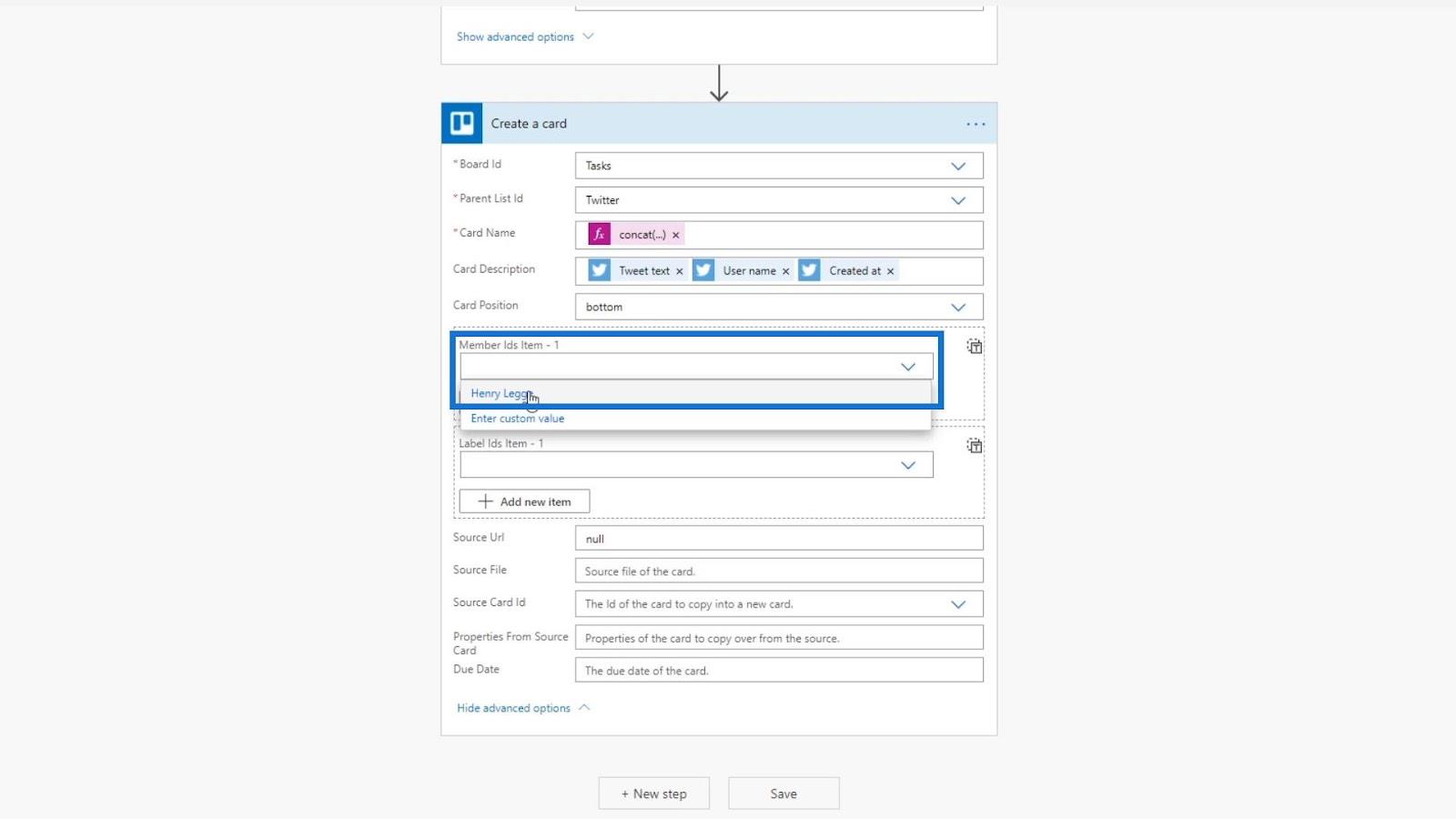
또한 표현을 사용하여 트윗 내용에 따라 누구에게 할당해야 하는지 제안할 수 있습니다. 예를 들어 트윗 내용이 Microsoft Power Automate 문제와 관련된 경우 해당 문제를 해결하기 위해 기술 부서의 누군가에게 할당 항목을 변경할 수 있습니다.
레이블은 카드에 설정하려는 색상을 지정하기 위한 것입니다. 이 예에서는 파란색인 Twitter의 색상을 사용하겠습니다.
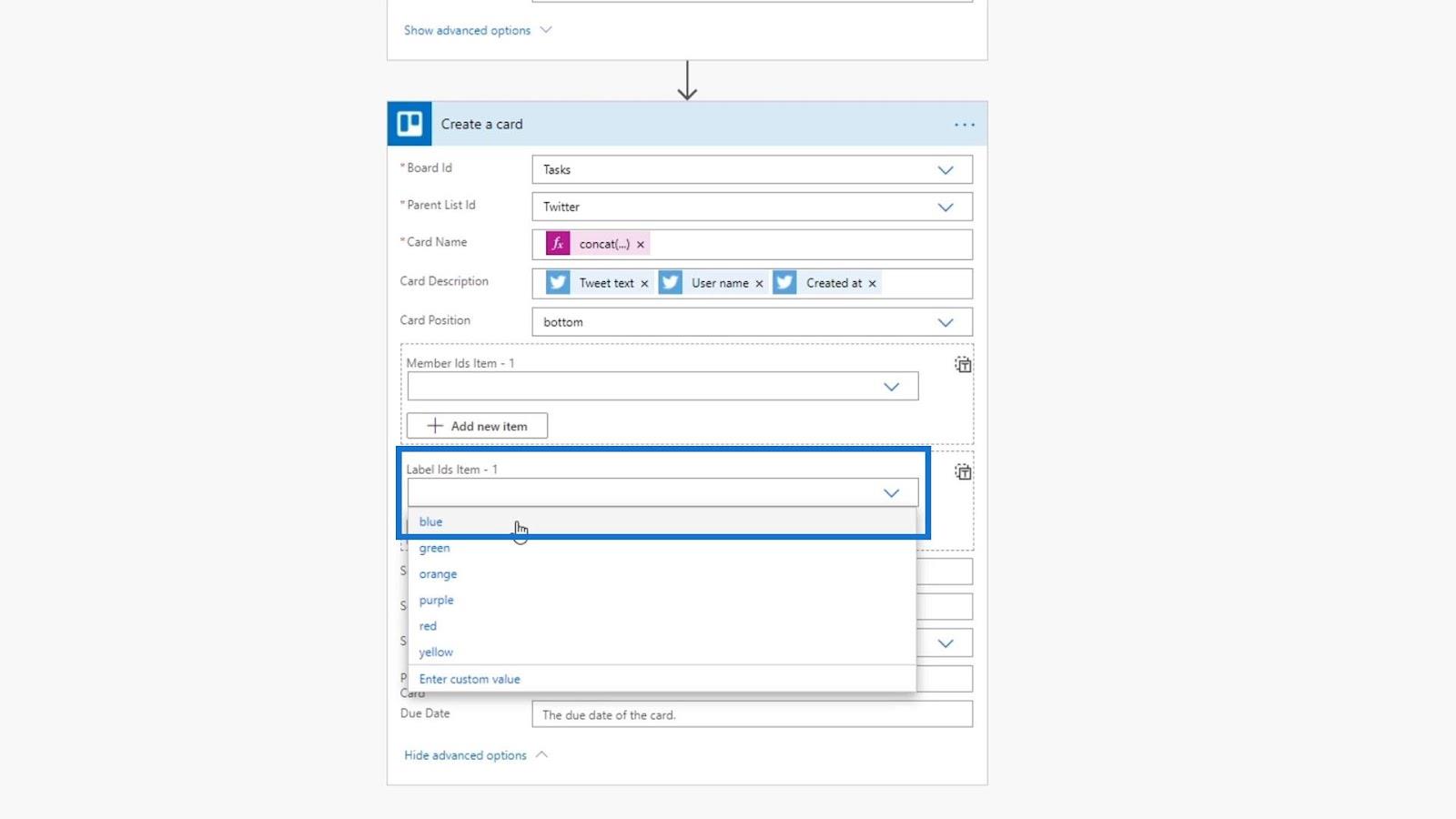
마지막으로 사용할 항목은 기한 필드입니다. 이를 사용하여 기한이 있는 작업을 설정할 수 있습니다. 예를 들어 누군가 Power Automate에 대해 트윗하면 Trello에 추가되고 트윗이 생성된 후 5일 이내에 해당 사람에게 회신하도록 작업을 설정할 수 있습니다.
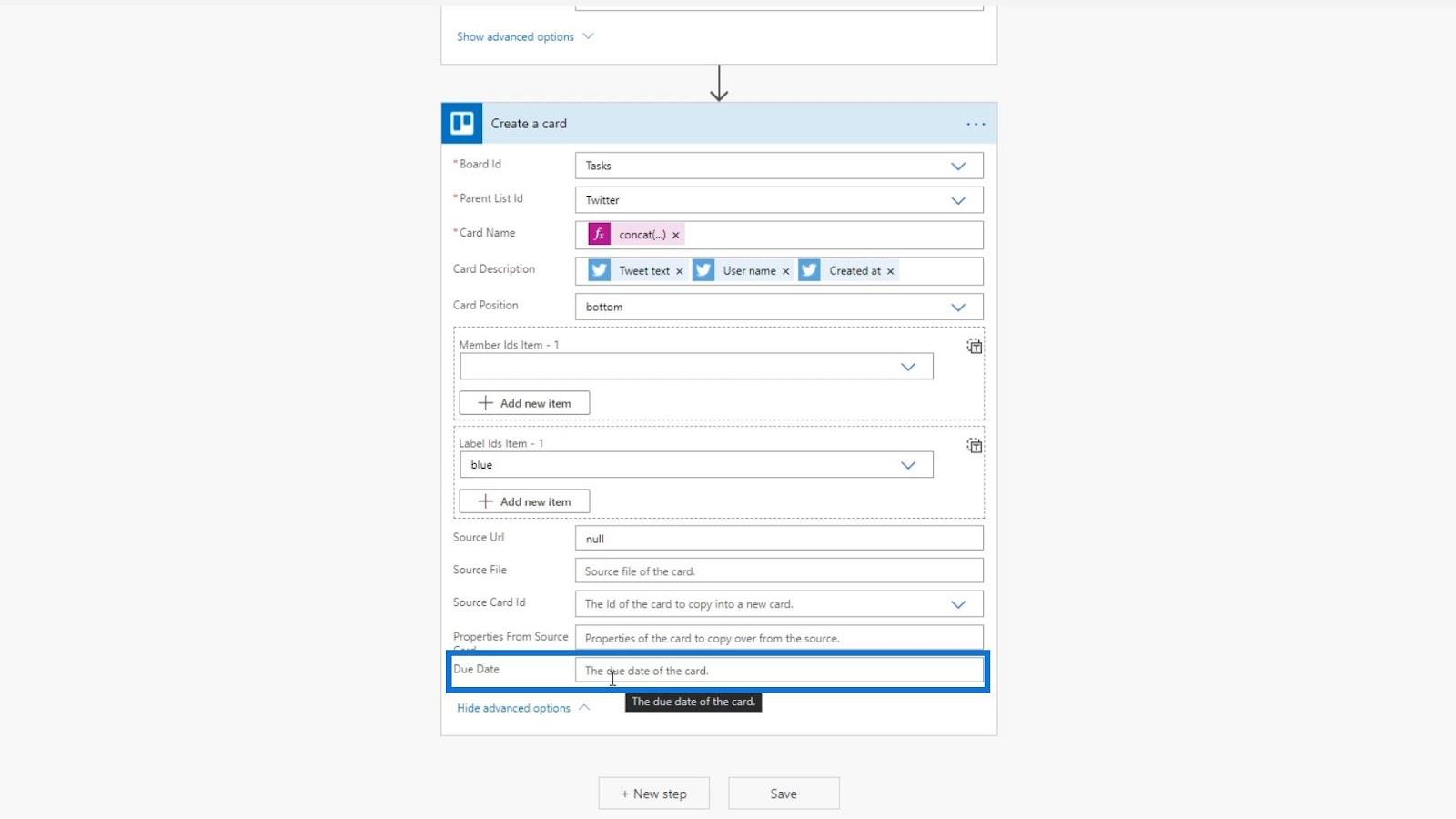
동적 표현식 설정
표현식을 사용하여 기한 설정을 시작하겠습니다. 날짜와 일수를 받아들이는 수식을 사용해야 합니다. 이제 addDays 공식을 사용하겠습니다 .
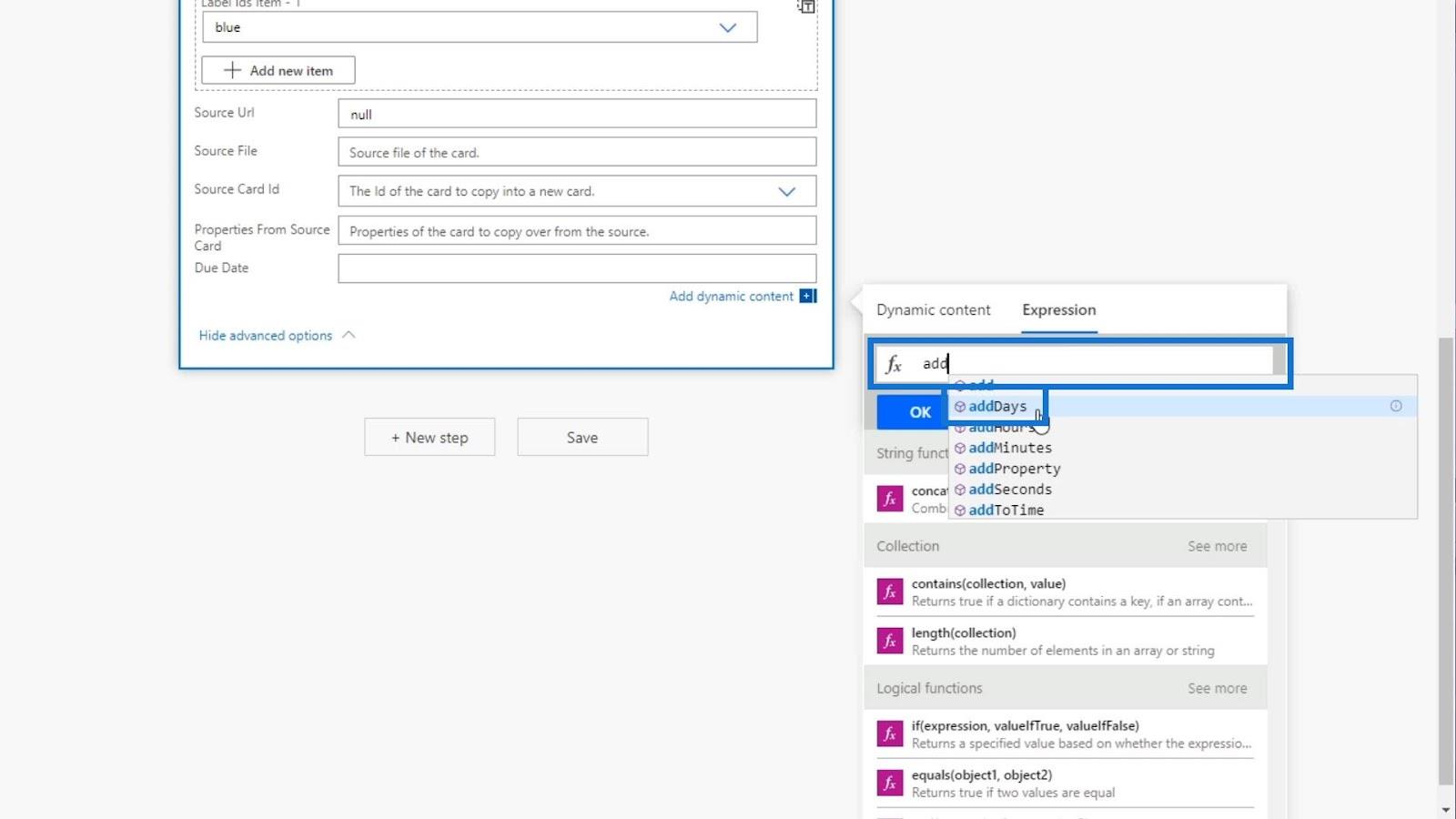
그런 다음 여는 괄호를 추가하여 이 수식에 필요한 인수를 확인합니다. 보시다시피 타임스탬프, 일수 및 형식이 필요합니다.
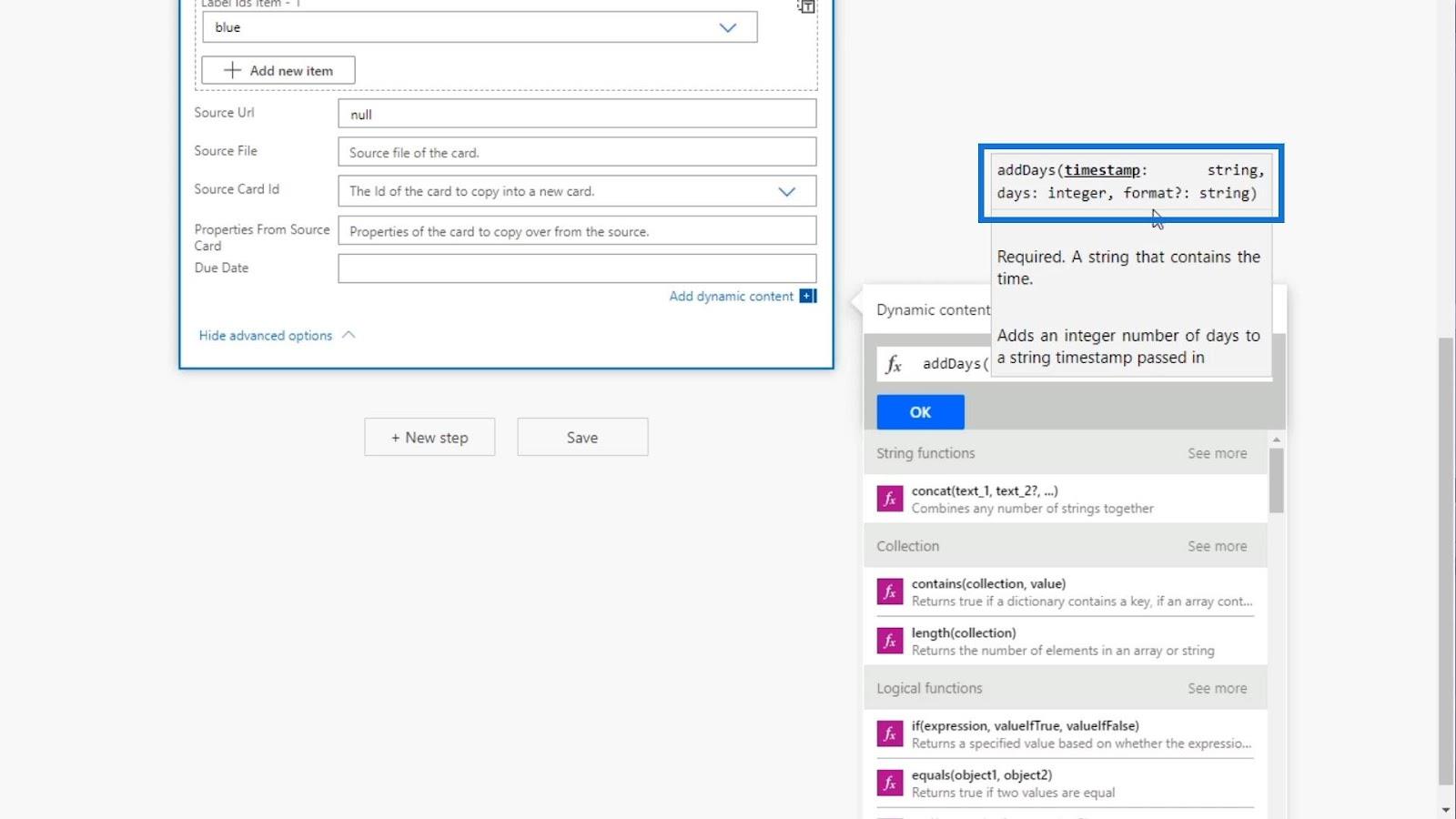
타임스탬프의 경우 트윗이 게시된 날짜를 원합니다. 따라서 동적 콘텐츠 에서 Created at 변수를 사용해 보겠습니다 .
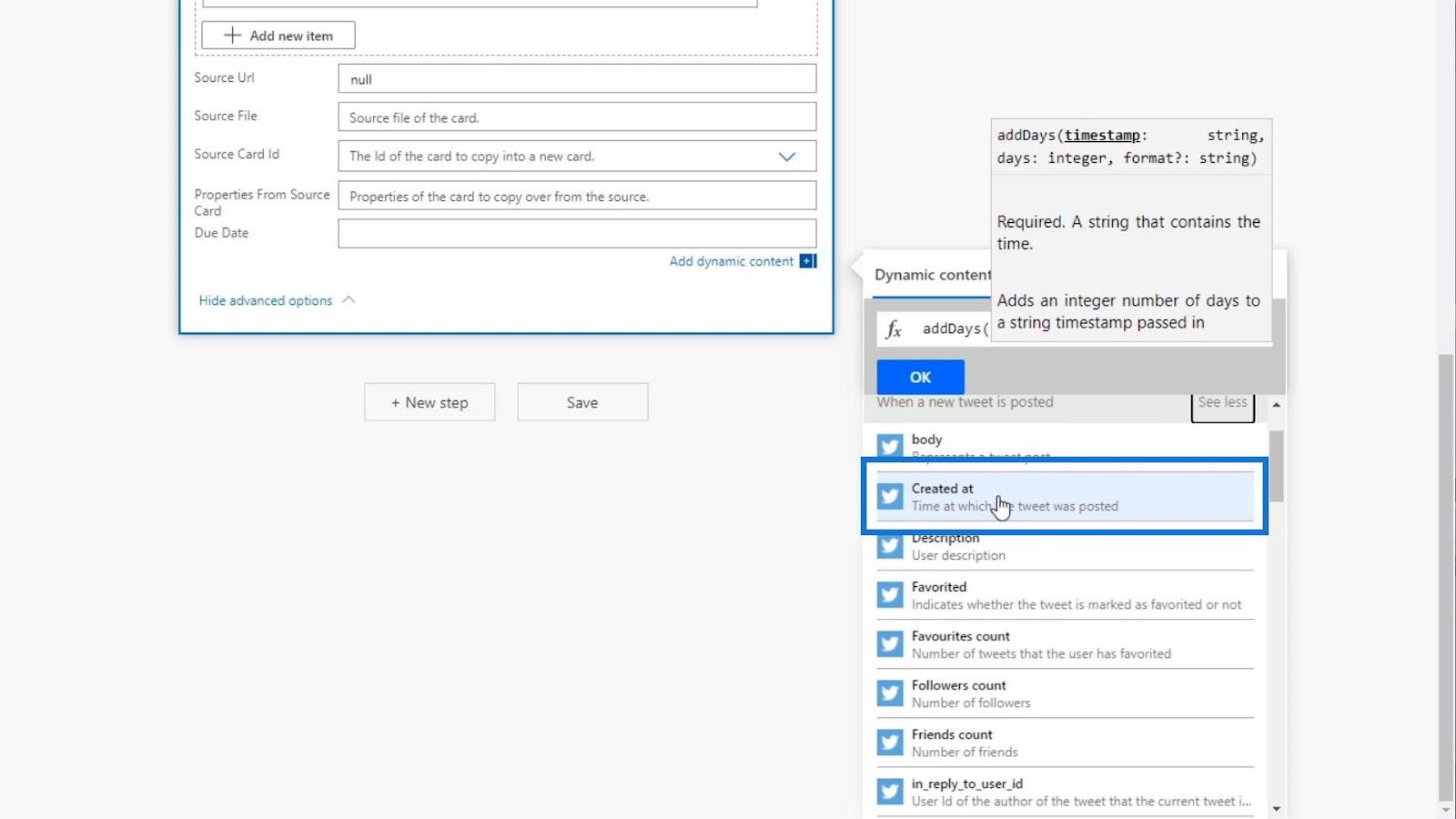
그런 다음 쉼표 ( , )를 추가하고 원하는 일 수를 추가합니다. 이 예에서는 5일로 설정하겠습니다.
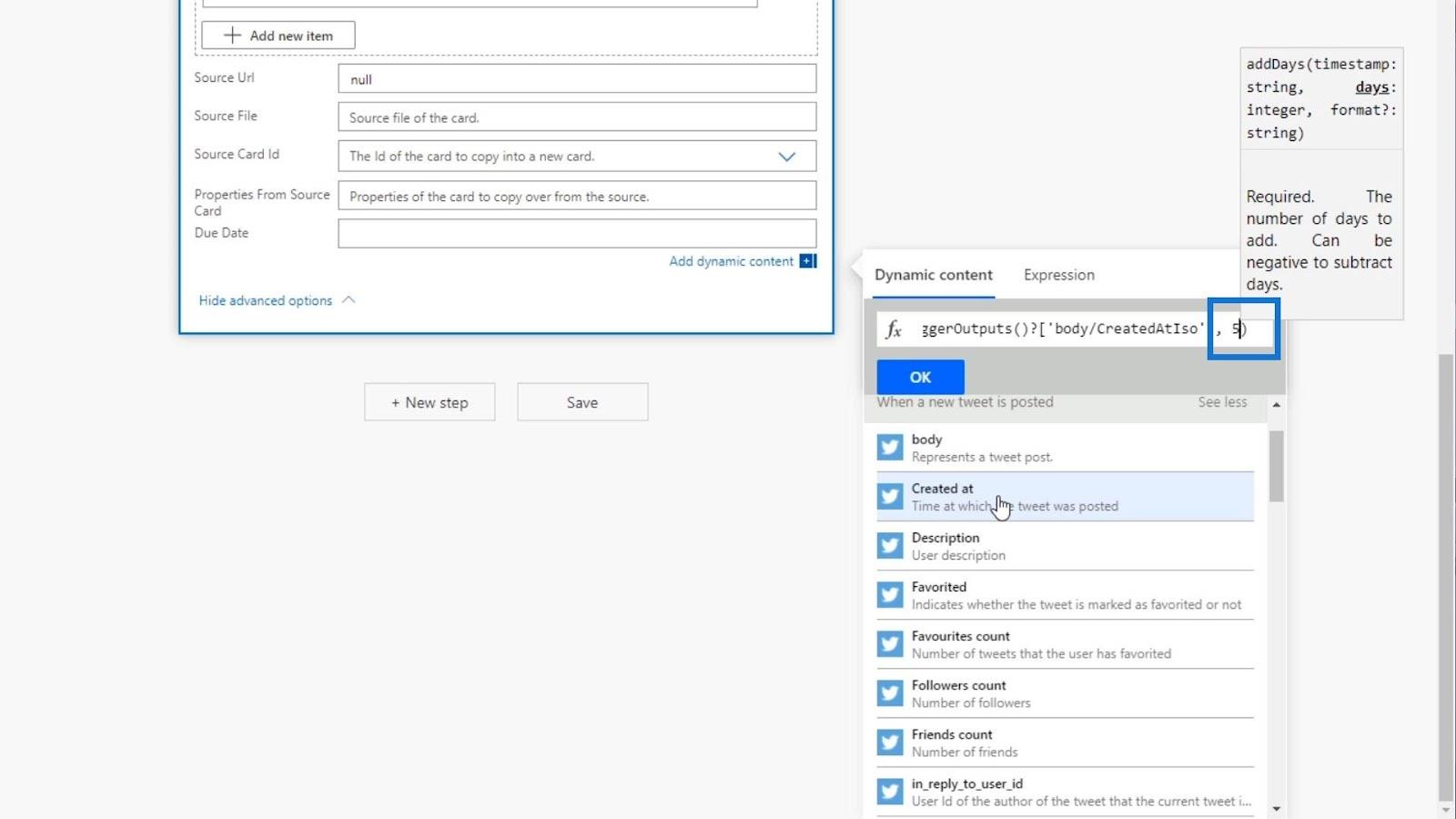
형식은 선택 사항이므로 실제로 필요하지 않습니다. 이 예에서는 형식을 설정하지 않습니다.
이제 확인 버튼을 클릭하여 새 표현식을 사용하겠습니다.
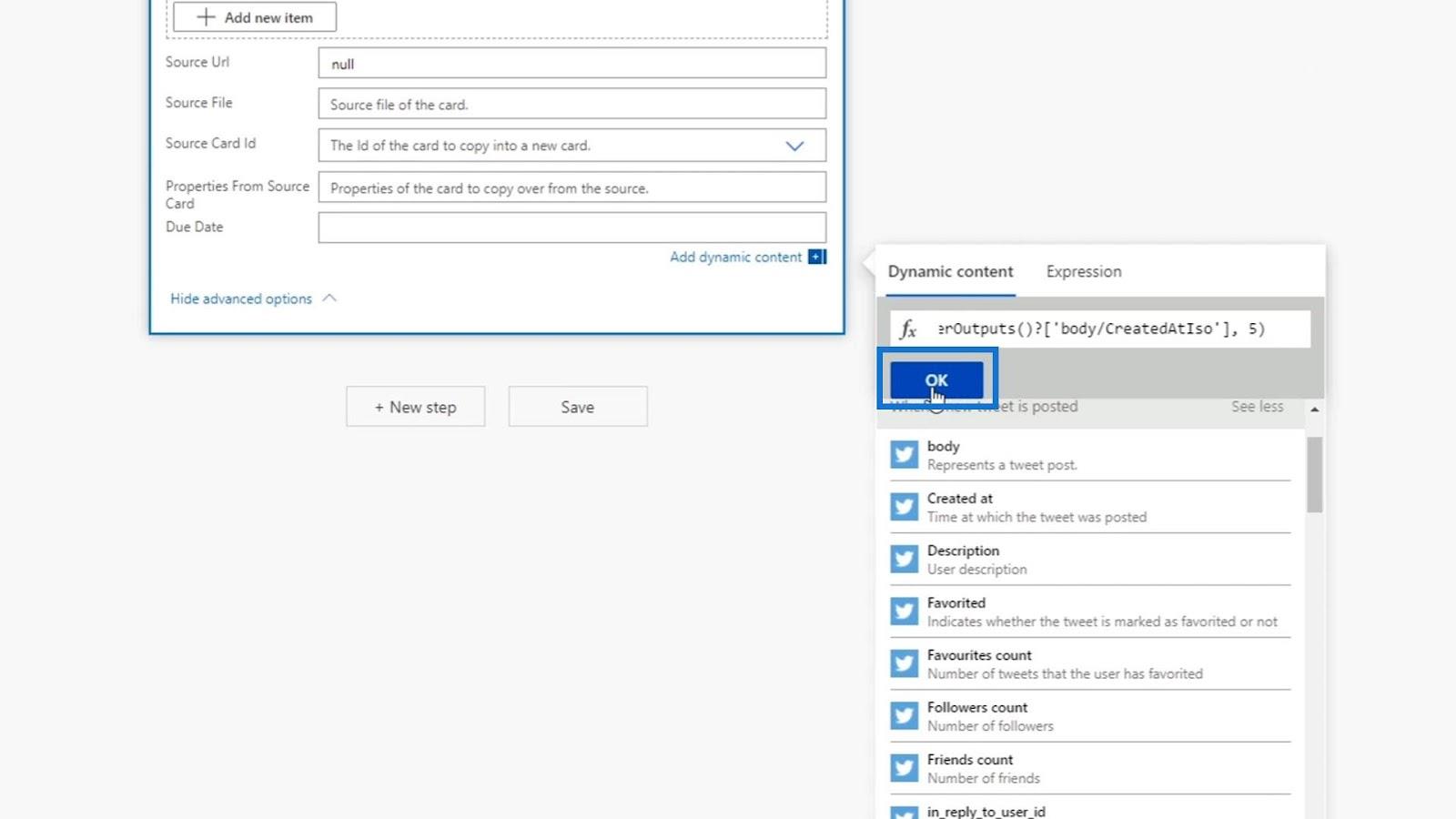
그러면 Due Date 필드에 표현식이 추가되어야 합니다.
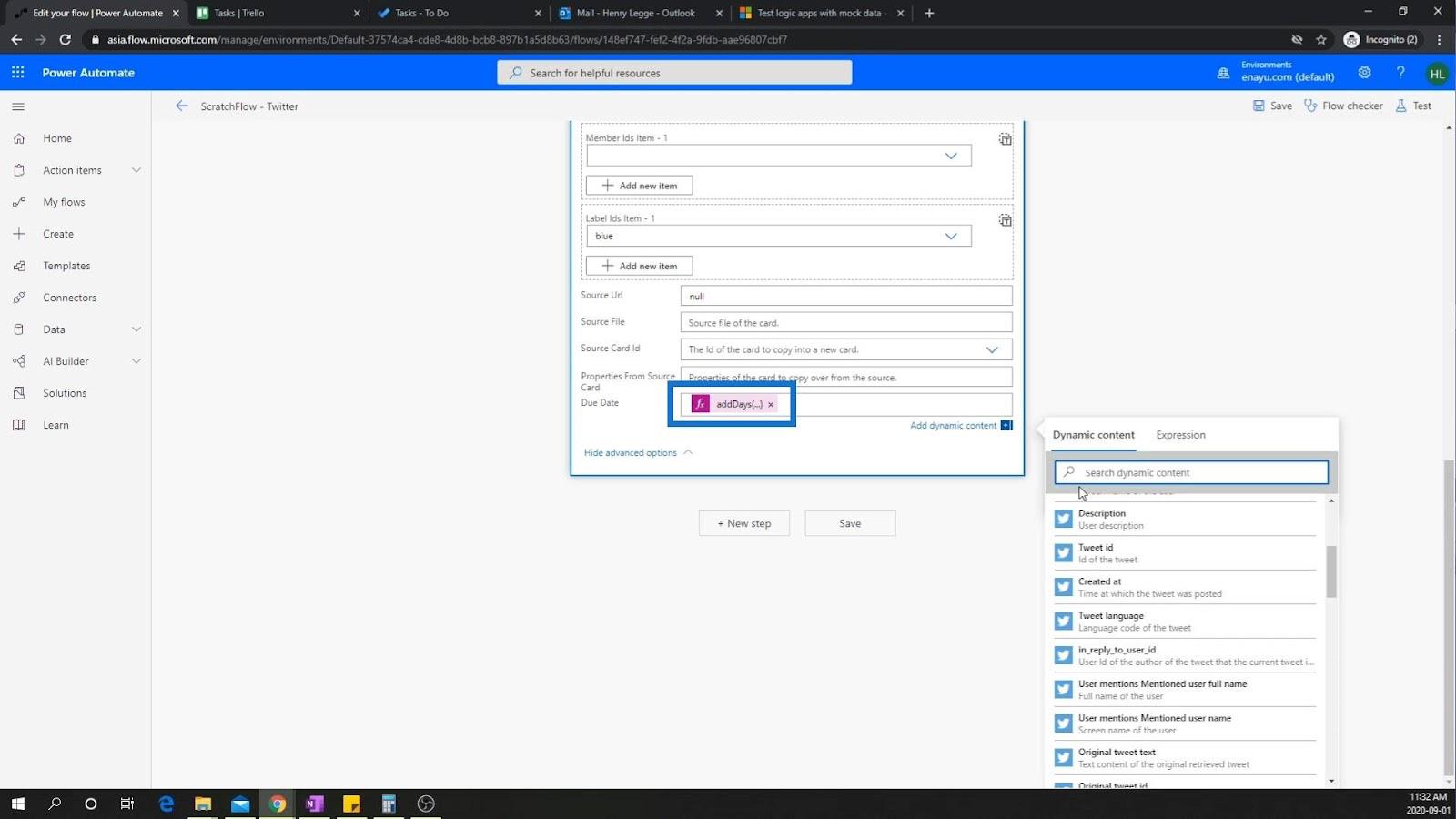
흐름 검사기를 클릭하여 흐름에 오류가 있는지 확인하겠습니다.
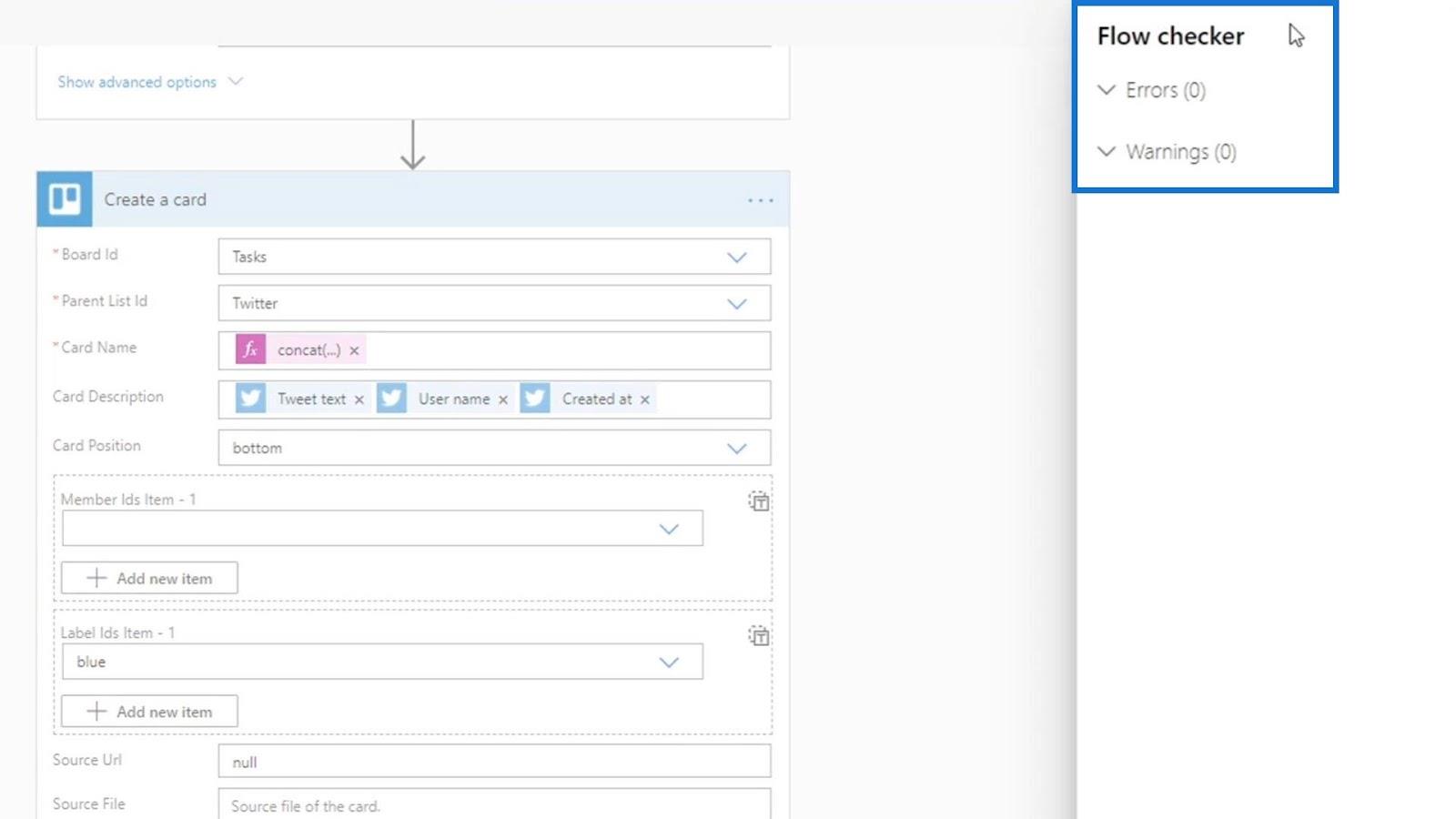
오류가 없으므로 Save 를 클릭하여 이 흐름을 간단히 저장할 수 있습니다 .
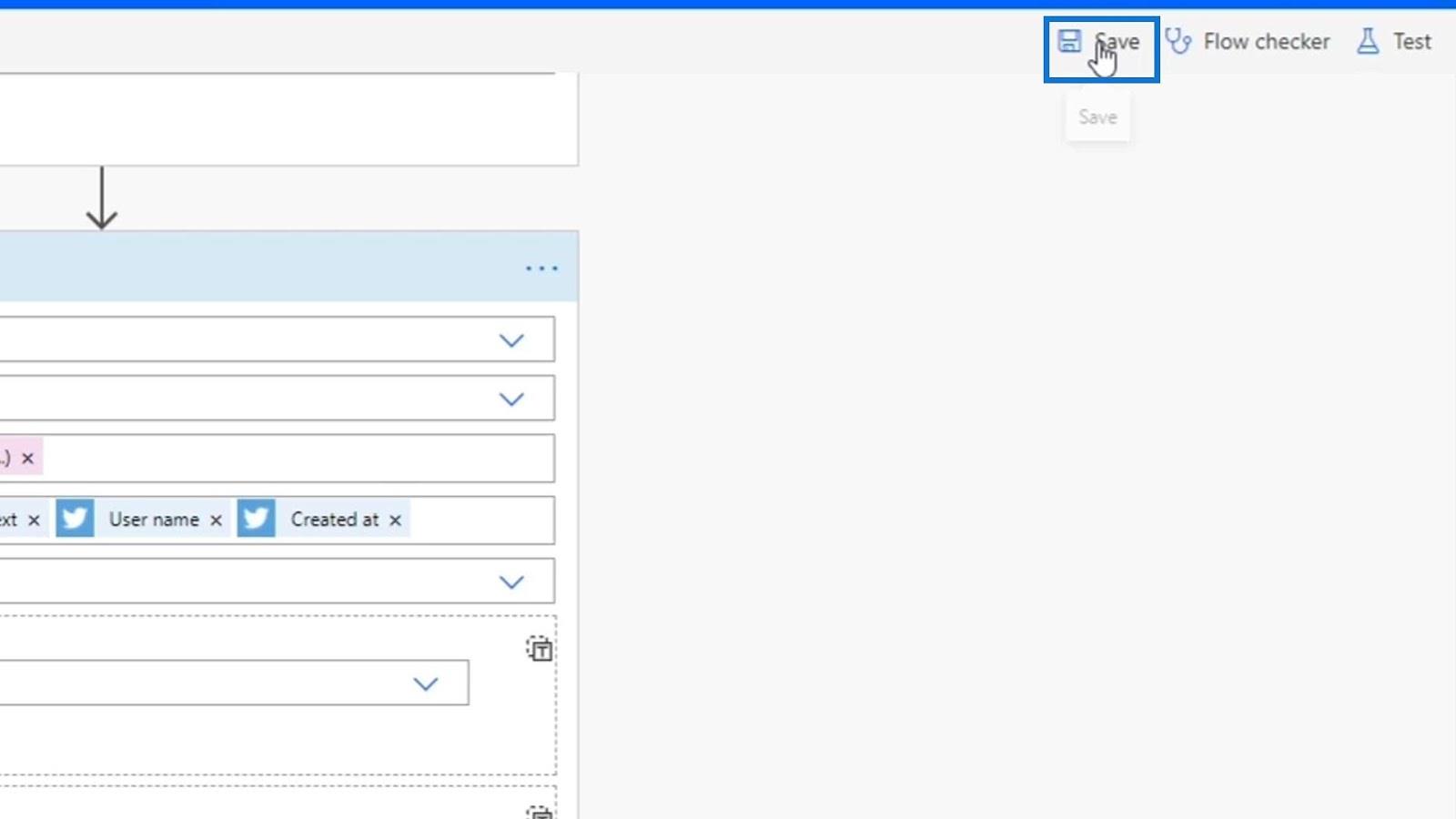
다시, 이전 실행의 데이터를 사용하고 Test Succeeded 옵션을 선택하겠습니다.
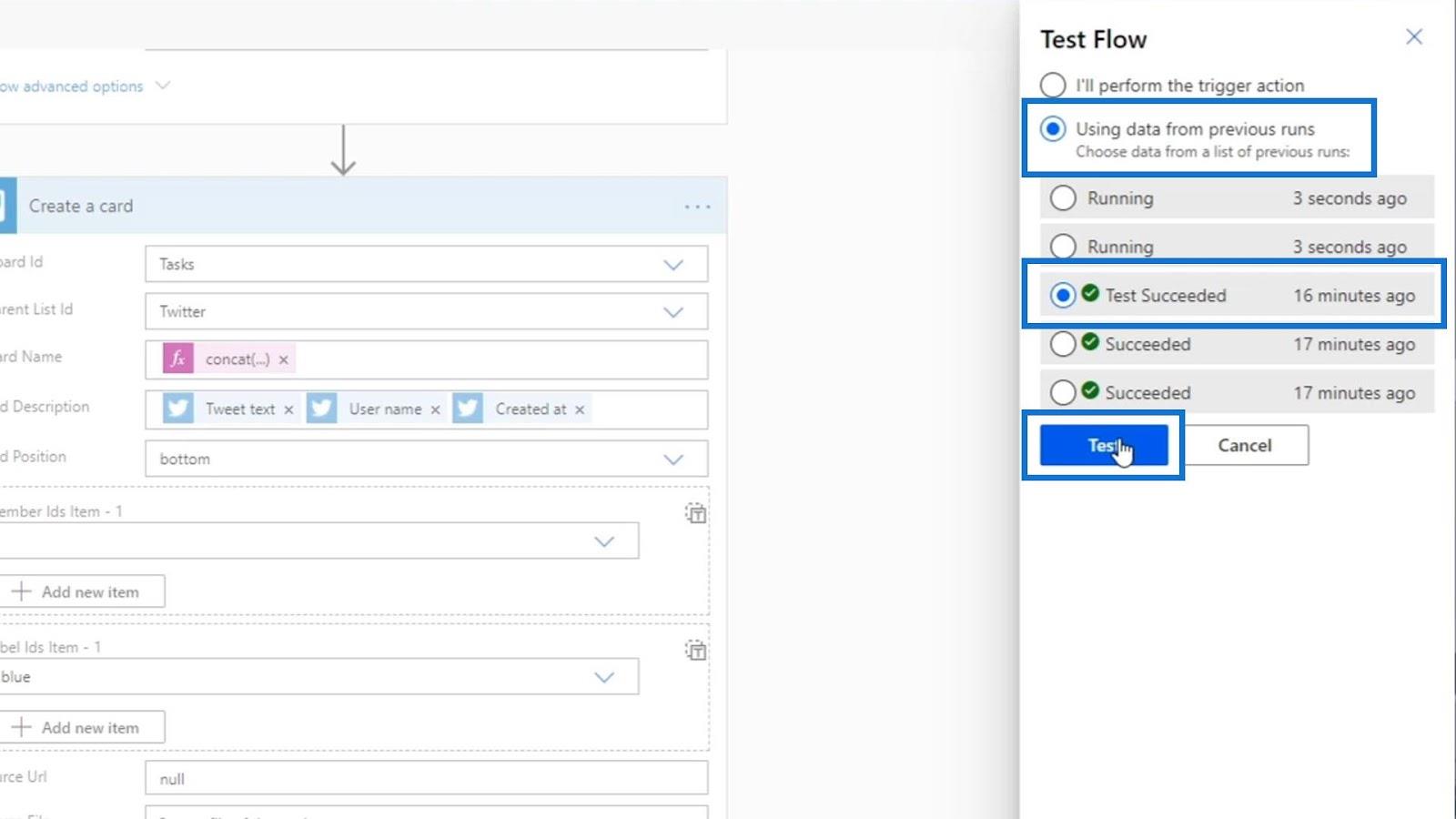
테스트를 실행한 후 메타데이터를 확인하겠습니다.
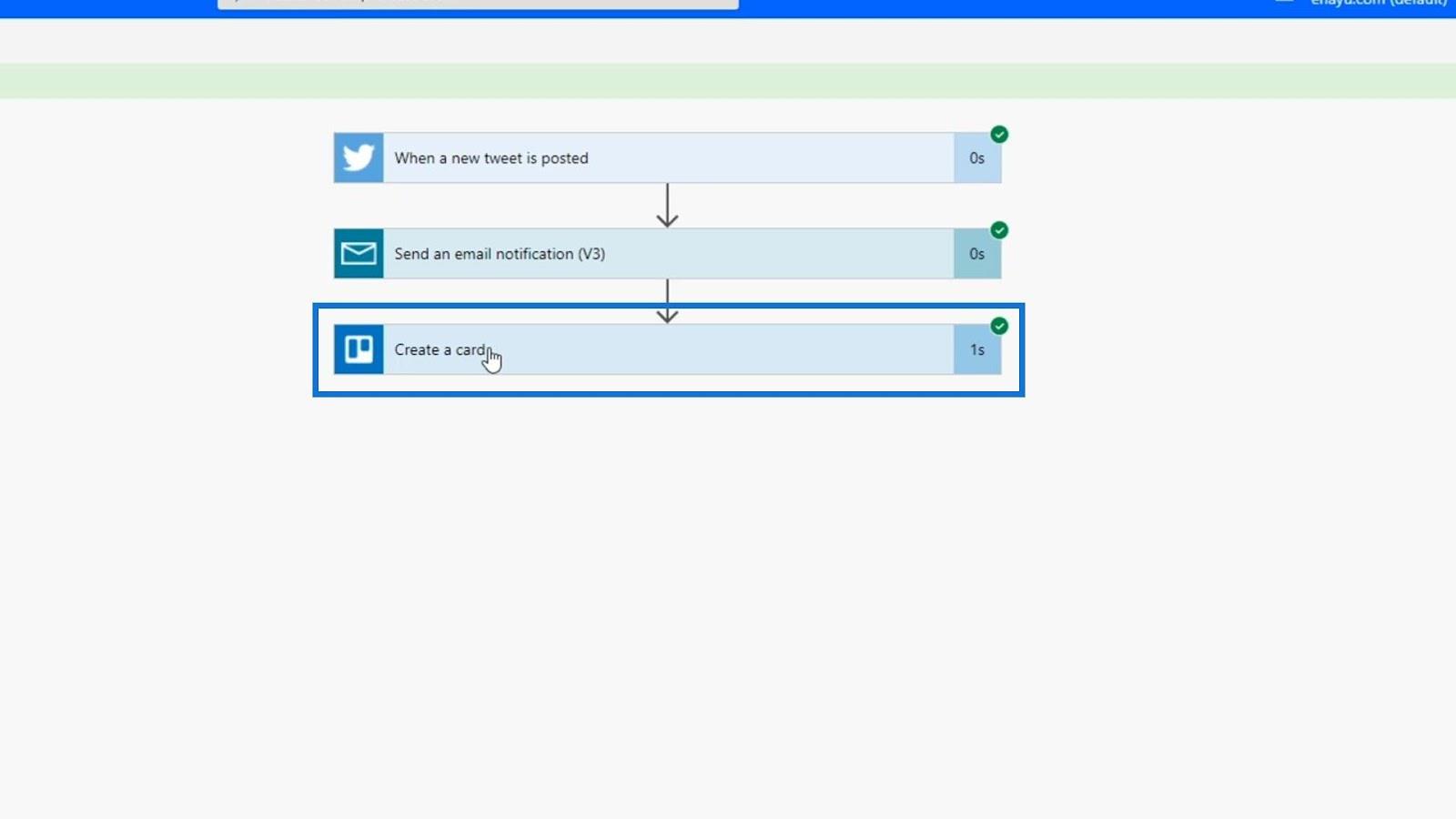
더 보기 옵션을 클릭합니다 .
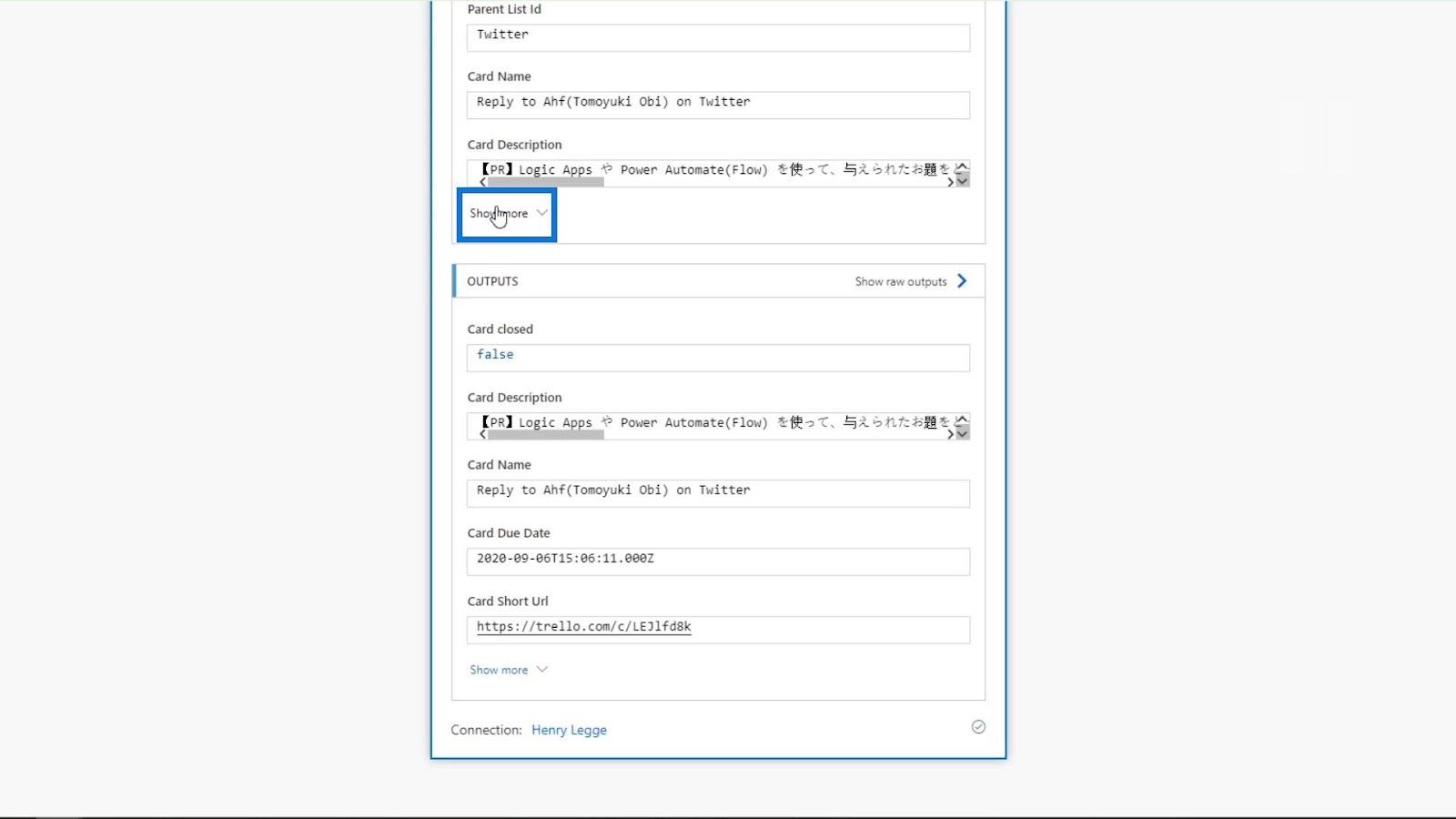
Due Date 데이터가 9월 6 일인 것을 볼 수 있습니다 . 이것은 이 블로그의 생성 날짜가 9월 1일 이므로 제대로 작동하고 있음을 의미합니다 .
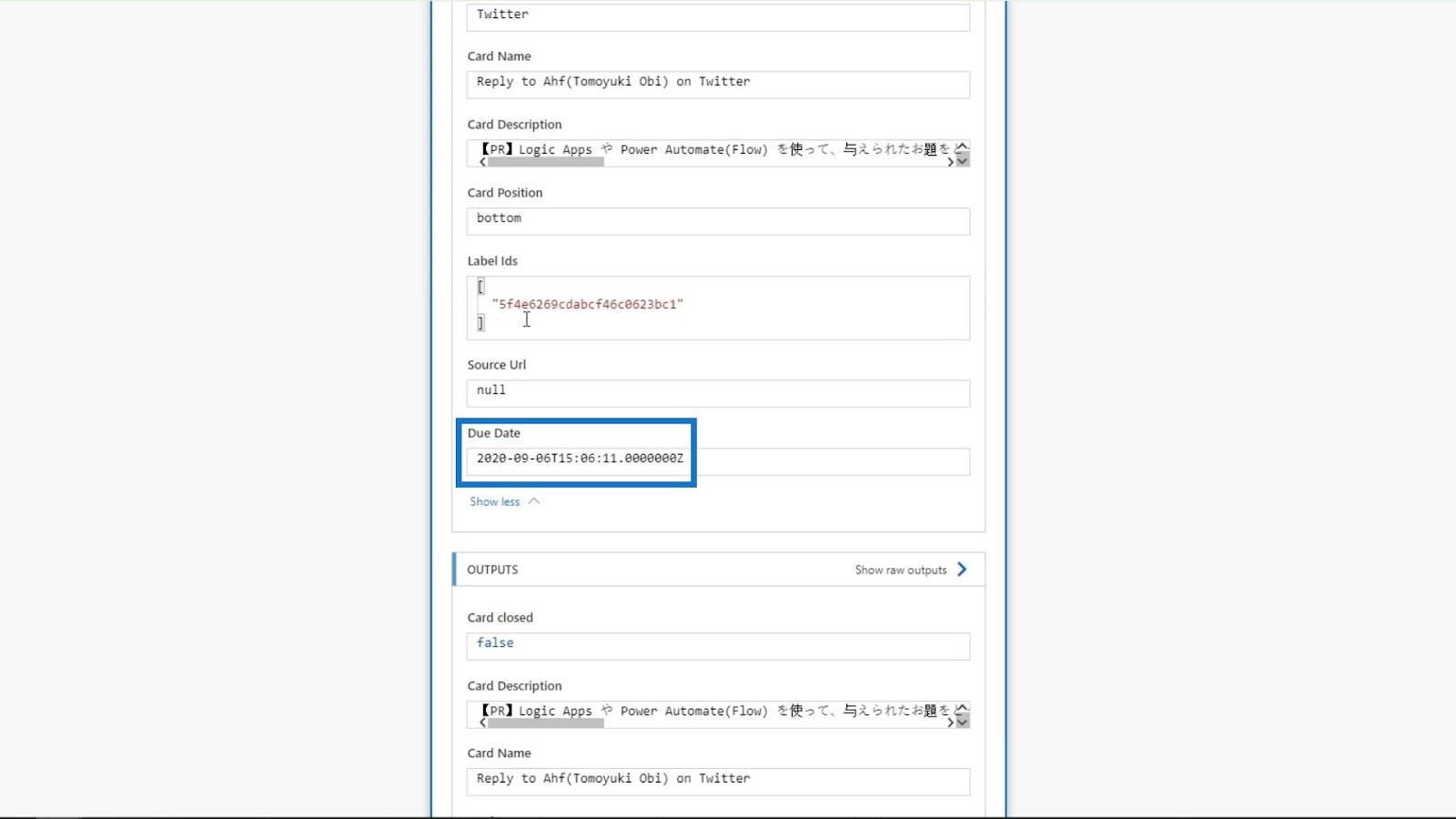
Trello 보드를 확인하면 마감일이 9월 6 일인 새로 추가된 카드 도 볼 수 있습니다.
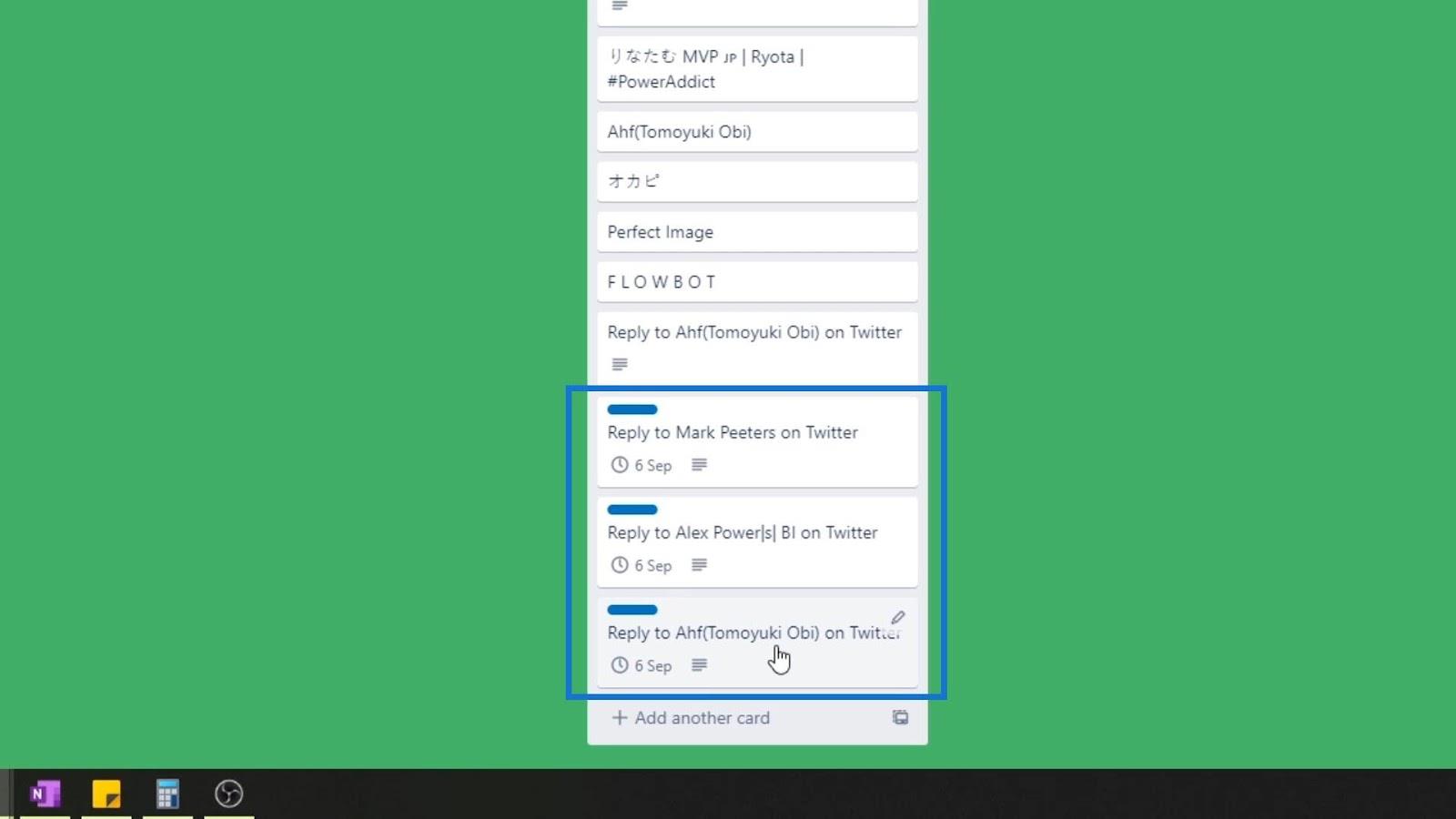
결론
결론적으로 사용 가능한 고급 옵션을 사용하여 Power Automate 작업으로 훨씬 더 많은 작업을 수행할 수 있습니다. 그 외에도 입력을 받아 동적으로 인수를 설정할 수 있도록 수정할 수 있는 표현식을 사용할 수도 있습니다.
그것이 Power Automate가 얼마나 유리한지, 특히 개인 생활, 비즈니스 및 경력과 통합하는 경우 더욱 그렇습니다.
모두 제일 좋다,
헨리
Power Automate 식 – 소개
Microsoft Power Automate: 워크플로 자동화
Microsoft Power Automate의 자동화된 흐름
파이썬에서 자기란 무엇인가: 실제 사례
R의 .rds 파일에서 개체를 저장하고 로드하는 방법을 배웁니다. 이 블로그에서는 R에서 LuckyTemplates로 개체를 가져오는 방법도 다룹니다.
이 DAX 코딩 언어 자습서에서는 GENERATE 함수를 사용하는 방법과 측정값 제목을 동적으로 변경하는 방법을 알아봅니다.
이 자습서에서는 다중 스레드 동적 시각적 개체 기술을 사용하여 보고서의 동적 데이터 시각화에서 통찰력을 만드는 방법을 다룹니다.
이 기사에서는 필터 컨텍스트를 살펴보겠습니다. 필터 컨텍스트는 모든 LuckyTemplates 사용자가 처음에 배워야 하는 주요 주제 중 하나입니다.
LuckyTemplates Apps 온라인 서비스가 다양한 소스에서 생성된 다양한 보고서 및 인사이트를 관리하는 데 어떻게 도움이 되는지 보여주고 싶습니다.
LuckyTemplates에서 측정 분기 및 DAX 수식 결합과 같은 기술을 사용하여 수익 마진 변경을 해결하는 방법을 알아봅니다.
이 자습서에서는 데이터 캐시의 구체화 아이디어와 결과 제공 시 DAX 성능에 미치는 영향에 대해 설명합니다.
지금까지 Excel을 계속 사용하고 있다면 지금이 비즈니스 보고 요구 사항에 LuckyTemplates를 사용하기 시작하는 가장 좋은 시기입니다.
LuckyTemplates 게이트웨이란? 당신이 알아야 할 모든 것








