파이썬에서 자기란 무엇인가: 실제 사례

파이썬에서 자기란 무엇인가: 실제 사례
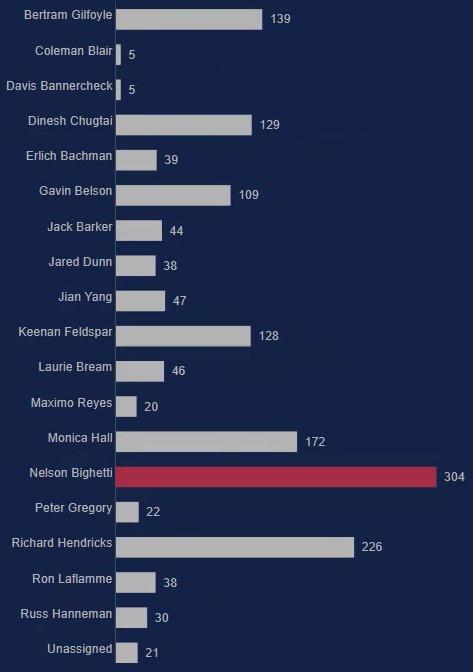
이 자습서에서는 LuckyTemplates에서 비교 막대 차트를 만드는 방법을 알아봅니다. 단일 범주에 두 개의 다른 값을 표시하는 막대형 차트입니다. 이렇게 하면 데이터 보고서에서 값을 보고 비교할 수 있습니다. 또한 Charticulator가 이러한 유형의 시각적 개체를 쉽게 만드는 방법을 확인할 수 있습니다 .
이것은 이전 블로그 게시물 에서 만든 샘플 막대 차트입니다 . 또한 이것을 사용하여 Charticulator에서 비교 막대 차트를 만들 것입니다.
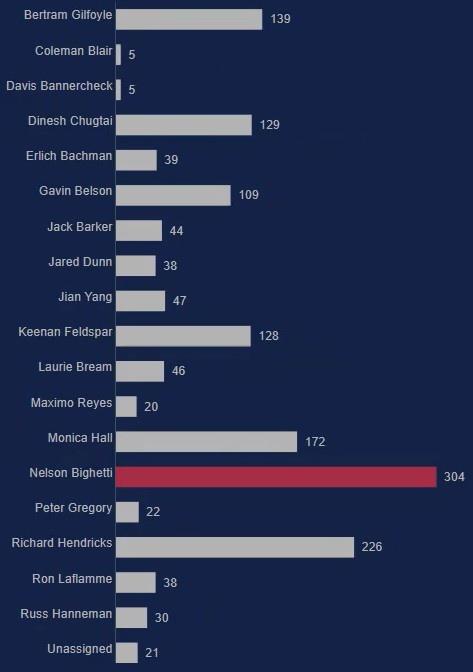
목차
데이터 세트 생성 및 Charticulator 실행
먼저 사용할 범주 및 측정값으로 데이터 세트를 만듭니다. 이 예에서는 Assignee , Avg Days To Resolve 및 Max Days to Resolve By Assignee 가 사용됩니다.
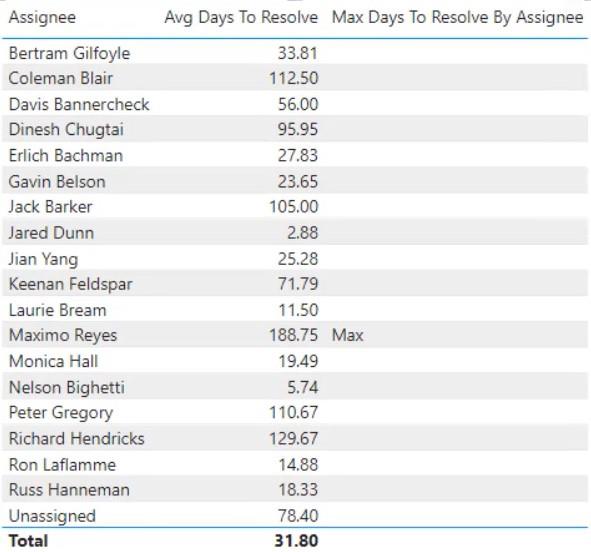
그런 다음 데이터 세트 상단에 있는 세 개의 점을 클릭하고 데이터 내보내기를 선택합니다 . 내보내기 전에 데이터 유형이 CSV 파일인지 확인하십시오.
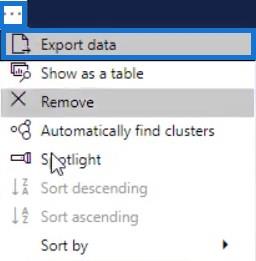
완료되면 charticulator.com 으로 이동하여 Charticulator를 엽니다. Charticulator 시작을 클릭 하고 내보낸 데이터 파일을 엽니다. 그러면 캔버스로 리디렉션됩니다.
비교 차트의 막대 설정
Marks 에서 Glyph 로 사각형 모양을 드래그하여 사각형 차트를 만듭니다 .
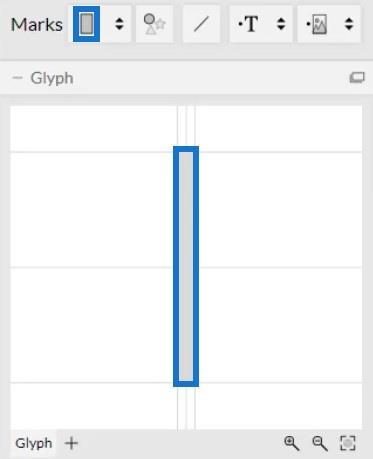
그런 다음 스택 Y를 클릭하여 막대의 위치를 변경합니다.
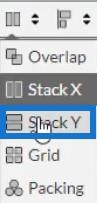
Assignee 를 캔버스의 Y축에 배치 하고 Avg Days to Resolve를 Glyph의 너비에 배치합니다.
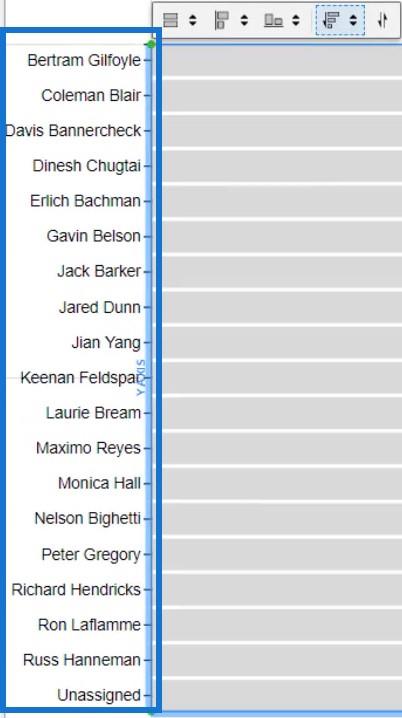
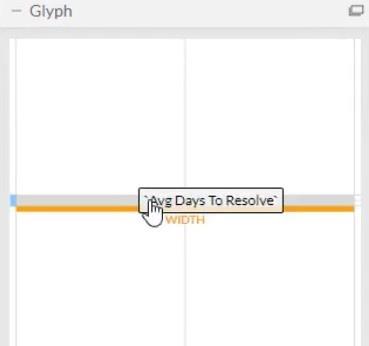
이제 시각적으로 다음과 같이 표시됩니다.
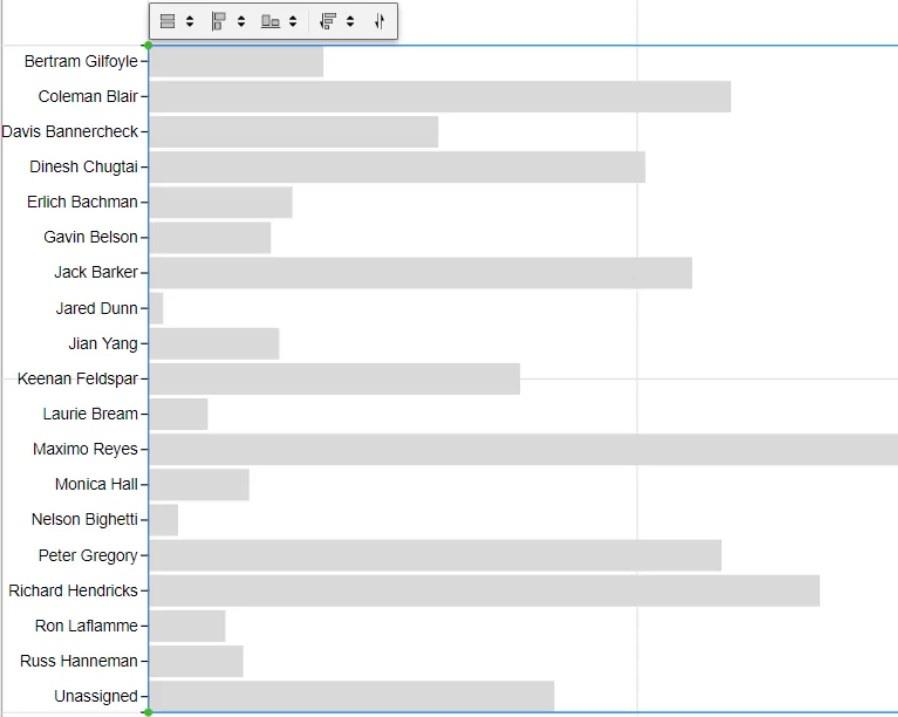
그런 다음 PlotSegment1을 클릭하여 차트의 속성을 엽니다. Y축에서 범주를 제거하려면 Visible 상자를 선택 취소합니다.
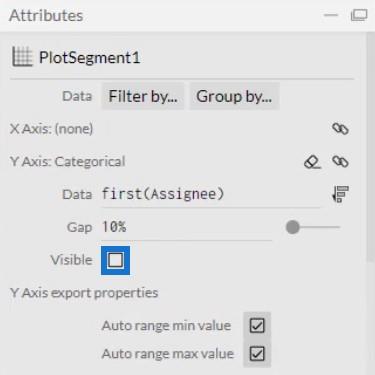
그런 다음 Shape1을 클릭하여 속성을 열고 Max Days To Resolve By Assignee를 채우기 스타일에 배치합니다.
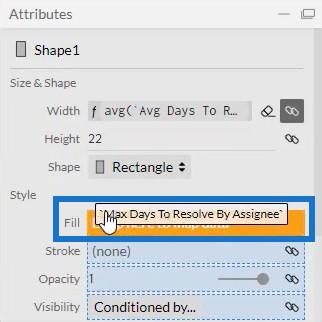
최대값을 제외하고 막대의 색상이 동일한 것을 확인할 수 있습니다. 원하는 바에 따라 또는 이전 차트와 일치하도록 막대의 색상을 변경할 수 있습니다.
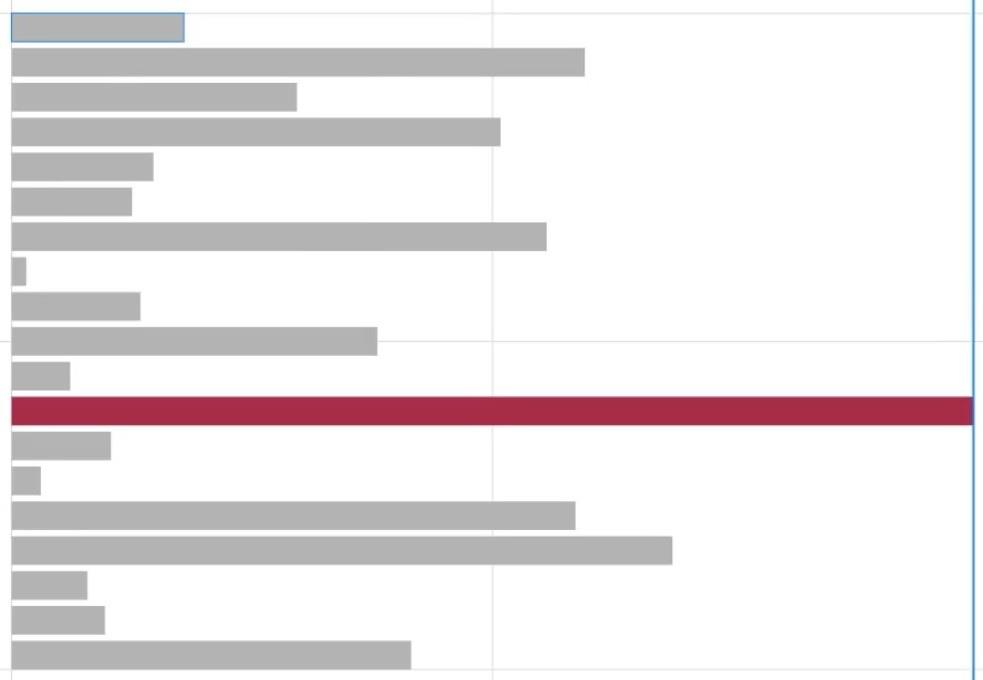
이제 막대 차트를 캔버스의 오른쪽으로 전송해야 합니다. 그렇게 하려면 캔버스 위에 있는 설정의 두 번째 패널을 클릭하고 오른쪽 을 선택합니다 .
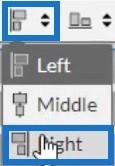
그러면 차트가 오른쪽 끝으로 이동합니다.
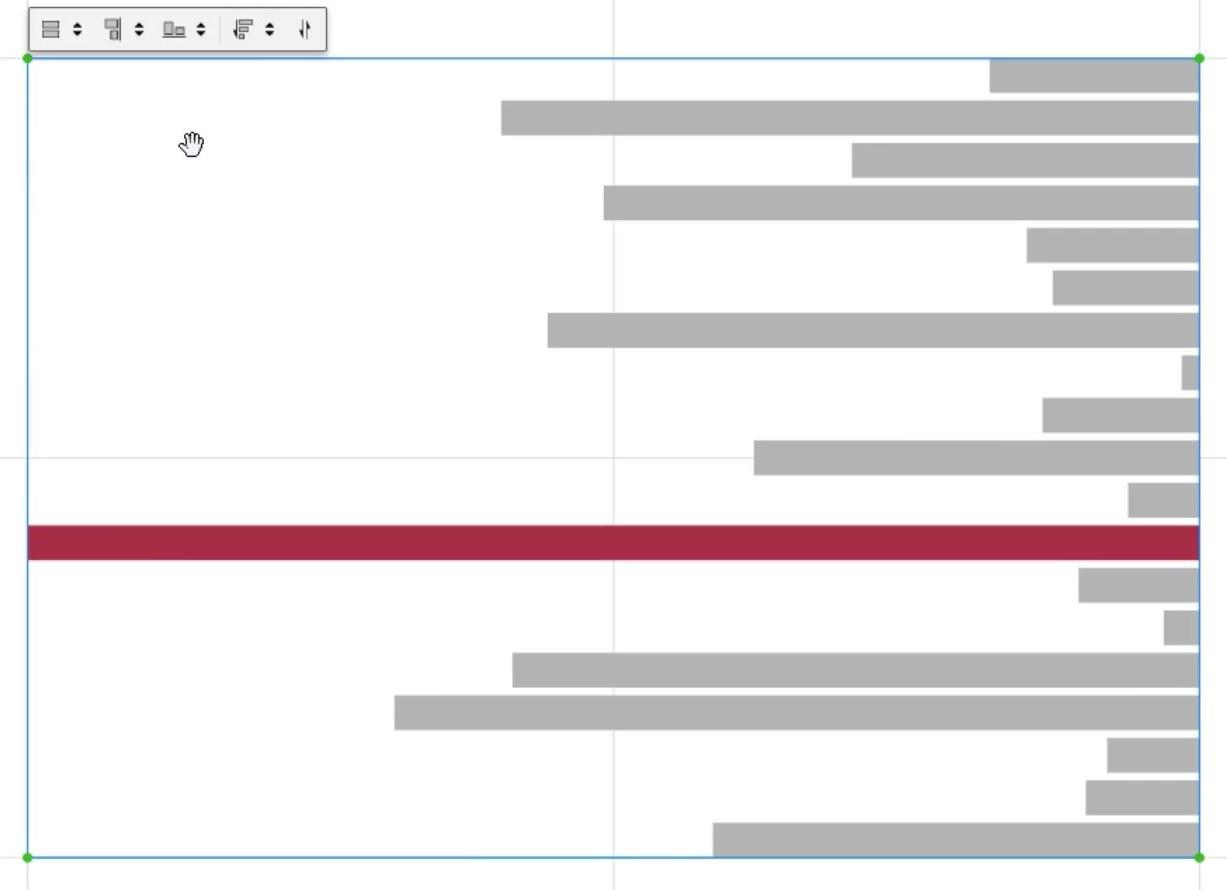
차트 파일 및 입력 데이터 내보내기
완료되면 막대 차트를 저장합니다. 그런 다음 내보내기 단추를 클릭하고 LuckyTemplates Custom Visual 을 선택합니다 .
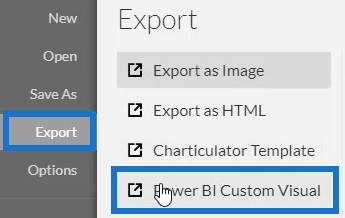
파일을 내보내기 전에 새 필터 컨텍스트를 선택할 때 축이 변경되지 않도록 Axes 및 Scales 에서 처음 두 상자를 선택 취소해야 합니다 . 그런 다음 LuckyTemplates 사용자 지정 시각적 속성에서 첫 번째 상자를 클릭하여 담당자 열에 대한 드릴다운을 활성화합니다. 그런 다음 시각적 개체 이름을 추가하고 LuckyTemplates 사용자 지정 시각적 개체를 클릭하여 파일을 내보냅니다.
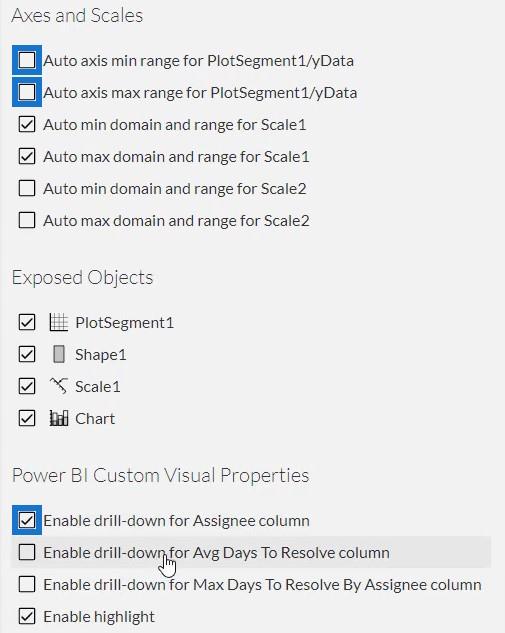
이제 LuckyTemplates를 열어 파일을 가져옵니다. 시각화 아래의 점 세 개를 클릭하고 파일에서 시각적 개체 가져오기를 선택합니다 .
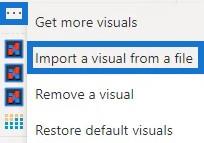
다음으로 시각적 이름이 있는 Charticulator 버튼을 클릭하고 Assignee , Avg Days To Resolve 및 Max Days To Resolve By Assignee 를 해당 필드 섹션에 배치합니다.
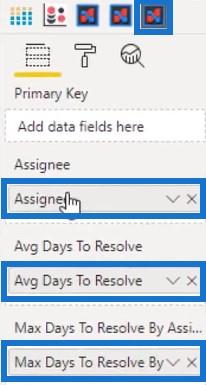
완료되면 차트의 여백을 조정하여 이전 막대 차트에 맞춥니다. 마지막으로 제목과 배경을 제거하여 두 막대 차트를 일치시킵니다. 그러면 다음과 같은 비교 막대 차트가 표시됩니다.
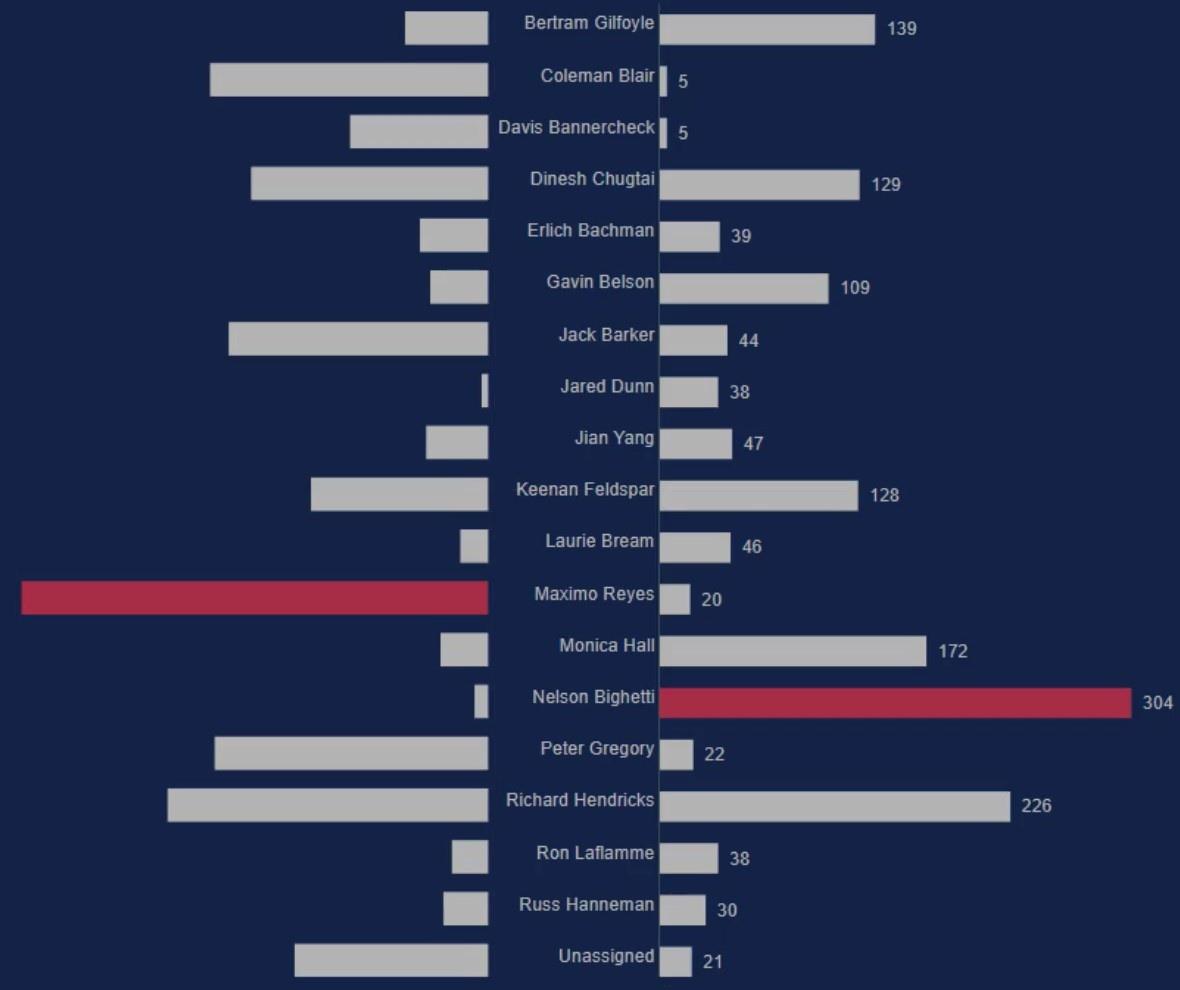
비교 막대 차트의 세부 사항 마무리
두 막대의 중앙에 범주를 배치하려면 Charticulator 웹 사이트로 이동하여 이전 막대 차트를 엽니다. PlotSegments1을 클릭 하고 속성에서 Visible 상자를 선택 취소하여 Y축에서 범주를 제거합니다.
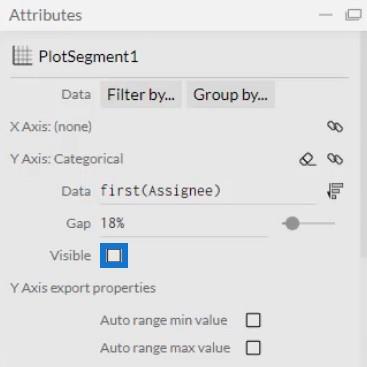
다음으로 Text를 Glyph 로 가져와 사각형의 왼쪽 가장자리에 정렬합니다.
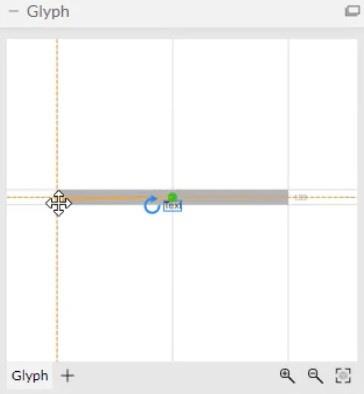
그런 다음 텍스트를 막대의 왼쪽으로 드래그하고 원하는 거리로 조정합니다.
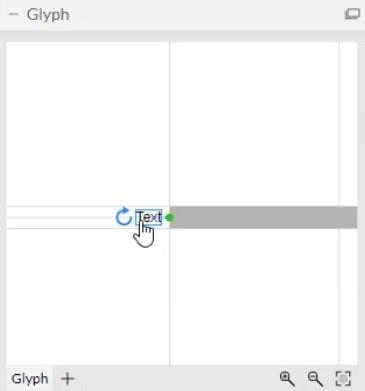
양수인을 Text2의 속성에 있는 텍스트 섹션으로 가져오고 다른 막대 차트를 보완하도록 다른 설정을 변경합니다.
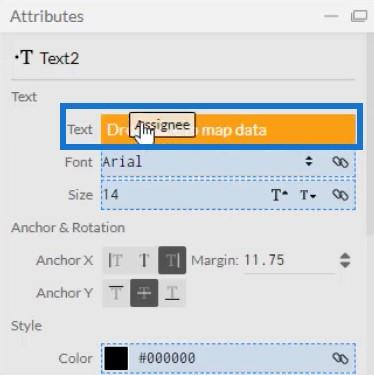
이제 범주와 막대 사이에 작은 공간이 있음을 알 수 있습니다.
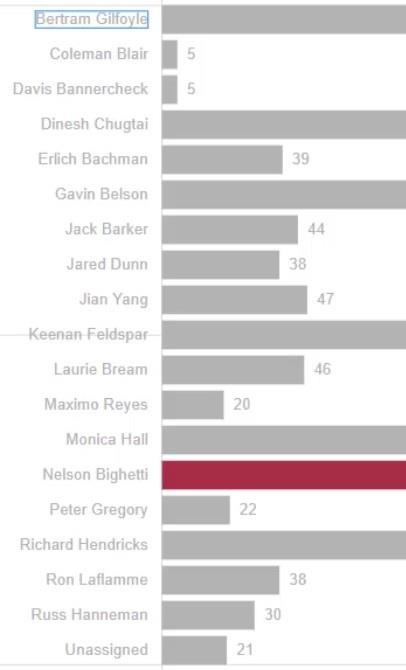
다음으로 차트를 저장하고 LuckyTemplates Custom Visual 으로 내보냅니다 . LuckyTemplates 내에서 파일을 가져오고 다른 막대 차트와 일치하도록 차트의 여백을 조정합니다. 이제 시각화가 다음과 같이 표시됩니다.
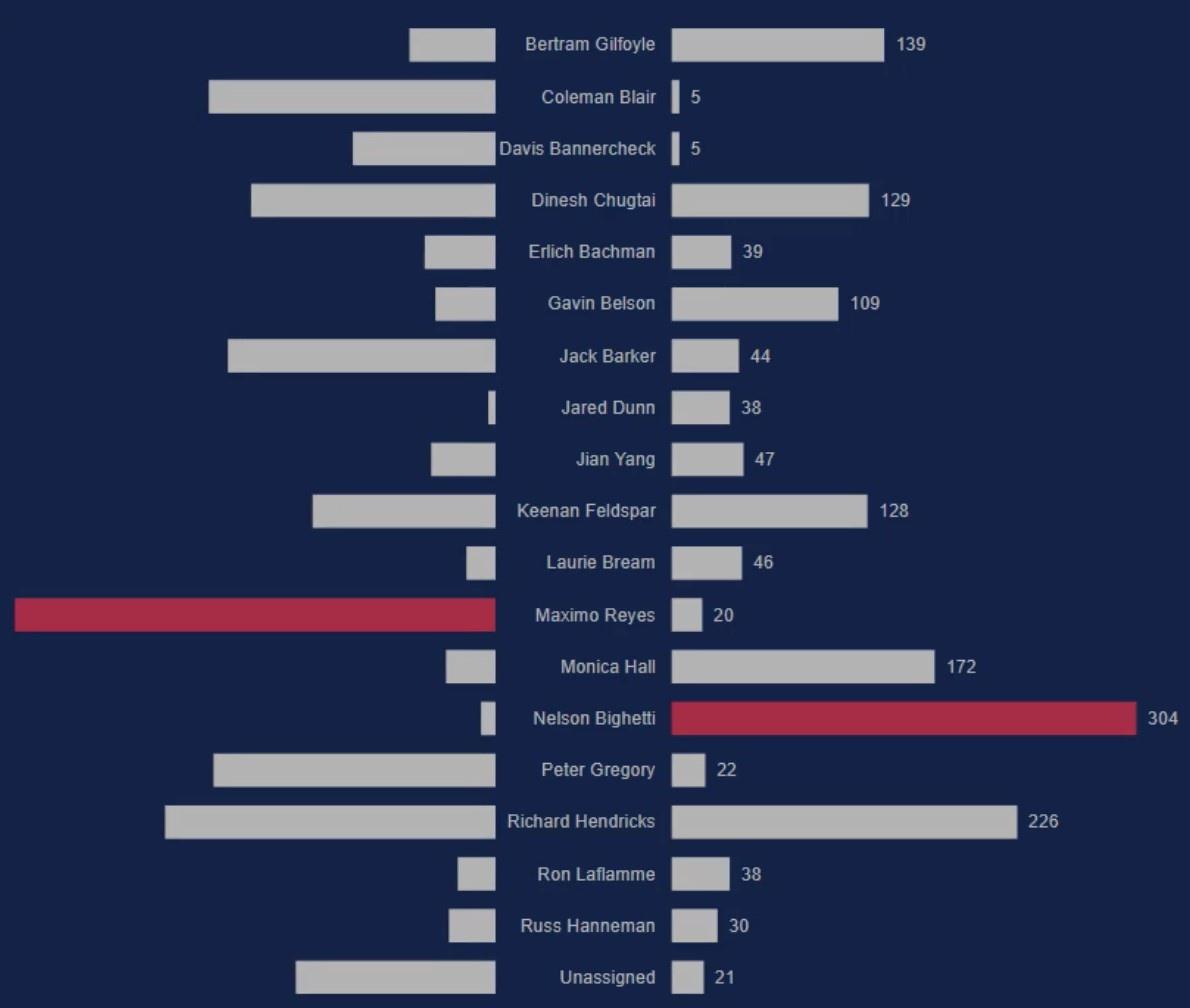
다음으로 막대를 클릭하면 비교되는 막대가 표시되도록 시각적 개체를 필터링합니다. 형식 탭 으로 이동 하고 상호 작용 편집을 클릭합니다 .

그런 다음 차트의 필터 버튼을 선택합니다.
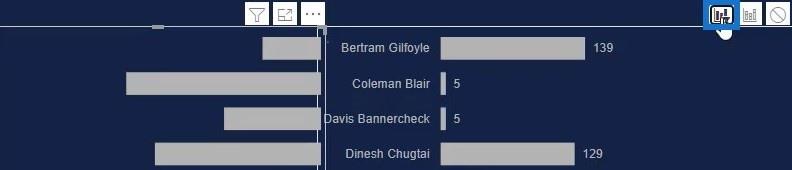
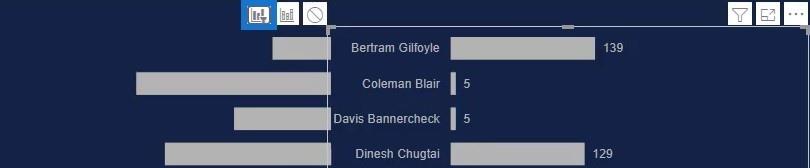
막대를 클릭하면 비교되는 막대만 차트에 표시됩니다.
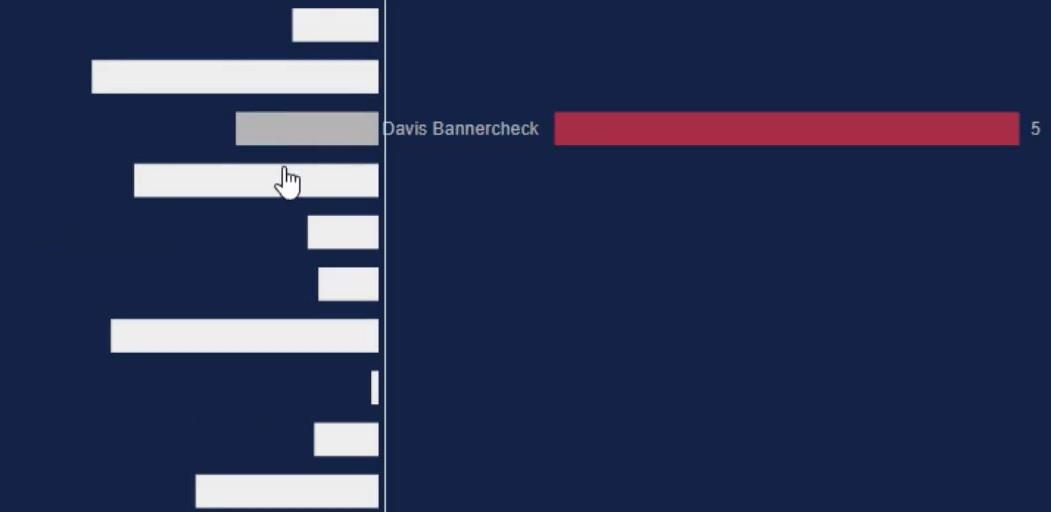
비교 막대 차트를 사용하는 또 다른 방법은 범주를 막대 안에 넣는 것입니다. 그러기 위해서는 막대 안의 텍스트를 이동하고 글꼴의 크기와 색상을 조정해야 합니다. 그런 다음 LuckyTemplates Custom Visual 으로 내보내고 가져옵니다 .
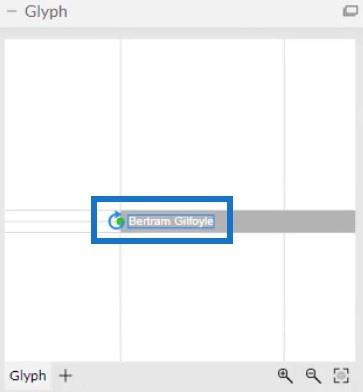
이것이 차트의 모습입니다.
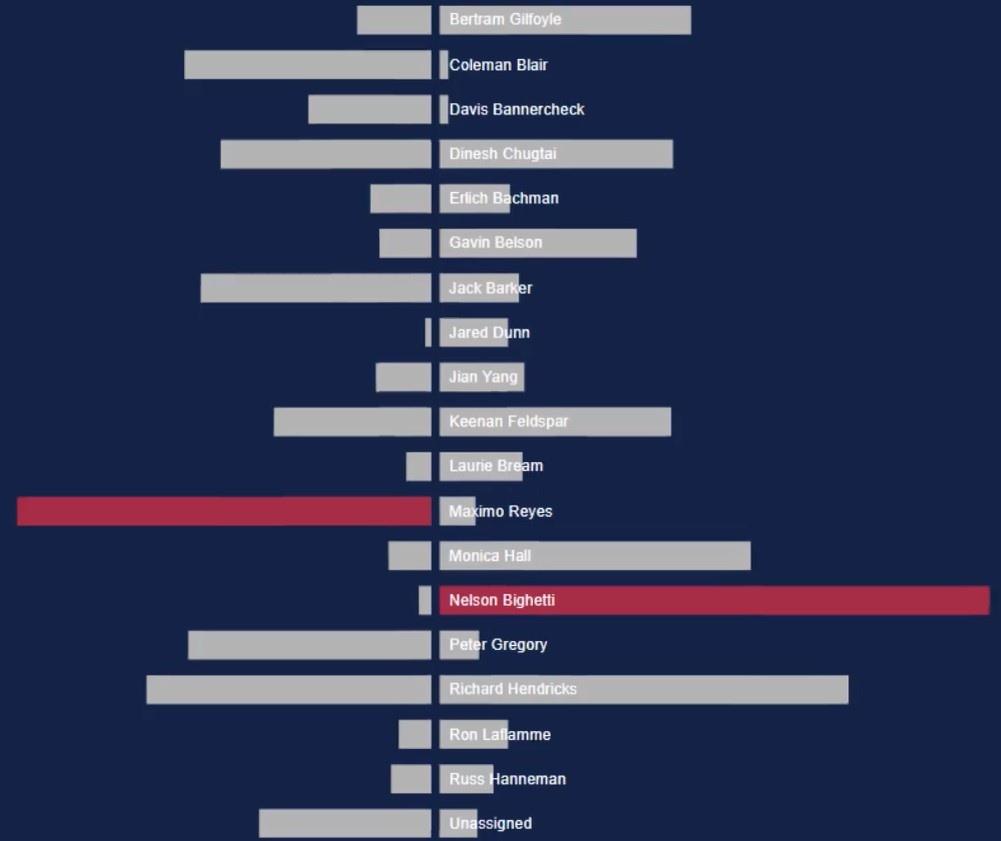
막대 사이에 선을 추가하여 더 쉽게 구분할 수도 있습니다.
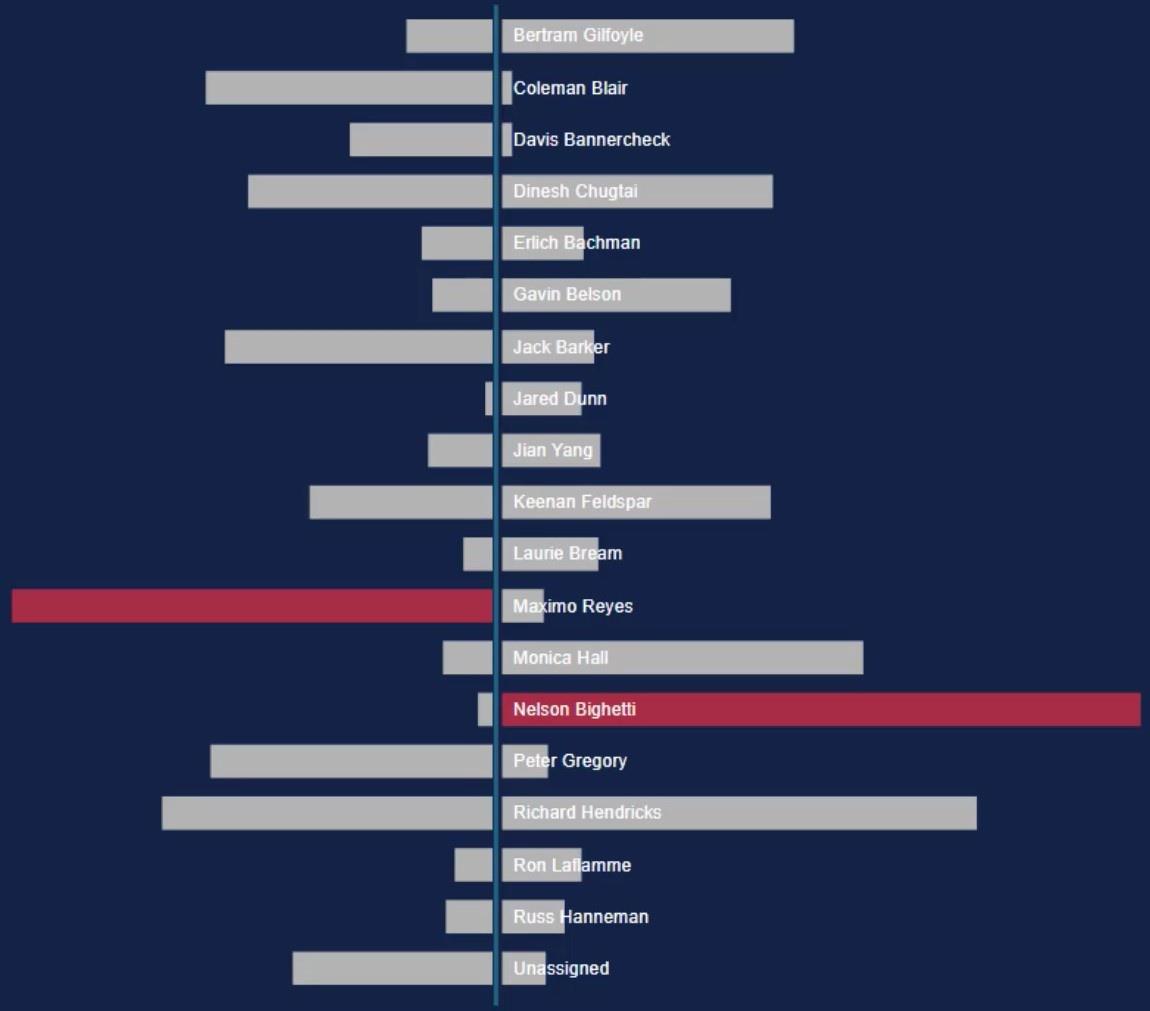
LuckyTemplates Desktop 업데이트: Charticulator 시각적
데이터 시각화 기술 | LuckyTemplates 동적 시각적 개체
결론
비교 막대 차트는 두 값을 비교하는 더 나은 방법을 제공합니다. 두 결과에 대한 공간을 최대화하기 때문에 캔버스의 공간을 절약합니다. 이 차트는 Charticulator 도구를 사용하여 쉽게 만들 수 있습니다.
비교 막대 차트를 만드는 방법을 알아보려면 Charticulator 웹 사이트로 이동하여 데이터 세트로 연습하세요. 살펴볼 수도 있습니다 .
무다시르
파이썬에서 자기란 무엇인가: 실제 사례
R의 .rds 파일에서 개체를 저장하고 로드하는 방법을 배웁니다. 이 블로그에서는 R에서 LuckyTemplates로 개체를 가져오는 방법도 다룹니다.
이 DAX 코딩 언어 자습서에서는 GENERATE 함수를 사용하는 방법과 측정값 제목을 동적으로 변경하는 방법을 알아봅니다.
이 자습서에서는 다중 스레드 동적 시각적 개체 기술을 사용하여 보고서의 동적 데이터 시각화에서 통찰력을 만드는 방법을 다룹니다.
이 기사에서는 필터 컨텍스트를 살펴보겠습니다. 필터 컨텍스트는 모든 LuckyTemplates 사용자가 처음에 배워야 하는 주요 주제 중 하나입니다.
LuckyTemplates Apps 온라인 서비스가 다양한 소스에서 생성된 다양한 보고서 및 인사이트를 관리하는 데 어떻게 도움이 되는지 보여주고 싶습니다.
LuckyTemplates에서 측정 분기 및 DAX 수식 결합과 같은 기술을 사용하여 수익 마진 변경을 해결하는 방법을 알아봅니다.
이 자습서에서는 데이터 캐시의 구체화 아이디어와 결과 제공 시 DAX 성능에 미치는 영향에 대해 설명합니다.
지금까지 Excel을 계속 사용하고 있다면 지금이 비즈니스 보고 요구 사항에 LuckyTemplates를 사용하기 시작하는 가장 좋은 시기입니다.
LuckyTemplates 게이트웨이란? 당신이 알아야 할 모든 것








