파이썬에서 자기란 무엇인가: 실제 사례

파이썬에서 자기란 무엇인가: 실제 사례
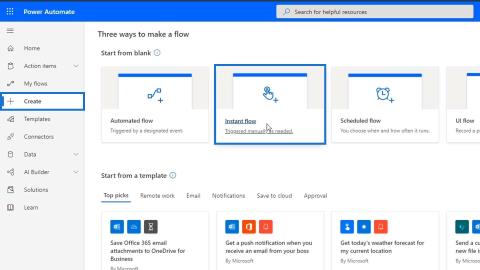
Power Automate를 사용하면 흐름 디자이너가 사용자로부터 입력을 받을 수 있습니다. 이 자습서에서는 Power Automate에서 사용할 수 있는 다양한 유형의 워크플로 입력에 대해 설명합니다.
Power Automate에는 6가지 유형의 워크플로 입력이 있습니다. 각 유형은 흐름에 대해 미리 정의된 일련의 작업을 실행합니다.
이 자습서에서는 발권 시스템을 만듭니다. 우리 조직의 누군가에게 문제가 있는 경우 SharePoint 에서 이 흐름에 액세스 하고 클릭하기만 하면 됩니다. 그런 다음 티켓에 대한 모든 관련 정보를 얻을 수 있습니다. Trello 또는 Slack에 추가할 수도 있습니다. 다양한 유형의 입력이 있는 인스턴트 흐름을 사용하여 이를 수행합니다.
목차
샘플 흐름 만들기
입력이 작동하는 방식을 자세히 이해하기 위해 샘플 워크플로를 만듭니다. 먼저 만들기 페이지로 이동하여 인스턴트 흐름을 클릭합니다 .

수동으로 흐름 트리거 옵션을 선택한 다음 만들기 버튼을 클릭합니다.

그런 다음 흐름 다이어그램 으로 리디렉션됩니다 . 여기에서 트리거를 클릭해 보겠습니다.

그런 다음 입력 추가 버튼을 클릭합니다.

그러면 트리거에서 사용할 수 있는 다양한 입력 유형이 표시됩니다. 텍스트, 예 또는 아니오 옵션, 첨부 파일, 이메일, 번호 및 날짜에 대한 입력을 사용할 수 있습니다. 이들은 표준 입력입니다.

이 예에서 직원은 흐름을 수동으로 트리거하고 문제에 대해 필요한 모든 정보를 입력해야 합니다. 그런 다음 문제를 수동으로 이메일로 보내는 대신 티켓으로 Trello에 추가합니다.
Power Automate에서 워크플로 입력 추가
이제 발권 시스템에 필요한 항목을 기반으로 입력을 추가해 보겠습니다. 먼저 텍스트 입력 을 클릭합니다 .

직원이 이름 과 성을 입력할 수 있도록 두 개의 텍스트 입력을 추가합니다 .

다음은 숫자 입력을 추가하는 것입니다 .

직원 번호를 입력하는 것입니다 .

이메일 입력 도 추가해 보겠습니다 . 유효한 이메일 주소를 입력했는지 확인하려면 이메일 입력을 사용해야 합니다 .

그런 다음 " 직장 이메일 주소를 입력 하십시오 ."를 입력합니다.

그런 다음 날짜 입력을 추가합니다 .

이 입력의 경우 오류/문제가 발생한 날짜를 입력하도록 요청합니다.

이때 문제 유형을 묻는 다른 텍스트 입력을 추가하여 더 복잡하게 만들 것입니다.

그런 다음 여기에서 점 3개를 클릭합니다.

그런 다음 옵션 드롭다운 목록 추가를 클릭합니다 .

그런 다음 선택할 수 있는 다양한 유형의 문제를 추가할 수 있습니다. Software error , Hardware error 및 Other error 를 옵션으로 추가해 보겠습니다 .

또한 문제가 긴급한지 여부를 지정할 수 있는 옵션도 추가됩니다 . 예/아니오 입력을 클릭합니다 .

그런 다음 " 긴급한 문제입니까? ” 이것은 우리가 문제의 우선 순위를 정하는 방법을 알기 위한 것입니다.

파일 입력 도 추가해 보겠습니다 .

그런 다음 발생한 문제나 오류의 이미지를 업로드하도록 요청합니다.

마지막으로 흐름에 작업을 추가해 보겠습니다. 새 단계 버튼을 클릭합니다 .

지금은 지연 일정을 샘플 작업으로 사용하겠습니다 .

1분 으로 설정한 다음 저장 버튼을 클릭합니다.

이제 이 흐름을 테스트해 보겠습니다. 이것은 즉각적인 흐름이므로 수동으로 트리거해야 합니다.

결과적으로 이 흐름에 대해 설정한 정보를 요청합니다.

워크플로 작업 추가 및 구성
다음 단계로 진행하기 전에 긴급 문제 와 이미지 업로드 입력 필드 사이에 또 다른 텍스트 입력을 추가해 보겠습니다 . 발생한 문제에 대한 설명입니다.

이제 Trello에 티켓이나 카드를 추가하기 위해 이 흐름에 작업을 추가해 보겠습니다. 먼저 + 아이콘을 클릭하고 작업 추가 옵션을 클릭합니다.

그런 다음 이것을 Trello 커넥터 에 연결해 보겠습니다 .

Board Id 에 대해 Tasks를 선택합니다 .

그런 다음 문제를 상위 목록 ID 로 선택합니다 . 다시 Trello 카드가 Trello 보드의 이 섹션에 추가됩니다.

Card Name 에는 concat 표현식을 사용하십시오 . 그런 다음 직원의 이름과 성을 연결해 보겠습니다.

그렇게 하려면 First Name 변수를 선택하십시오.

이미지와 같이 사이에 공백을 추가하십시오.

그런 다음 성 변수를 추가합니다.

마지막으로 확인 버튼을 클릭합니다.

Card Description 의 경우 Issue type , Issue description , Employee number 및 Email 을 연결해 보겠습니다 . 변수 사이에 공백을 추가하는 것을 잊지 마십시오.

워크플로 입력 테스트
이제 흐름을 테스트해 보겠습니다.

테스트 버튼을 클릭하면 이런 창이 뜹니다. 계속 버튼을 클릭하기만 하면 됩니다 .

이름, 성, 직원 번호, 이메일, 문제 날짜, 문제 유형, 이미지, 문제 설명과 같은 필요한 정보를 추가합니다. 그런 다음 흐름 실행 버튼을 클릭합니다.

흐름을 성공적으로 실행한 후 이제 Trello 보드에 카드가 추가되었는지 확인할 수 있습니다. 보시다시피 문제 섹션에 새 카드가 추가되었습니다. 그 카드를 클릭해 봅시다..

이것은 우리의 발행 티켓 역할을 합니다. 보시다시피 설명 에는 문제 유형, 문제 설명, 직원 번호 및 이메일 주소가 포함되어 있습니다.

Microsoft Power Automate: 워크플로 자동화
Microsoft Power Automate의 예약된 워크플로
Microsoft Flows: Power Automate에서 편집 및 추적
결론
요약하면 직원들과 공유할 수 있는 문제 티켓 시스템을 위한 워크플로를 만들었습니다. 직원은 이 흐름을 수동으로 트리거하여 발생한 일부 문제에 대해 알릴 수 있습니다.
이 자습서의 요점은 수동으로 트리거된 흐름을 생성하려고 할 때마다 다양한 유형의 입력을 가질 수 있다는 것입니다. 이것이 Power Automate 워크플로 에서 입력의 사용과 중요성을 이해하는 데 도움이 되기를 바랍니다 .
모두 제일 좋다,
헨리
파이썬에서 자기란 무엇인가: 실제 사례
R의 .rds 파일에서 개체를 저장하고 로드하는 방법을 배웁니다. 이 블로그에서는 R에서 LuckyTemplates로 개체를 가져오는 방법도 다룹니다.
이 DAX 코딩 언어 자습서에서는 GENERATE 함수를 사용하는 방법과 측정값 제목을 동적으로 변경하는 방법을 알아봅니다.
이 자습서에서는 다중 스레드 동적 시각적 개체 기술을 사용하여 보고서의 동적 데이터 시각화에서 통찰력을 만드는 방법을 다룹니다.
이 기사에서는 필터 컨텍스트를 살펴보겠습니다. 필터 컨텍스트는 모든 LuckyTemplates 사용자가 처음에 배워야 하는 주요 주제 중 하나입니다.
LuckyTemplates Apps 온라인 서비스가 다양한 소스에서 생성된 다양한 보고서 및 인사이트를 관리하는 데 어떻게 도움이 되는지 보여주고 싶습니다.
LuckyTemplates에서 측정 분기 및 DAX 수식 결합과 같은 기술을 사용하여 수익 마진 변경을 해결하는 방법을 알아봅니다.
이 자습서에서는 데이터 캐시의 구체화 아이디어와 결과 제공 시 DAX 성능에 미치는 영향에 대해 설명합니다.
지금까지 Excel을 계속 사용하고 있다면 지금이 비즈니스 보고 요구 사항에 LuckyTemplates를 사용하기 시작하는 가장 좋은 시기입니다.
LuckyTemplates 게이트웨이란? 당신이 알아야 할 모든 것








