파이썬에서 자기란 무엇인가: 실제 사례

파이썬에서 자기란 무엇인가: 실제 사례
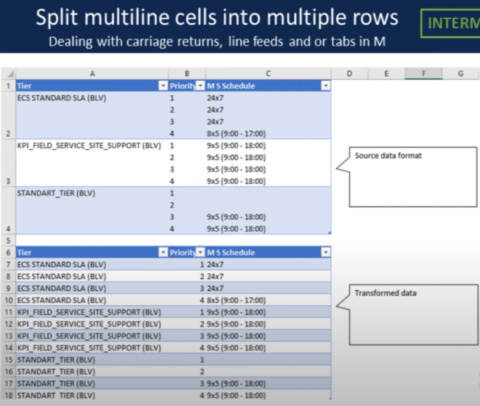
목차
Power Platform 자습서
이 파워 쿼리 자습서에서는 여러 줄 셀을 여러 행으로 분할하는 한 가지 방법을 보여 드리고자 합니다. 때로는 셀 내부의 데이터가 여러 줄로 분할된 Excel 파일을 얻을 수 있습니다 . 오늘은 Text.Split 및 List.Zip을 사용하여 이와 같은 경우에 도움을 받을 수 있는 방법을 보여드리고자 합니다 . 이 블로그 하단에서 이 튜토리얼의 전체 비디오를 볼 수 있습니다.
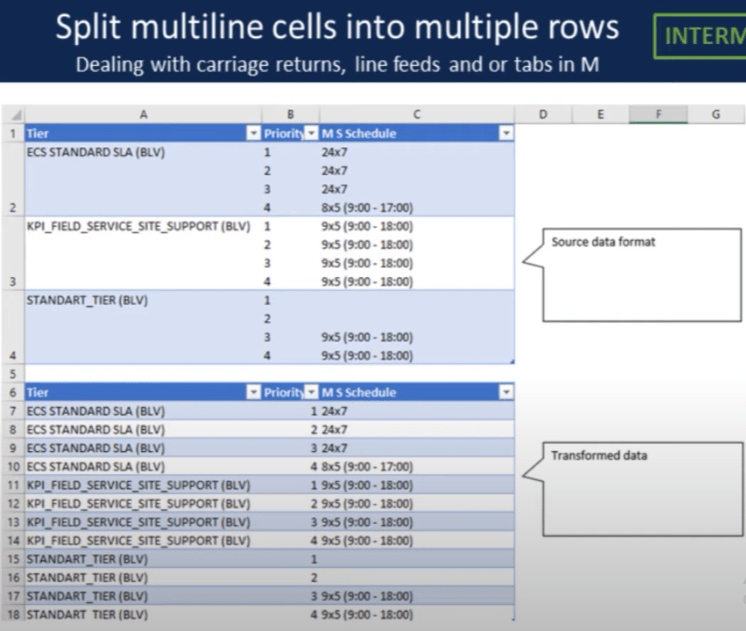
파워 쿼리를 살펴보겠습니다.
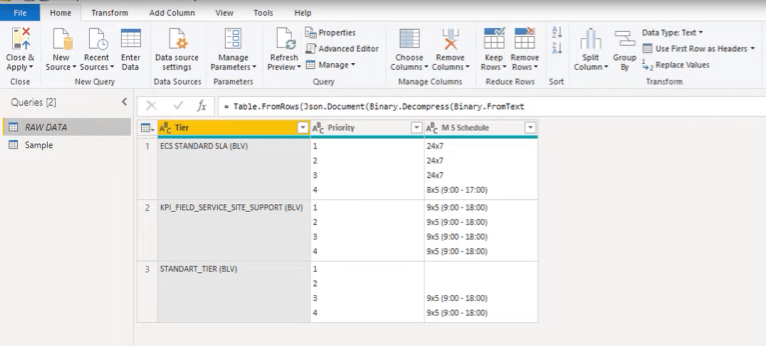
작업을 수행하기 전에 수식 입력줄이 화면에 표시되는지 확인하세요. 표시되지 않으면 보기 탭 으로 이동하여 켭니다.
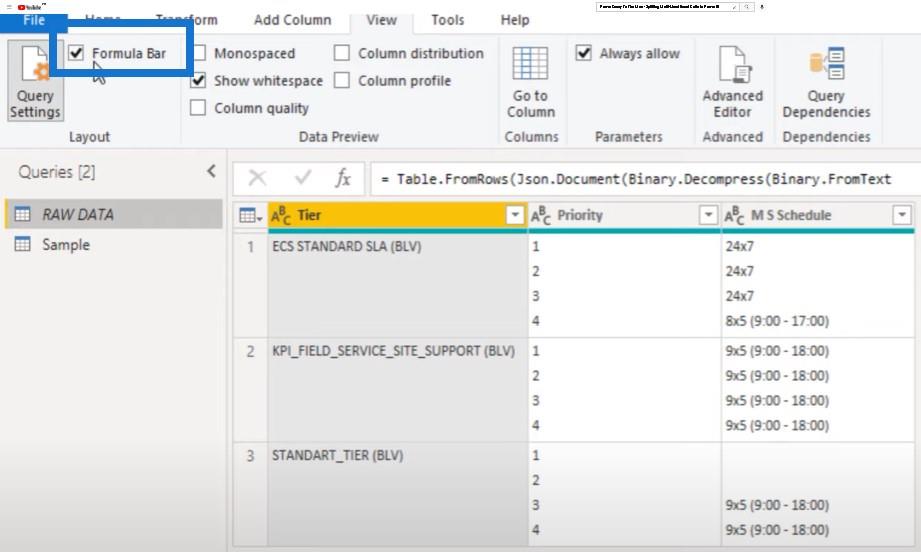
둘째, 캐리지 리턴이나 라인 피드를 찾는 방법도 알아봅시다. 이를 위해 고급 편집기 창을 열고 오른쪽 상단 모서리에 있는 물음표를 클릭합니다.
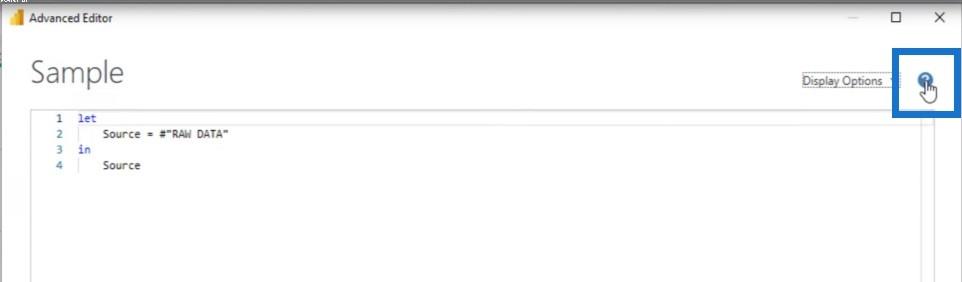
그러면 바로 온라인 문서로 이동합니다. Power Query M 언어 사양을 선택 하고 Consolidated Grammar 로 이동하겠습니다 .
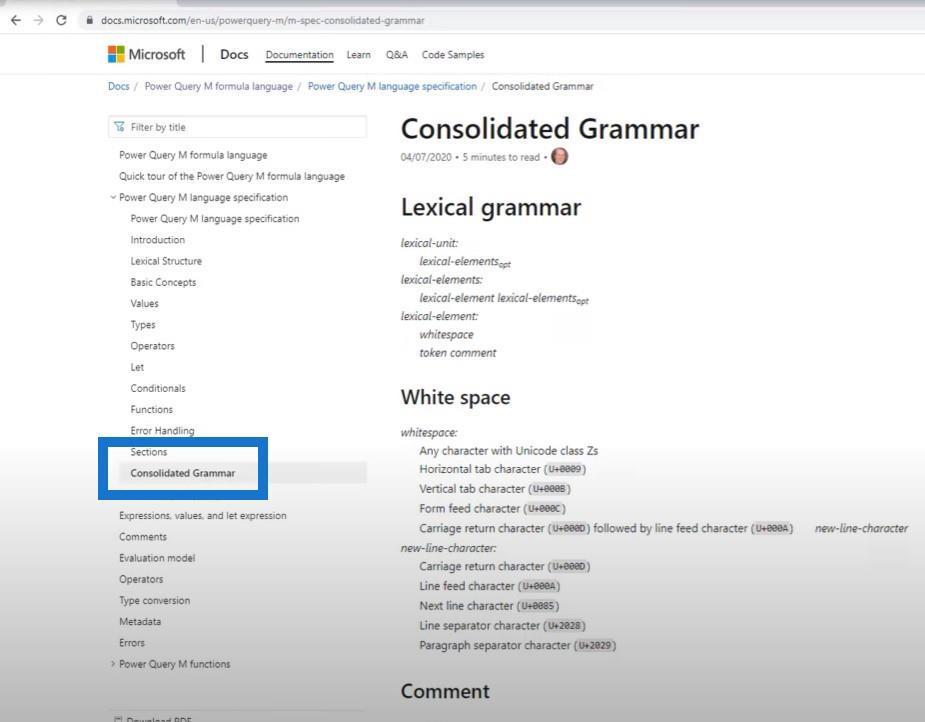
문자 이스케이프 시퀀스를 보기 위해 조금 아래로 스크롤해 보겠습니다 . 캐리지 리턴 또는 줄 바꿈을 작성하는 방법을 보여줍니다. 해시 또는 파운드 기호로 시작하고 여는 괄호와 제어 문자가 뒤따라야 합니다.
보시다시피 2~3글자입니다. 캐리지 리턴의 경우 CR, 줄 바꿈의 경우 LF, 탭의 경우 탭, 닫는 괄호입니다.
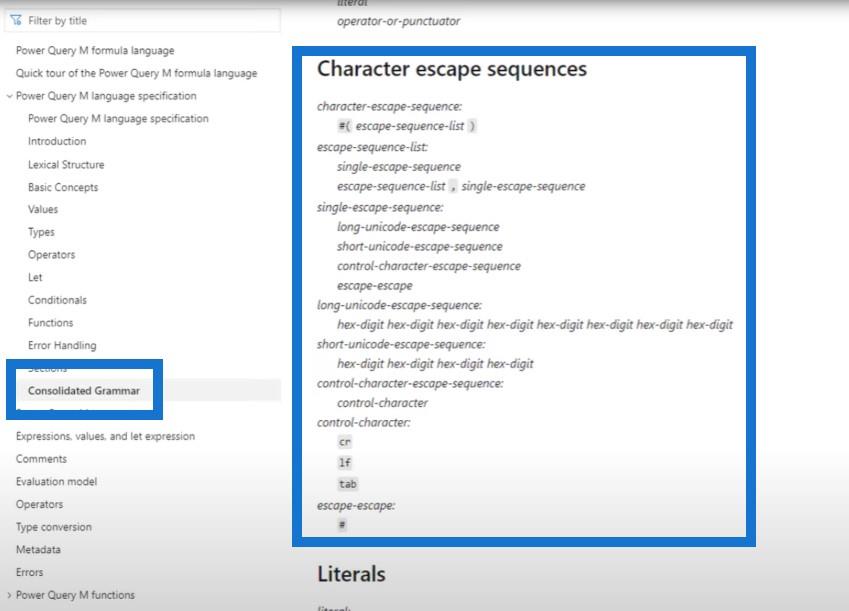
셀을 여러 목록 항목으로 분할
예제로 돌아가서 어떤 것을 사용할지 논의해 봅시다. 왼쪽 상단 모서리에 있는 미니 테이블 아이콘을 클릭하고 사용자 정의 열 추가를 선택하여 사용자 정의 열을 추가합니다 .
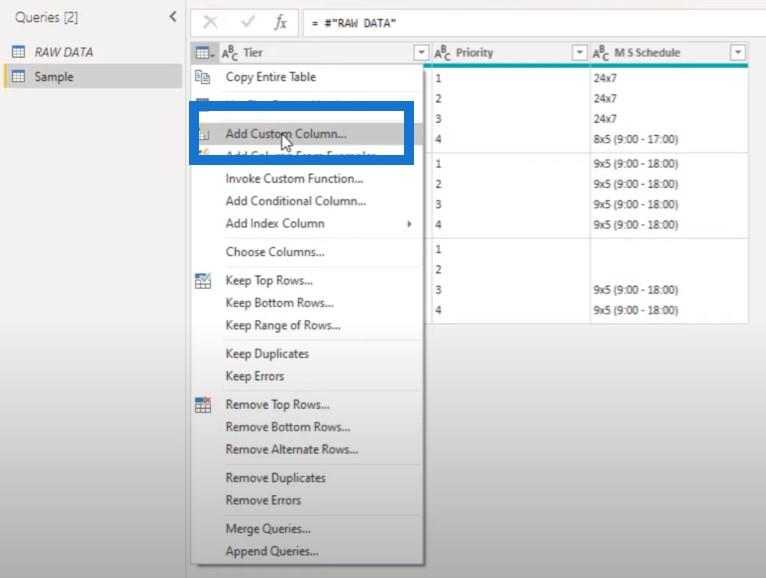
이 열을 Temp 라고 하고 Text.Split 이라는 함수를 입력합니다 .
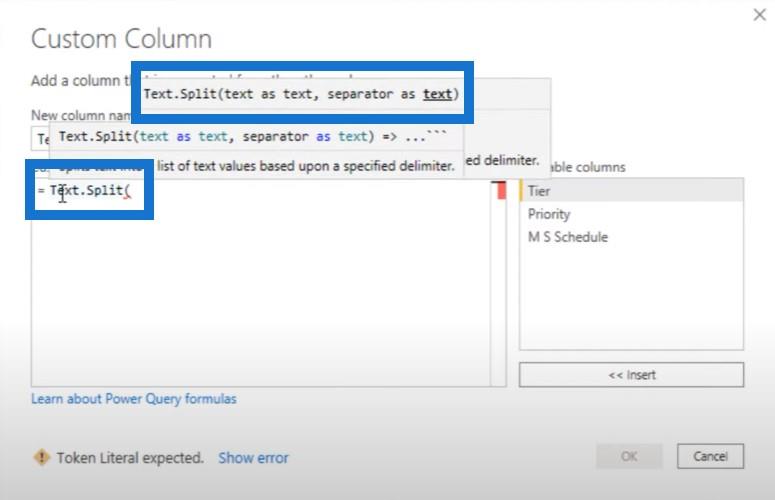
이 함수는 텍스트를 텍스트로, 구분 기호도 텍스트로 원합니다. 우선 순위 열을 선택 하고 캐리지 리턴을 입력한 다음 확인을 누릅니다 .
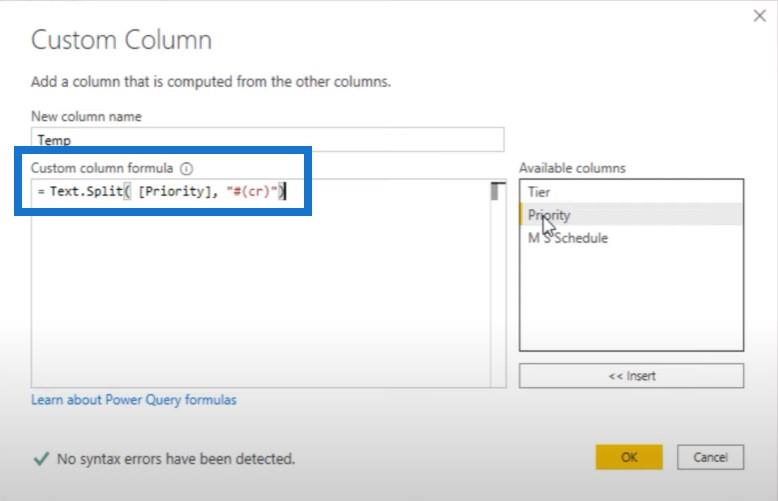
결과적으로 목록을 얻습니다. 흰색 공간의 측면을 클릭하면 아래에 미리보기가 표시됩니다.
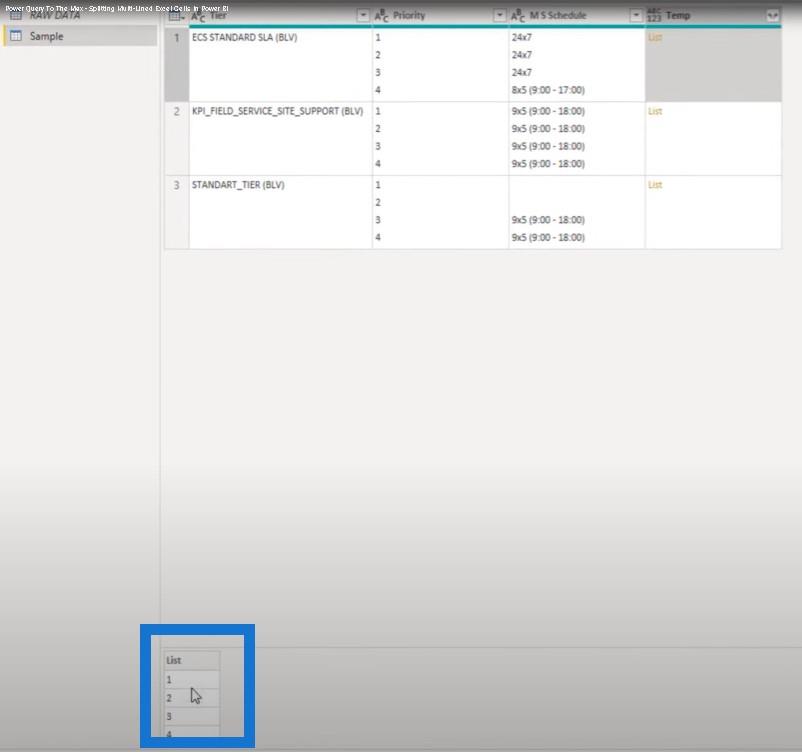
이제 잘 작동하므로 두 번째 열로 이동하겠습니다. 톱니바퀴 아이콘을 클릭하고 Priority 대신 MS Schedule 열을 클릭한 다음 OK 를 클릭합니다 .
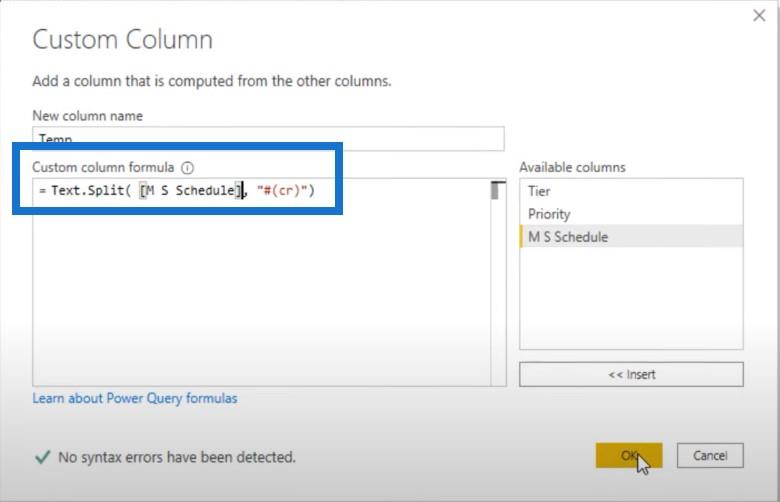
내용을 보자. 보기 좋지 않으므로 변경해야 합니다.
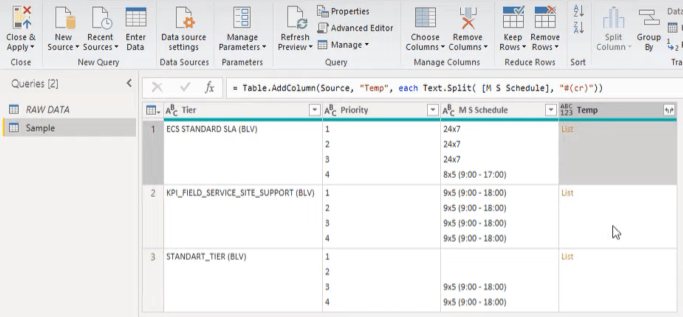
수식 입력줄 안의 내용을 변경해 보겠습니다. cr을 lf(줄 바꿈)로 바꾸고 확인을 누릅니다 . 그런 다음 흰색 공간의 측면을 클릭합니다.
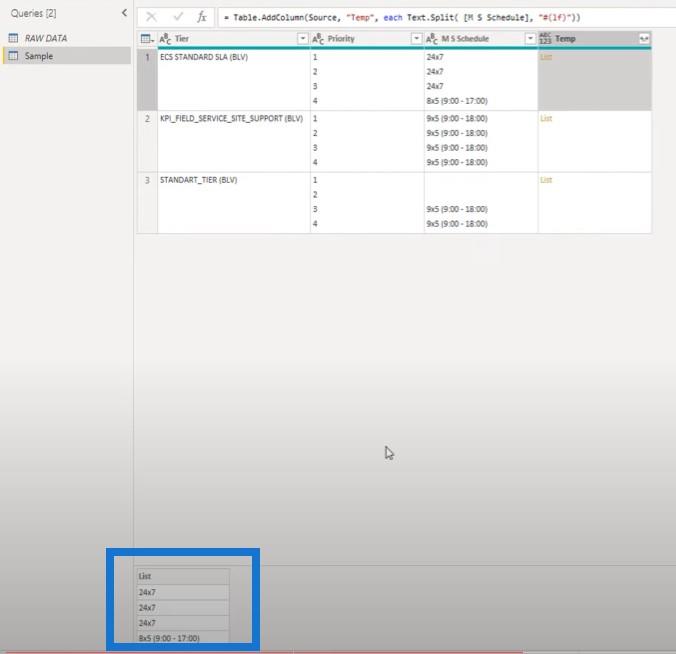
우선 순위 열에 대해서도 이를 확인하겠습니다. 우리는 이것에 대한 줄 바꿈이 필요합니다.
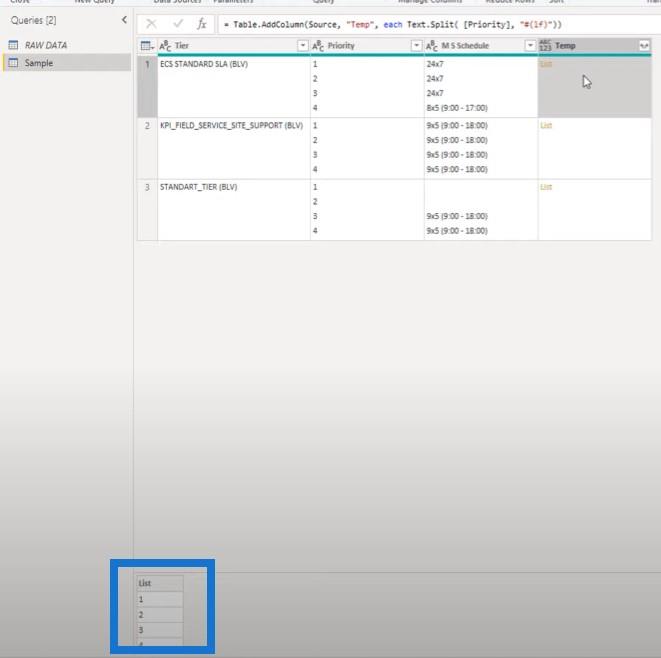
위치에 따라 항목을 함께 가져오기
이제 셀을 여러 목록 항목으로 분할하는 방법을 알았으므로 해당 목록의 위치에 따라 항목을 함께 가져와 값 쌍 세트를 만들 수 있습니다.
이를 위해 List.Zip 을 사용할 수 있습니다 . 수식의 이 섹션을 복사합니다.
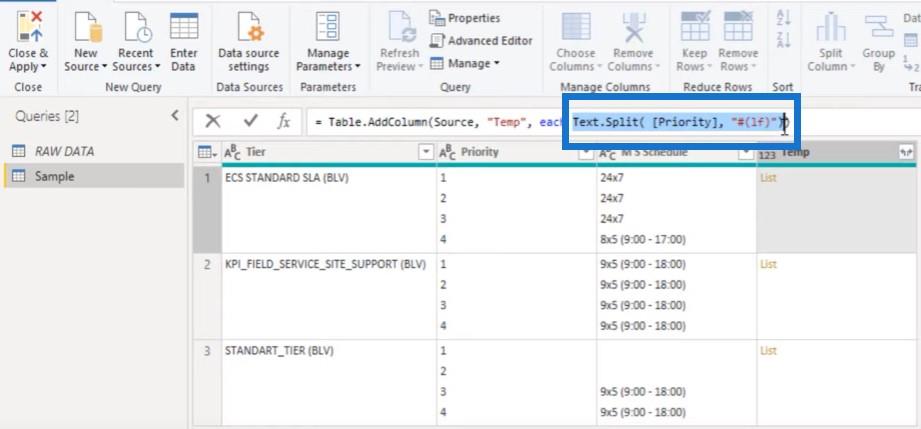
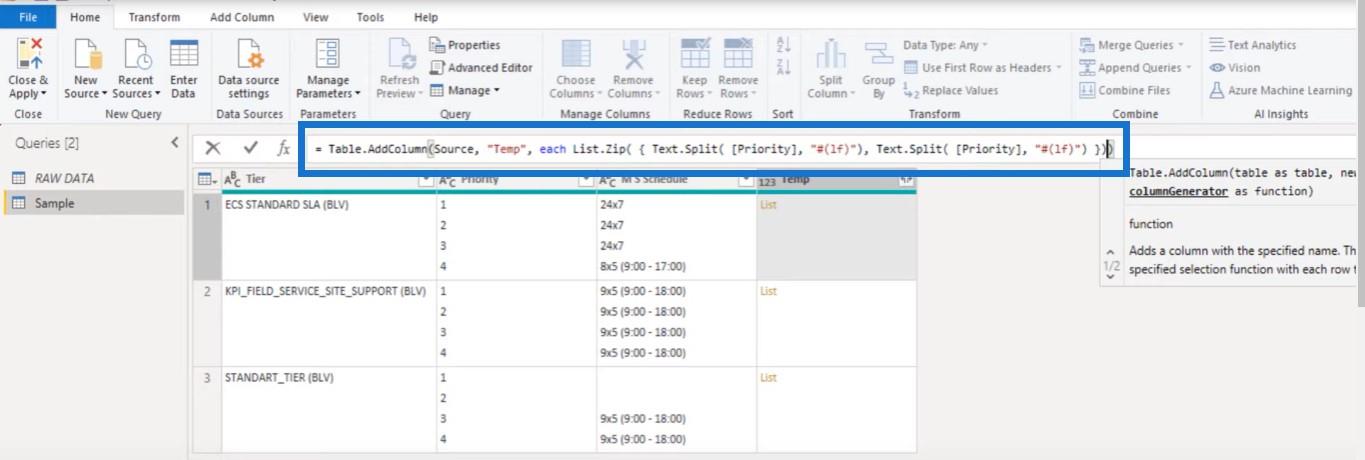
그런 다음 List.Zip , 여는 괄호, 중괄호를 추가하여 목록을 포함하는 목록을 만듭니다. 쉼표를 입력하고 해당 코드를 다시 붙여 넣은 다음 닫는 중괄호와 닫는 괄호를 붙여 넣습니다.
또한 여기에서 열 참조를 Priority 에서 MS Schedule 로 변경 하고 OK 를 누릅니다 .
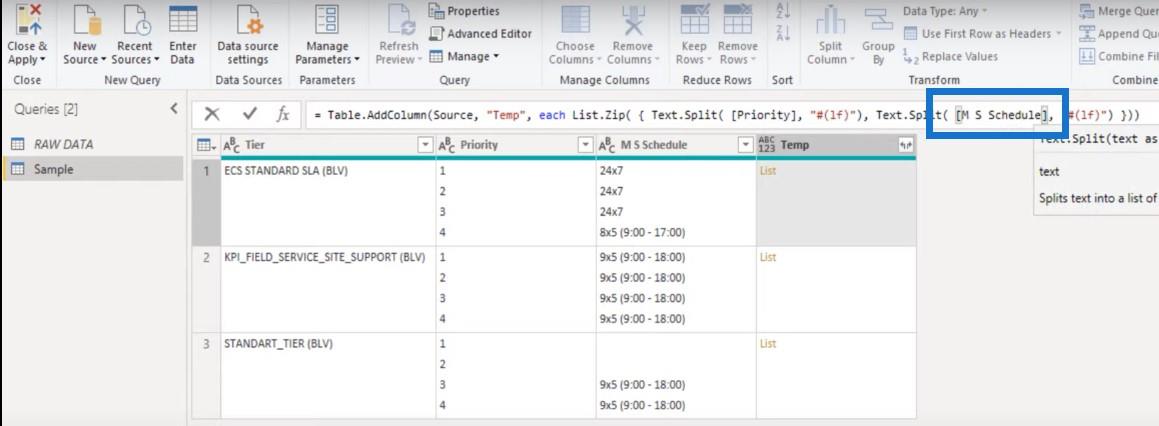
공백의 측면을 클릭하면 이제 여러 목록이 포함된 목록을 볼 수 있습니다.
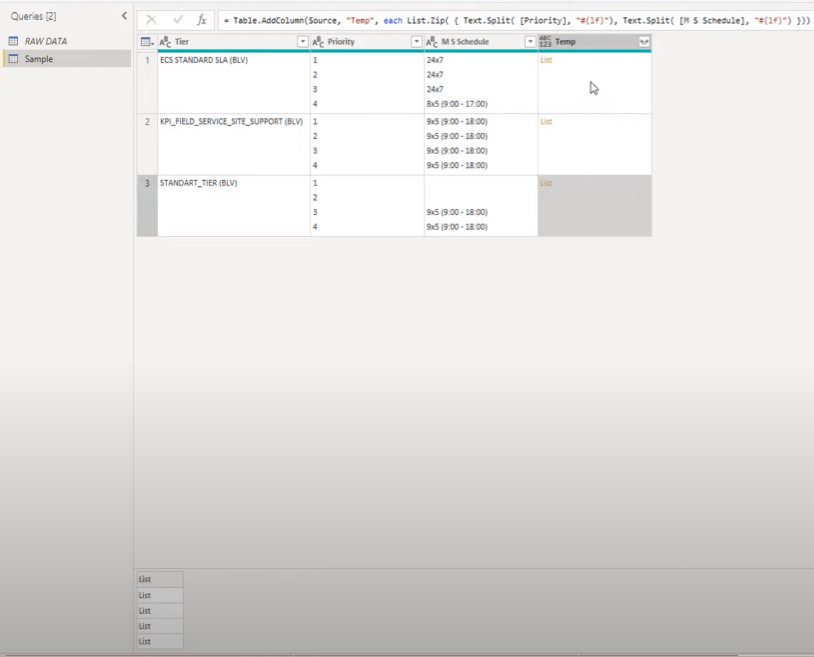
해당 값 쌍을 함께 가져와야 하므로 콘텐츠를 볼 수 있도록 하나를 새 쿼리로 추가해 보겠습니다.
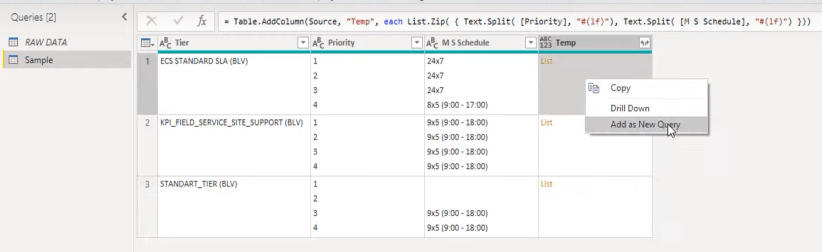
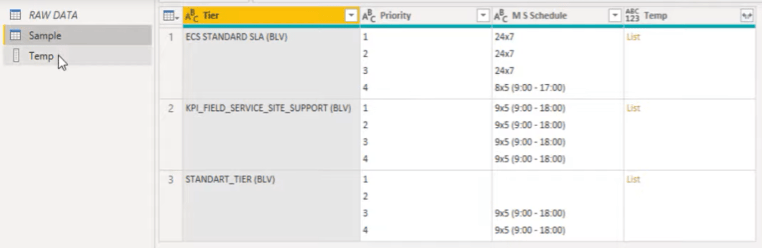
선택한 열 유지
원하는 열만 유지할 수도 있습니다. Tier 라는 첫 번째 열과 방금 만든 Temp 라는 열에만 관심이 있습니다 .
대괄호 세트에서 유지하려는 열을 가리킬 수 있습니다. 이러한 열 이름도 대괄호 세트로 전달해야 합니다.
따라서 대괄호를 입력한 다음 첫 번째 열인 Tier를 입력하겠습니다. 쉼표를 입력한 다음 다른 대괄호와 Temp를 입력합니다.

새 행으로 확장할 수 있는 이 작은 테이블이 남습니다.
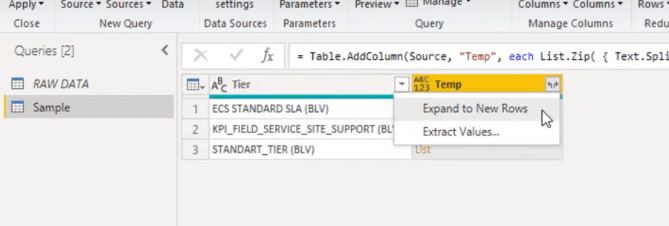
왼쪽 아이콘을 클릭하면 값을 추출하는 옵션을 볼 수 있습니다.
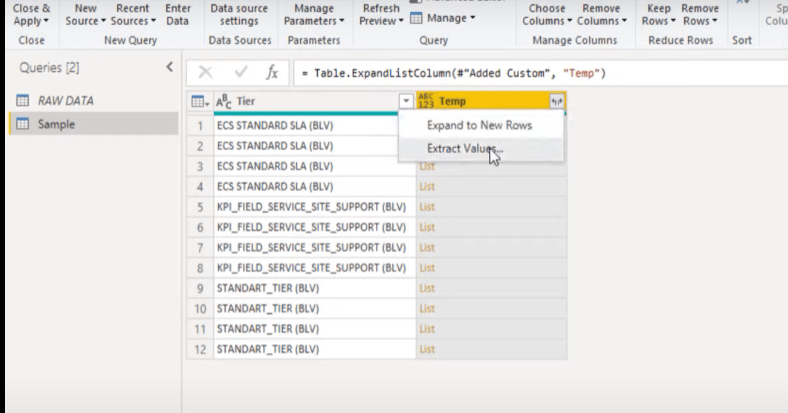
사용자 지정 구분 기호를 추가한 다음 OK 를 누릅니다 .
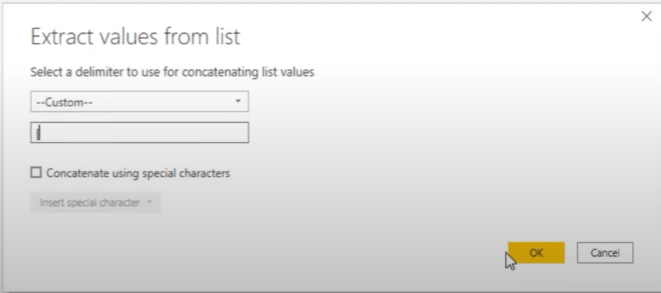
글쎄, 우리는 아직 거기에 도달하지 않았으며 약간의 정리가 필요합니다.
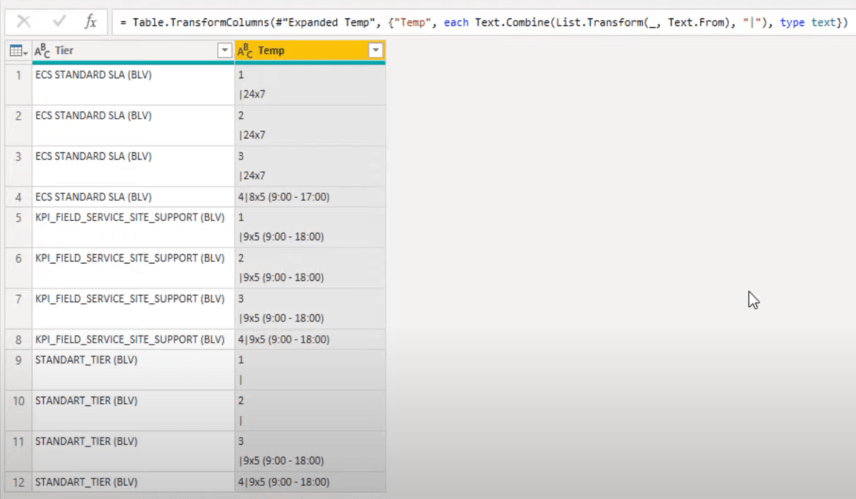
이제 맞춤 열 추가 단계 로 이동하겠습니다 .
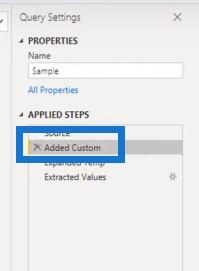
이 목록의 내용을 변환해야 합니다.

List.Transform 이라는 함수를 사용해야 하므로 여기 수식 입력줄에 추가하겠습니다.

또한 Text.Clean 함수를 사용하여 해당 텍스트를 정리해야 합니다 .

마지막 단계로 돌아가 봅시다. 결과는 굉장합니다.
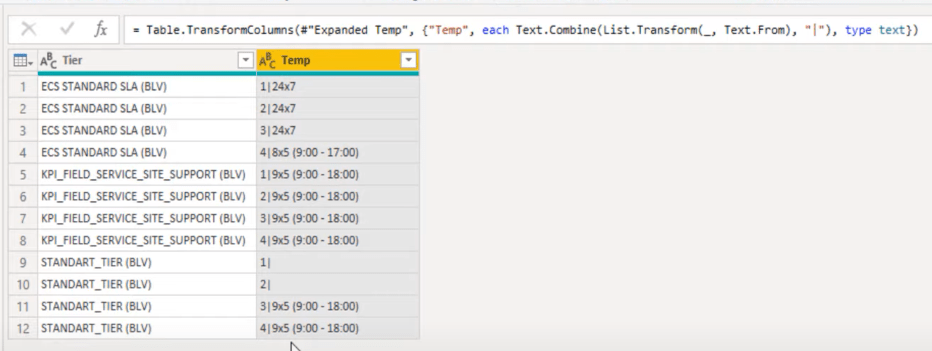
구분 기호로 열 분할
이제 남은 일은 우리가 지정한 구분 기호로 오른쪽 열을 나누는 것입니다.
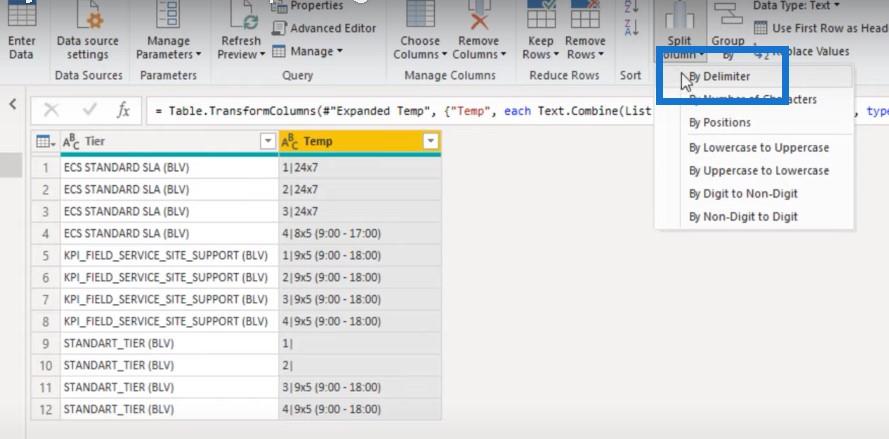
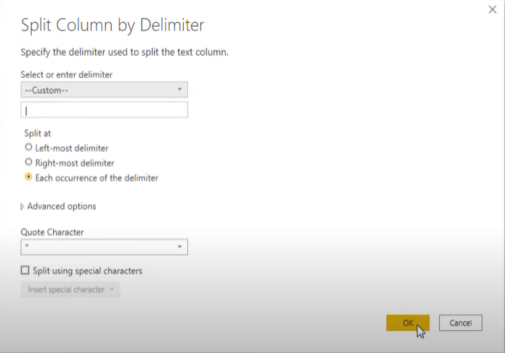
마지막으로 수식 입력줄 내에서 해당 열에 적절한 이름을 다시 지정할 수 있습니다. 첫 번째는 Priority 라고 하고 두 번째는 MS Schedule 이었습니다 .
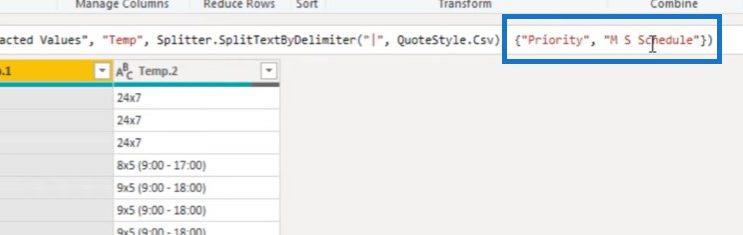
결론
이 파워 쿼리 자습서를 요약하기 위해 문자 이스케이프 시퀀스를 사용하여 줄 바꿈 및 캐리지 리턴을 찾았습니다. 또한 이를 사용하여 여러 줄 셀을 여러 행으로 분할하여 데이터를 적절한 표 형식으로 되돌리는 방법도 배웠습니다.
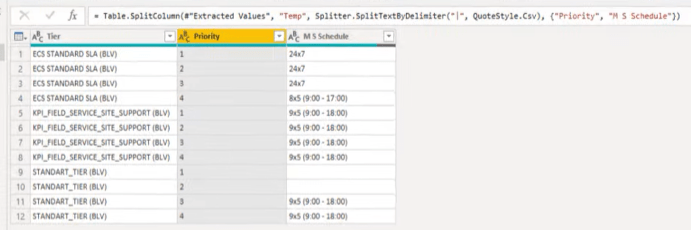
지금은 여기까지입니다. 이 특정 튜토리얼에서 다루는 내용이 마음에 드셨다면 LuckyTemplates TV 채널을 구독하십시오 . 우리는 LuckyTemplates 및 Power Platform을 사용하는 방식을 개선하기 위해 항상 엄청난 양의 콘텐츠를 제공하고 있습니다 .
여자 이름
파이썬에서 자기란 무엇인가: 실제 사례
R의 .rds 파일에서 개체를 저장하고 로드하는 방법을 배웁니다. 이 블로그에서는 R에서 LuckyTemplates로 개체를 가져오는 방법도 다룹니다.
이 DAX 코딩 언어 자습서에서는 GENERATE 함수를 사용하는 방법과 측정값 제목을 동적으로 변경하는 방법을 알아봅니다.
이 자습서에서는 다중 스레드 동적 시각적 개체 기술을 사용하여 보고서의 동적 데이터 시각화에서 통찰력을 만드는 방법을 다룹니다.
이 기사에서는 필터 컨텍스트를 살펴보겠습니다. 필터 컨텍스트는 모든 LuckyTemplates 사용자가 처음에 배워야 하는 주요 주제 중 하나입니다.
LuckyTemplates Apps 온라인 서비스가 다양한 소스에서 생성된 다양한 보고서 및 인사이트를 관리하는 데 어떻게 도움이 되는지 보여주고 싶습니다.
LuckyTemplates에서 측정 분기 및 DAX 수식 결합과 같은 기술을 사용하여 수익 마진 변경을 해결하는 방법을 알아봅니다.
이 자습서에서는 데이터 캐시의 구체화 아이디어와 결과 제공 시 DAX 성능에 미치는 영향에 대해 설명합니다.
지금까지 Excel을 계속 사용하고 있다면 지금이 비즈니스 보고 요구 사항에 LuckyTemplates를 사용하기 시작하는 가장 좋은 시기입니다.
LuckyTemplates 게이트웨이란? 당신이 알아야 할 모든 것








