파이썬에서 자기란 무엇인가: 실제 사례

파이썬에서 자기란 무엇인가: 실제 사례

지루하고 일상적인 작업을 빠르고 효율적으로 완료할 수 있는 더 쉬운 방법을 찾고 계십니까? 그렇다면 Power Automate가 여러분이 찾고 있던 솔루션일 수 있습니다.
Power Automate에 대한 이 가이드는 Power Automate의 자동화된 워크플로의 잠재력을 최대한 활용하는 데 필요한 모든 정보와 예제를 제공합니다.
데이터 입력 프로세스 중에 간단한 봇을 생성하여 종단 간 비즈니스 솔루션을 오케스트레이션하는 복잡한 흐름을 생성합니다. Power Automate는 올바르게 수행된 경우 비즈니스에 혁신을 가져올 수 있습니다!
목차
Microsoft Power Automate란 무엇입니까?
Microsoft Power Automate (이전의 Microsoft Flow)는 사용자에게 친숙한 방식으로 반복적이고 수동적인 작업을 자동화하는 데 도움이 되는 강력한 자동화 도구입니다.
직관적인 끌어서 놓기 인터페이스를 갖춘 Power Automate는 코더와 비코더 모두에게 이상적이며 규칙 기반 워크플로를 생성하고 일상적인 작업 시간을 절약할 수 있습니다.

프로세스 자동화를 시작하려면 순서도를 사용하여 프로세스 흐름을 시각화하는 것부터 시작할 수 있습니다. 이 순서도에는 단계, 변수, 루프 및 조건과 같은 다양한 요소가 포함됩니다. 그런 다음 Microsoft Power Automate에서 이 순서도를 복제하여 프로세스를 자동화할 수 있습니다.
또한 구현과 관련하여 뛰어난 유연성을 제공합니다. 기존 템플릿을 사용자 지정하거나 처음부터 사용자 지정 솔루션을 구축하기만 하면 됩니다.
따라서 Microsoft Power Automate를 사용하여 광범위한 작업을 자동화할 수 있으므로 비즈니스를 위한 강력한 도구가 됩니다.
이 포괄적인 가이드에서는 Microsoft Power Automate에 대한 개요를 제공하고 해당 구성 요소를 다룹니다. 또한 워크플로 생성 프로세스를 안내하고 작동 방식과 이를 사용하여 워크플로의 다양한 측면을 자동화하는 방법에 대한 실제 예를 제공합니다.
Power Automate는 Microsoft Office 365, Dropbox, Salesforce CRM, Google Drive 등과 같은 900개 이상의 인기 있는 앱과 서비스를 지원 하므로 많은 산업과 기업을 위한 다목적 도구입니다. 또한 SharePoint, Dynamics 365 및 PowerApps와 같은 다른 Microsoft 제품과 통합되므로 로우 코드 방식으로 보다 강력하고 사용자 지정된 워크플로를 생성할 수 있습니다.
Power Automate는 Microsoft 365 앱과 어떻게 작동합니까?
Microsoft Office 365는 전 세계 수천 개의 기업 운영에 필수적인 애플리케이션 제품군입니다.
이러한 응용 프로그램에는 Microsoft Word, Microsoft Excel, Microsoft PowerPoint, Microsoft Outlook, Microsoft OneNote, Microsoft OneDrive 및 기타 Microsoft 제품이 포함됩니다. 각 응용 프로그램은 고유한 특정 기능을 수행하지만 일반적으로 독립적으로 작동하며 서로 상호 작용하지 않습니다.
Power Automate가 등장하기 전까지는 그랬습니다.
Power Automate의 도입으로 이러한 애플리케이션은 이제 데이터를 수집하고 서로 통신하며 다른 앱의 트리거를 기반으로 조치를 취할 수 있습니다. 이 통합은 이전의 수동 작업을 자동화하여 생산성과 효율성을 향상시킵니다.
예를 들어 Outlook에서 받은 전자 메일은 Excel 또는 OneDrive에서 작업을 트리거하여 워크플로를 간소화하고 오류 위험을 줄일 수 있습니다.
비즈니스 프로세스에서 자동화의 중요성
Power Automate와 같은 비즈니스 프로세스 자동화 도구는 사용자가 코딩이나 기술 전문 지식 없이도 복잡한 워크플로를 만들고 관리할 수 있는 사용자 친화적인 인터페이스를 제공합니다.
글로벌 로봇 공정 자동화 시장은 2022년부터 2030년까지 연평균 38.2% 의 복합 성장률을 기록하며 상승세를 타고 있습니다 .
이 기술은 다양한 산업 분야에서 일상적인 작업을 자동화할 수 있는 소프트웨어 로봇을 통해 비즈니스 운영 방식을 변화시키고 있습니다.

자동화의 이점은 다음과 같이 다양하고 강력합니다.
마지막으로 빠르고 효율적인 커뮤니케이션을 제공하여 고객 서비스를 개선하여 많은 시간을 투자하지 않고도 더 나은 관계를 구축할 수 있습니다.
몇 가지 주요 Power Automate 사용을 확인해 보겠습니다.
다양한 산업에서 Power Automate의 일반적인 용도
Power Automate는 다양한 산업 및 사용 사례에 적용할 수 있는 다목적 자동화 도구입니다. 다음은 다양한 산업에서 Power Automate가 어떻게 사용되고 있는지에 대한 몇 가지 예입니다.

Power Automate의 주요 기능
아시다시피 Microsoft Power Automate는 사용자가 사용자 지정 워크플로를 만들고, 응용 프로그램을 통합하고, 공동 작업을 개선할 수 있는 다양한 기능을 제공합니다.
좀 더 깊이 들어가 보겠습니다.
워크플로우 자동화
시각적 순서도를 사용하여 사용자는 알림 보내기, 승인 관리 또는 레코드 업데이트와 같은 작업을 처리하는 사용자 지정 워크플로를 디자인할 수 있습니다. 이 플랫폼은 수많은 커넥터를 지원하여 SharePoint, Dynamics 365 및 Outlook과 같은 널리 사용되는 서비스와 원활하게 통합할 수 있습니다.
원활한 통합 및 맞춤화
Microsoft 365 애플리케이션과의 원활한 통합을 통해 사용자는 자동화된 워크플로를 생성하고 SharePoint, Excel 및 Microsoft Teams와 같은 앱에서 직접 작업을 시작할 수 있습니다. 워크플로 생성을 간소화하기 위해 Power Automate는 사용자가 특정 요구 사항에 맞게 사용자 지정할 수 있는 일반적인 작업에 대해 미리 빌드된 템플릿을 제공합니다.
또한 Power Automate는 Salesforce, Google Sheets, Mailchimp와 같은 타사 앱 및 서비스와 900개 이상의 커넥터로 구성된 광범위한 라이브러리를 통합할 수 있으므로 여러 플랫폼에서 작업 및 프로세스를 자동화하기 위한 다재다능하고 강력한 도구가 됩니다. 도구가 됩니다.
또한 Power Automate를 사용하여 소셜 미디어에 게시하고 몇 개의 트윗을 예약할 수도 있지만 이는 또 다른 이야기입니다.
로봇 프로세스 자동화(RPA)
Power Automate Desktop은 RPA(로보틱 프로세스 자동화) 기능을 도입하여 사용자가 데스크톱 컴퓨터에서 작업을 자동화할 수 있도록 합니다. RPA는 레거시 시스템, 로컬 파일 또는 화면 스크래핑과 관련된 프로세스를 자동화하는 데 특히 유용합니다.
사용자는 작업을 기록하고 Power Automate Desktop을 사용하여 이러한 작업을 자동으로 복제하는 봇을 만들 수 있습니다.
모바일 앱
Power Automate 모바일 앱을 통해 사용자는 이동 중에 워크플로를 관리하고 모니터링할 수 있습니다. 이 앱은 인스턴트 흐름을 지원하므로 사용자가 흐름 버튼을 통해 수동으로 작업을 트리거할 수 있습니다. 또한 사용자는 자신의 흐름 상태를 추적하고, 푸시 알림을 받고, 모바일 장치에서 직접 요청을 승인할 수 있습니다.
보안 및 규정 준수
Power Automate는 Microsoft의 엄격한 보안 및 규정 준수 표준을 준수하여 데이터 보호 및 개인 정보 보호를 보장합니다. 이 플랫폼은 조직이 애플리케이션 간의 중요한 정보 흐름을 제어할 수 있도록 하는 데이터 손실 방지(DLP) 정책을 지원합니다. 또한 Power Automate는 GDPR, HIPAA 및 FedRAMP와 같은 다양한 산업 표준도 준수합니다.
이제 시작하고 실행할 시간입니다.
Power Automate 계정을 만들고 설정하는 방법
Power Automate를 시작하려면 공식 Power Automate 웹 사이트를 방문하십시오.
로그인하면 워크플로 및 커넥터를 관리하기 위한 중앙 허브 역할을 하는 홈페이지로 이동합니다.
이제 어떤 작업을 시작하기 전에 몇 가지 핵심 개념을 신속하게 파악해 보겠습니다.
Power Automate 용어: 주요 개념 및 정의
Power Automate의 세계로 더 깊이 들어가면 플랫폼 전체에서 사용되는 용어에 익숙해지는 것이 중요합니다.
이러한 용어를 이해하면 흐름을 더 쉽게 생성, 관리 및 최적화할 수 있습니다.
다음은 자신 있게 플랫폼을 탐색하는 데 도움이 되는 명확한 설명이 포함된 포괄적인 Power Automate 용어 목록입니다.
흐름: 흐름은 다양한 비즈니스 요구에 맞는 다양한 유형의 워크플로를 나타냅니다. 이러한 흐름은 자동화된 프로세스를 정의하는 일련의 자동화된 단계, 작업 및 조건입니다.
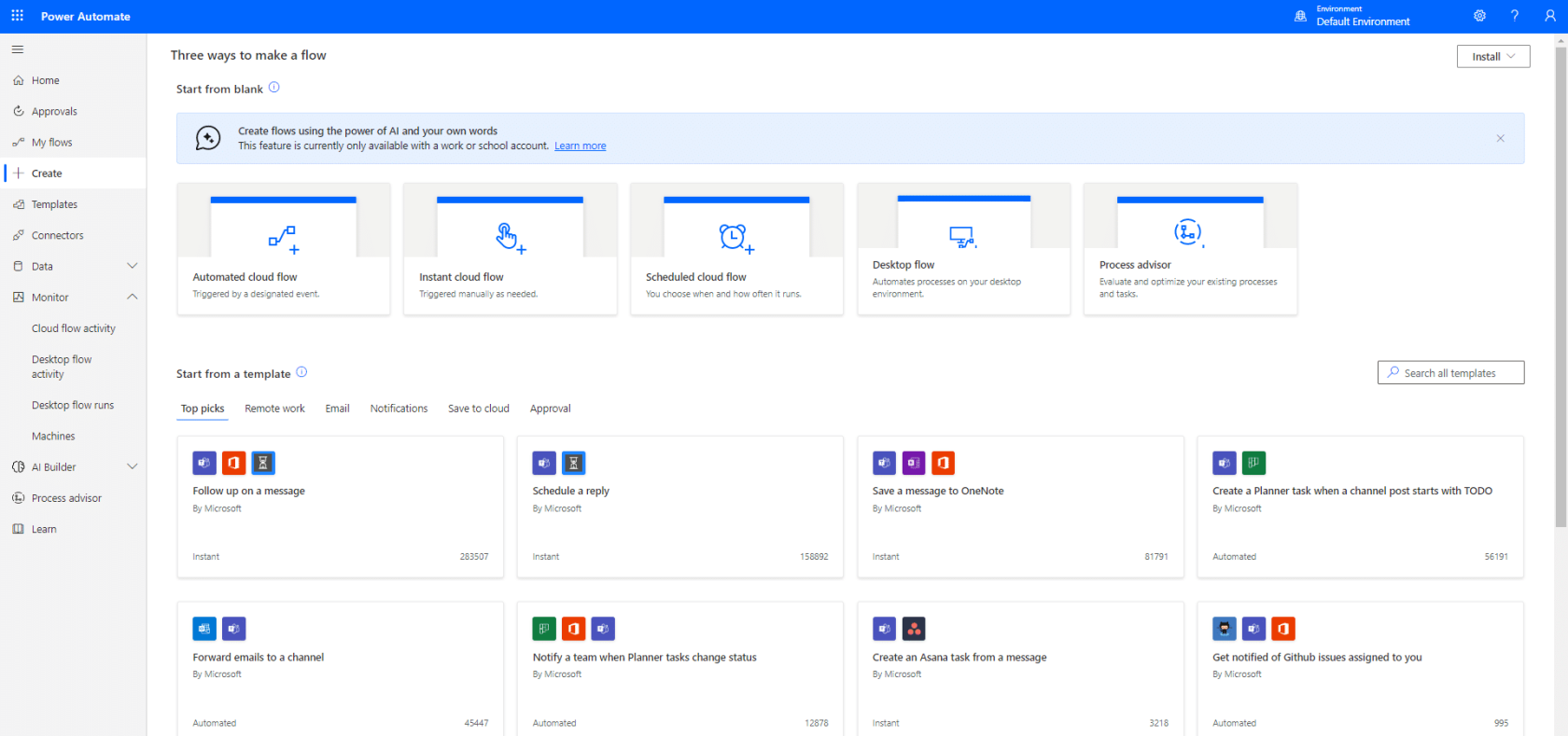
커넥터: Power Automate와 외부 애플리케이션 또는 서비스 간의 통신을 가능하게 하는 사전 구축된 통합입니다.
커넥터를 사용하면 연결된 서비스 내에서 데이터에 액세스하고 작업을 수행할 수 있습니다.
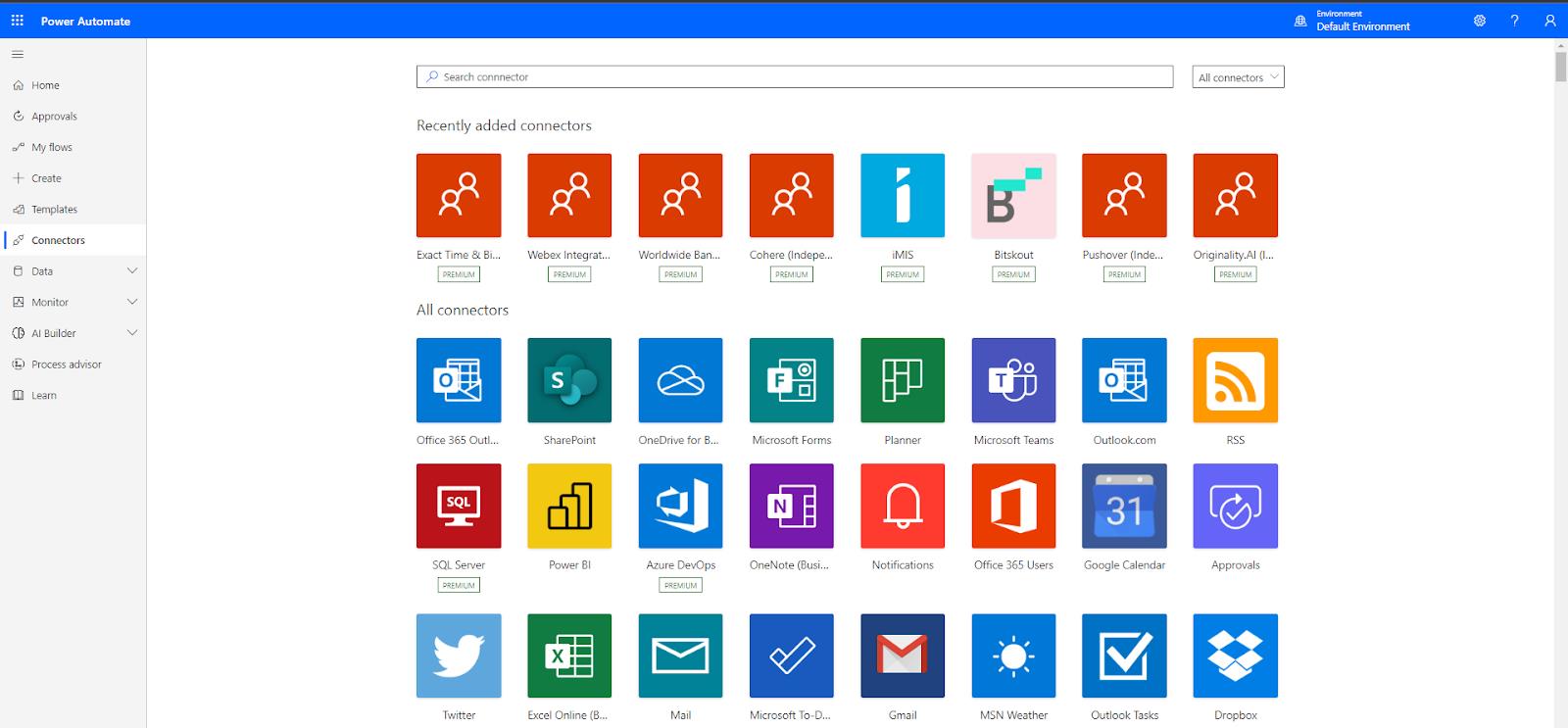
템플릿: 특정 작업 또는 프로세스를 자동화하기 위한 일련의 트리거, 작업 및 조건을 포함하는 미리 패키지된 흐름입니다. 템플릿은 사용자 지정 흐름을 만들기 위한 시작점으로 사용하여 시간과 노력을 절약할 수 있습니다.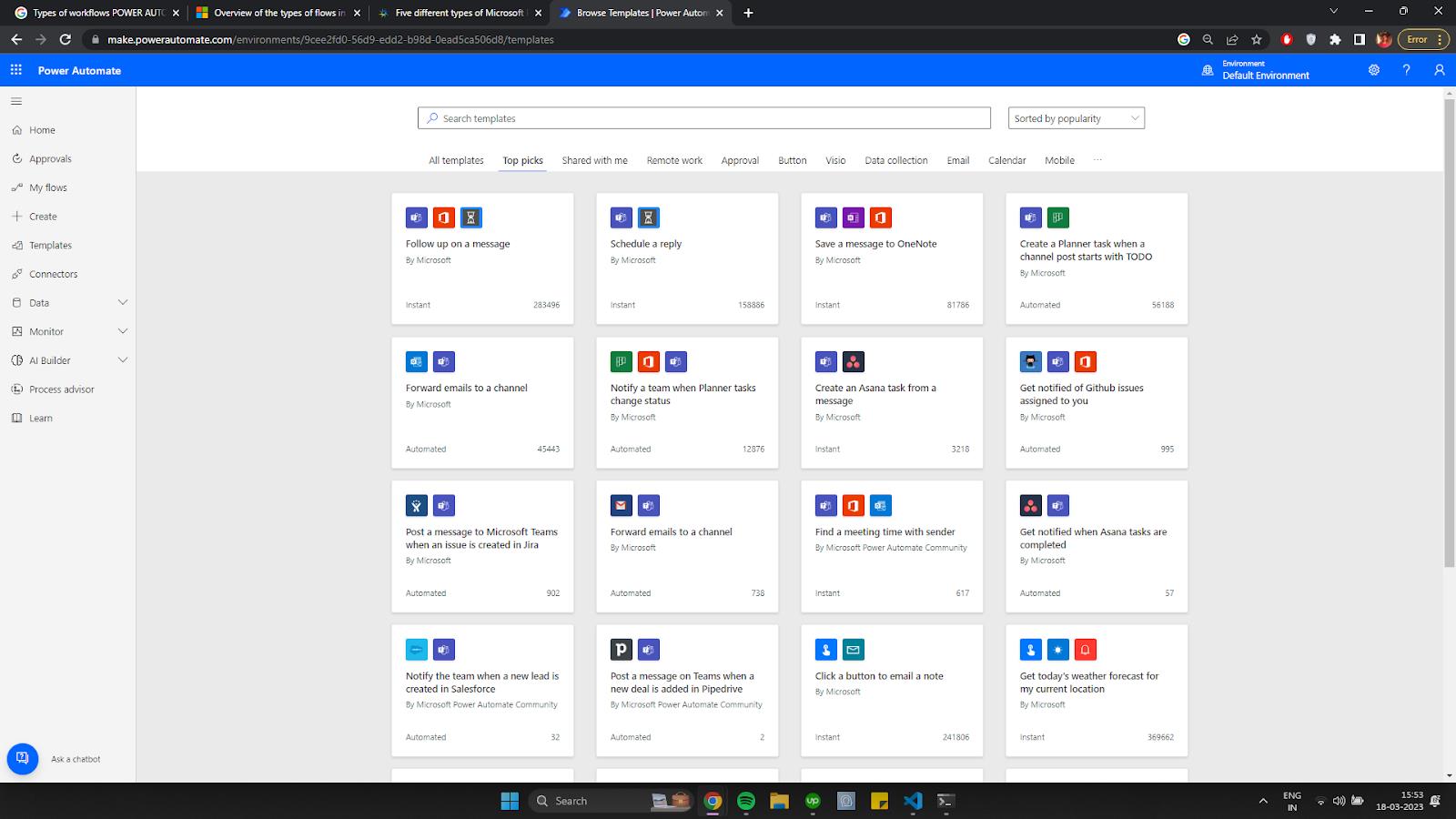
대체 텍스트: Microsoft Power Automate 템플릿
트리거: 흐름을 시작하는 이벤트 또는 조건입니다. 트리거는 이메일 수신과 같은 특정 이벤트를 기반으로 하거나 미리 결정된 간격으로 실행되도록 예약할 수 있습니다.
작업: 흐름 내에서 수행되는 단일 작업 또는 작업입니다. 작업에는 이메일 보내기, 레코드 업데이트 또는 목록에 새 항목 만들기가 포함될 수 있습니다.
조건: 지정된 기준을 평가하고 기준이 충족되었는지(true) 또는 그렇지 않은지(false)에 따라 다른 작업을 수행하는 흐름 내의 의사 결정 요소입니다.
루프: 컬렉션의 각 항목에 대해 또는 특정 조건이 충족될 때까지 일련의 작업을 반복하는 흐름 제어 구조입니다. 루프를 사용하면 배치 작업을 수행하거나 여러 요소에 작업을 적용할 수 있습니다.
외부 데이터 소스 및 서비스에 연결
외부 데이터 원본 및 서비스에 연결하는 것은 Power Automate 사용의 주요 이점입니다.
외부 데이터 원본 또는 서비스에 연결하려면 사용자는 자격 증명 또는 API 키를 제공하여 연결을 인증해야 합니다. 인증되면 커넥터는 데이터에 대한 액세스 권한을 부여하고 사용자가 연결된 서비스 내에서 작업을 수행할 수 있도록 합니다.
이 기능은 Power Automate를 더욱 다재다능하게 만들 뿐만 아니라 다양한 애플리케이션과 서비스를 통합하는 프로세스를 간소화하여 보다 효율적이고 능률적인 워크플로를 생성합니다.
그러나 비즈니스 통찰력을 위해 필요한 데이터 인프라를 구축하는 데는 관련된 데이터 기술, API 및 보안 모델이 많기 때문에 많은 비용과 시간이 소요될 수 있습니다.
또한 이러한 기술의 배포, 구성, 관리 및 통합에 대한 전문 지식을 갖춘 숙련된 개발자를 찾기 어렵고 고용하는 데 비용이 많이 듭니다.
Dataverse는 액세스 가능하고 관리 가능하며 규정을 준수하고 안전하며 확장 가능하고 전 세계적으로 사용 가능한 SaaS 데이터 서비스를 제공하여 이러한 문제를 해결합니다.
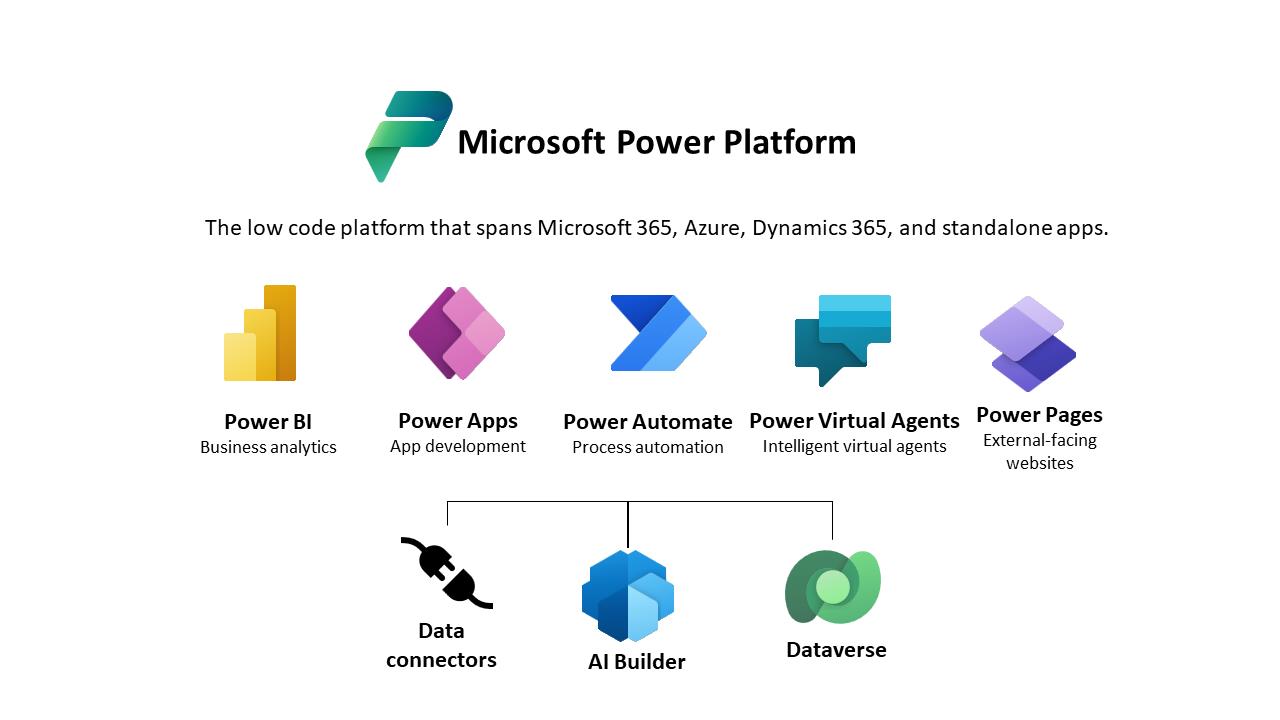
이전에 CDS( Common Data Service )로 알려졌던 Microsoft Dataverse는 다양한 응용 프로그램 및 서비스에서 데이터를 관리하고 통합하기 위한 안전하고 확장 가능하며 사용하기 쉬운 솔루션을 기업에 제공하는 다목적 데이터 플랫폼입니다.
Dataverse의 고유한 기능을 통해 기업은 Power Apps, Power Automate 및 LuckyTemplates를 사용하여 맞춤형 애플리케이션을 구축하고, 프로세스를 자동화하고, 통찰력 있는 보고서를 만들 수 있습니다.
Power Automate에서 Dataverse의 기능을 활용하여 사용자는 Dataverse에 저장된 데이터에 액세스하고 조작하는 워크플로를 만들고 자동화할 수 있습니다.
이제 집중해야 할 항목을 결정할 수 있도록 다양한 유형의 워크플로를 확인하겠습니다.
시작하는 데 도움이 되는 워크플로우 유형
각각 특정 자동화 시나리오용으로 설계된 다양한 흐름 유형이 있습니다. 다양한 흐름 유형과 이상적인 사용 사례를 이해하면 Power Automate의 잠재력을 최대한 활용할 수 있습니다.
다이빙하자.
비즈니스 프로세스 흐름
비즈니스 프로세스 흐름은 특정 프로세스를 통해 사용자를 안내하는 가이드 사용자 환경을 제공합니다.
이러한 흐름은 각 단계 내에서 단계와 단계로 구성됩니다. 비즈니스 프로세스 흐름을 만들 때 사용자는 새 흐름을 시작하는 동안 " 비즈니스 프로세스 흐름" 선택을 선택해야 합니다.
이를 통해 프로세스와 관련된 다양한 단계를 정의하고 각 단계에서 실행할 작업을 결정할 수 있습니다.
비즈니스 프로세스 흐름은 Dataverse용으로 특별히 설계되었으며 Dataverse 테이블, Dynamics 365 또는 모델 기반 애플리케이션에서만 사용할 수 있습니다.
표준 Microsoft 365 라이선스 외에 추가 라이선스가 필요합니다.
데스크톱 흐름
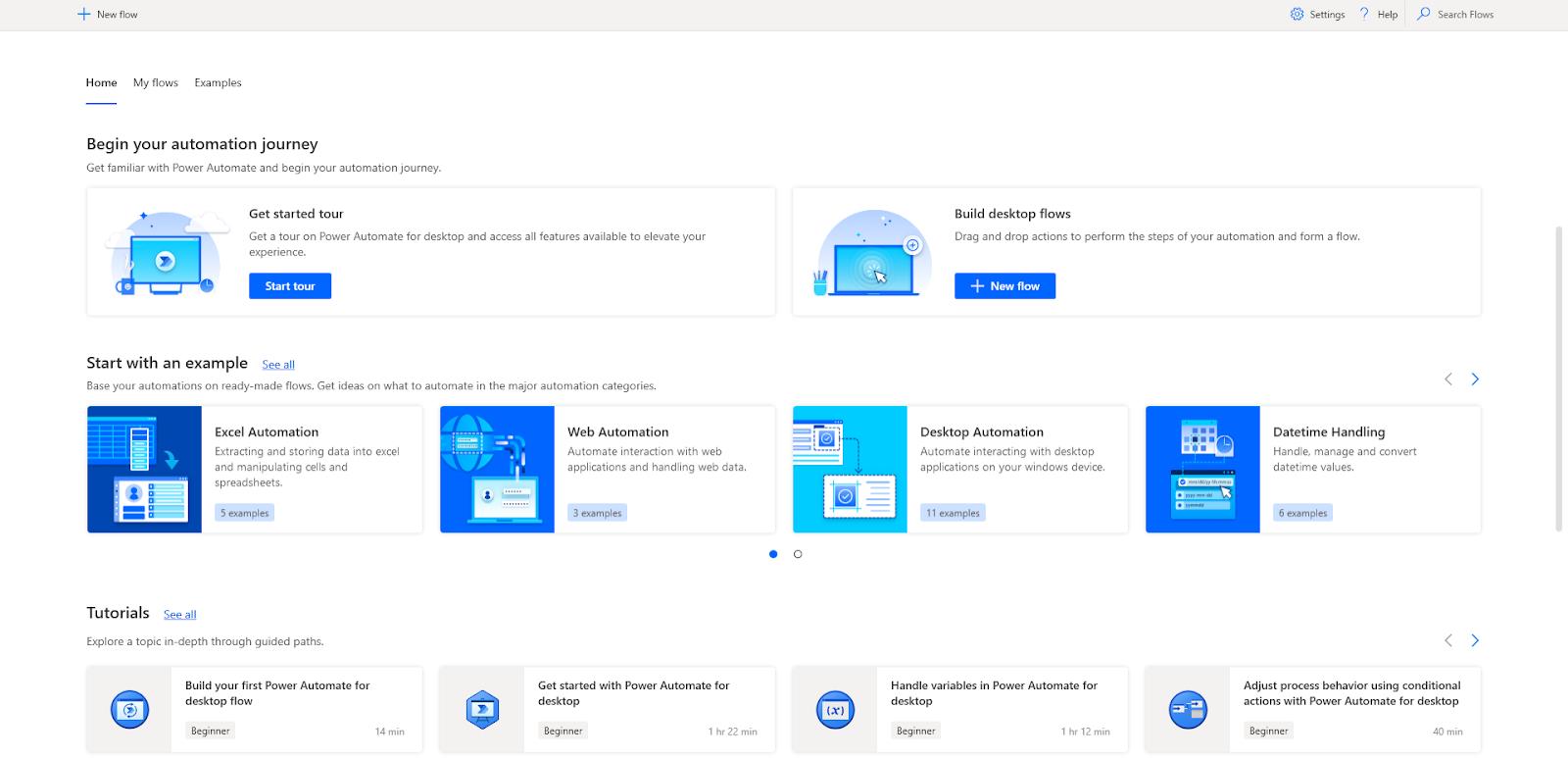
데스크톱 흐름은 RPA(로보틱 프로세스 자동화)를 활용하여 사용자의 데스크톱 컴퓨터에서 작업을 자동화합니다.
데스크톱 흐름을 만들려면 사용자는 Power Automate Desktop 애플리케이션을 다운로드하고 설치해야 합니다. 이러한 흐름은 레거시 소프트웨어, Excel 시트 또는 화면 스크래핑과 관련된 작업을 자동화하는 데 적합합니다.
Windows 및 Mac 사용자는 무료 버전의 Power Automate Desktop을 사용할 수 있지만 일부 시나리오에서는 프리미엄 라이선스로 업그레이드해야 할 수 있습니다.
클라우드 흐름
Power Automate에서 "클라우드 흐름"은 전적으로 클라우드 기반 환경에서 설계되고 실행되는 흐름을 의미합니다. 이러한 흐름에는 온프레미스 인프라나 리소스가 필요하지 않으며 인터넷 연결을 통해 어디서나 쉽게 액세스하고 관리할 수 있습니다.
웹 페이지 또는 모바일 앱에서 버튼을 누르는 것과 같은 사용자 상호 작용 또는 매일 특정 시간에 실행하는 것과 같은 미리 정의된 일정도 이러한 흐름의 트리거 역할을 할 수 있습니다.
Cloud Flow에는 세 가지 유형이 있습니다.
1. 자동화된 흐름
자동화된 흐름은 Power Automate에서 가장 일반적인 유형의 흐름입니다. 이러한 흐름은 데이터 원본에서 이벤트가 발생할 때 워크플로를 자동으로 트리거합니다.
예를 들어 항목이 SharePoint 목록에 추가되거나 파일이 SharePoint 문서 라이브러리에 업로드될 때 워크플로가 트리거될 수 있습니다.
자동화된 흐름은 900개 이상의 서로 다른 커넥터와 함께 작동하며 수동 개입이 필요하지 않습니다.
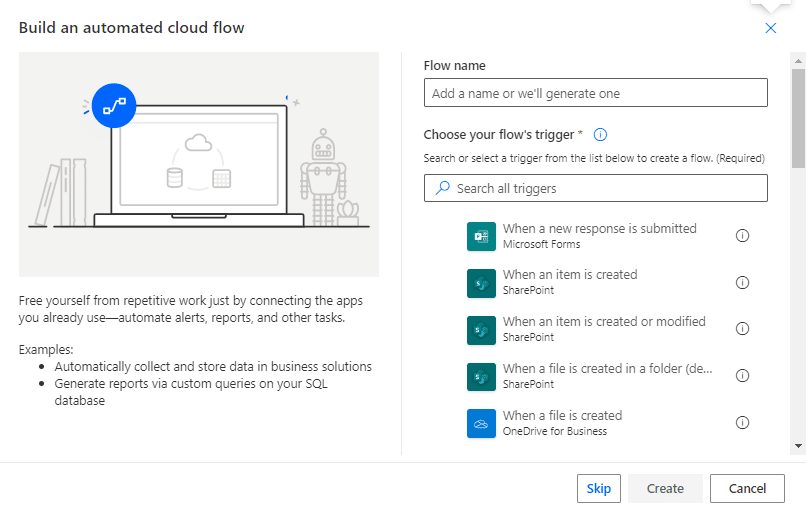
대체 텍스트: Microsoft Power Automate 자동화된 흐름
2. 즉각적인 흐름
자동화된 흐름과 달리 인스턴트 흐름은 워크플로를 트리거하기 위해 사용자 상호 작용이 필요합니다.
Power Automate, Power Apps 또는 SharePoint, OneDrive 또는 Microsoft Teams와 같은 기타 애플리케이션에서 수동으로 시작할 수 있습니다.
인스턴트 흐름은 HTTP 요청에 의해 트리거되고 Power Virtual Agents와 함께 사용될 수도 있습니다.
Examples of instant flow triggers are flow buttons, selected items in SharePoint, message actions in Teams, and selected rows in Excel.
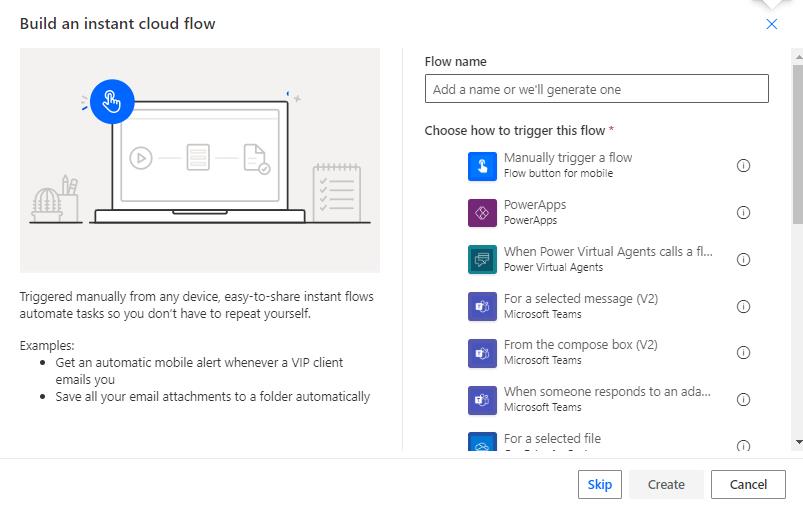
4. Scheduled Flows
Lastly, we have scheduled Flows. These flows run on a predefined schedule, ranging from seconds to days. They are useful for tasks like sending automatic reminders or notifications.
Users can define the frequency and start time for these flows, which then execute the corresponding actions based on the schedule.
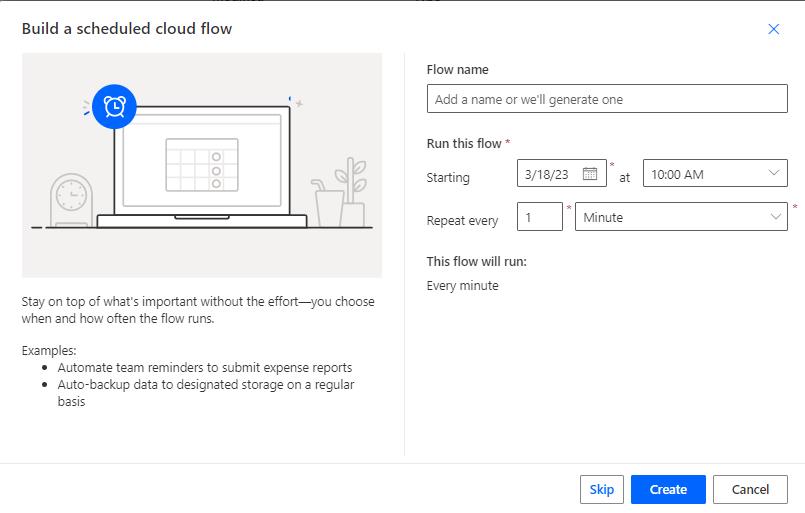
Choosing the Right Cloud Flow
When you open Power Automate, you’ll be prompted to choose from the three cloud flow options.
To determine which type best suits your needs, consider the following:
For a detailed explanation and examples of each flow type, we recommend referring to our previously published article, “Power Automate Flow Types and When to Use Them,” which breaks down each flow type and offers valuable insights on when to implement them in your automation journey.
Now let’s get onto the triggers and actions.
Role of Triggers and Actions in Power Automate
Triggers and actions are the building blocks of workflows in Microsoft Power Automate. Trigger conditions are events or conditions that start a flow, and actions are the tasks that the flow performs when the trigger occurs.
There are many trigger conditions available in Power Automate, such as when a new email arrives in your mailbox or when a new item is added to a SharePoint list.
Actions include sending reply emails, saving email attachments to OneDrive, sending notifications, updating list item fields, and more.
Power Automate also allows you to create custom triggers and actions using Azure Functions or HTTP Webhooks. To create a flow in Power Automate, first, select a trigger and add actions to run when the trigger fires. You can also add conditions, loops, and other elements to control the automation flow.
Advanced Power Automate Techniques
Let’s look at a few advanced techniques.
Using Variables and Expressions in Power Automate
Variables and expressions are essential components in Power Automate, enabling users to store, manipulate, and reuse data within their flows. Here is how you can use variables and expressions in Power Automate:
Implementing Conditional Logic and Loops
Conditional logic and loops bring flexibility and control to Power Automate flows, allowing you to create more dynamic and adaptable workflows:
Creating Custom Connectors and APIs
Custom connectors and APIs extend Power Automate’s capabilities, allowing users to integrate their flows with external services and applications.
Custom connectors: Develop a custom connector to connect Power Automate to an external service or application. This enables you to access and utilize the external service’s functionality within your flows.
For example, you can create a custom connector for your company’s internal API, enabling seamless integration with Power Automate.
AI-powered enhancements: Integrating AI tools like ChatGPT and DALL-E 2 can further enrich your Power Automate workflows. Microsoft’s Dynamics 365 Copilot, an AI-powered virtual assistant, is one example of how AI can enhance the user experience and improve efficiency on the Dynamics 365 platform.
This innovative tool uses natural language processing and machine learning algorithms to interpret user queries and provide relevant responses.
Now, let’s check out some practical examples.
2 Practical Applications of Power Automate in Real-World Scenarios
To illustrate the potential of Power Automate, let’s consider a few examples of how it can be used in different business scenarios.
You can find more such real-world use cases workflows at EnterpriceDNA blogs.
Example 1: Send Bulk Emails with Instant Cloud Flow in Power Automate
In this example, we’ll walk you through the process of using Instant Cloud Flow to send an email to 50 users simultaneously, saving you time and effort.
Step 1: Set Up Your Instant Cloud Flow
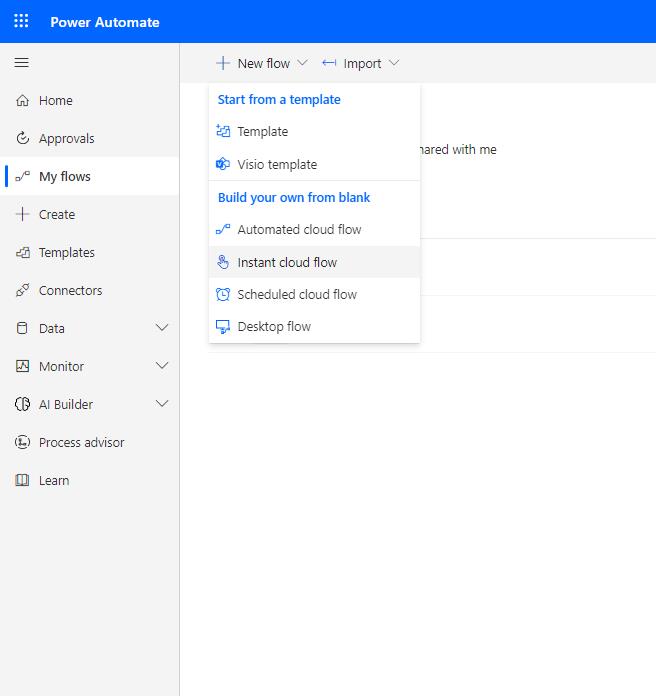
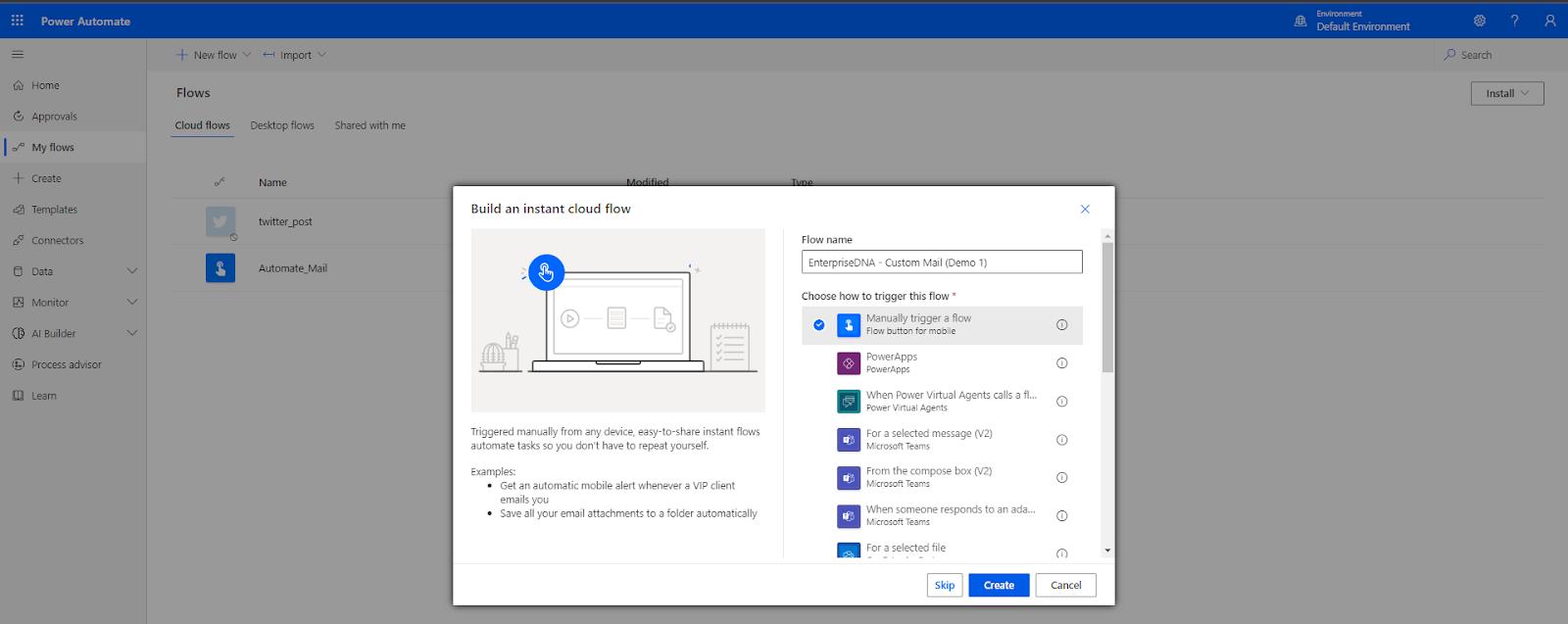
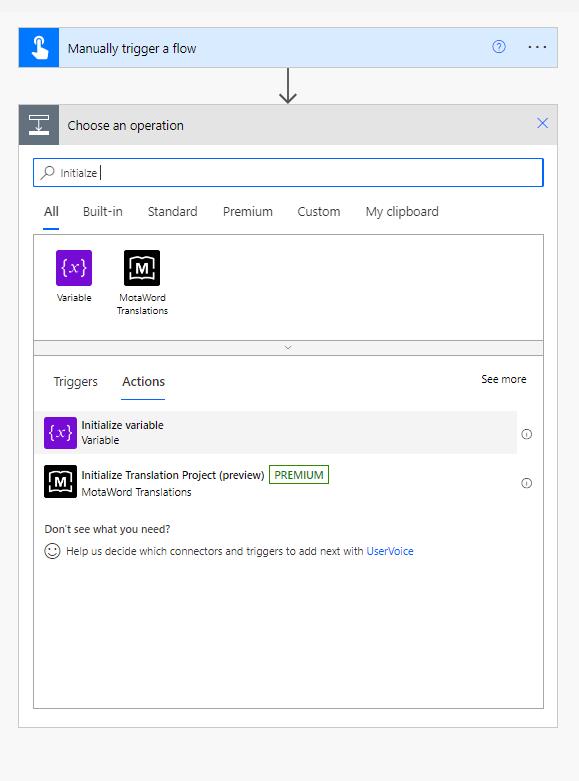
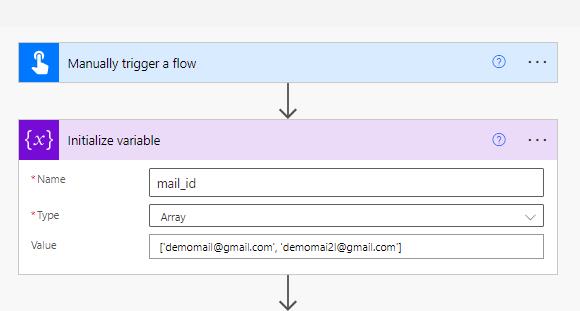
Step 2: Configure the Flow
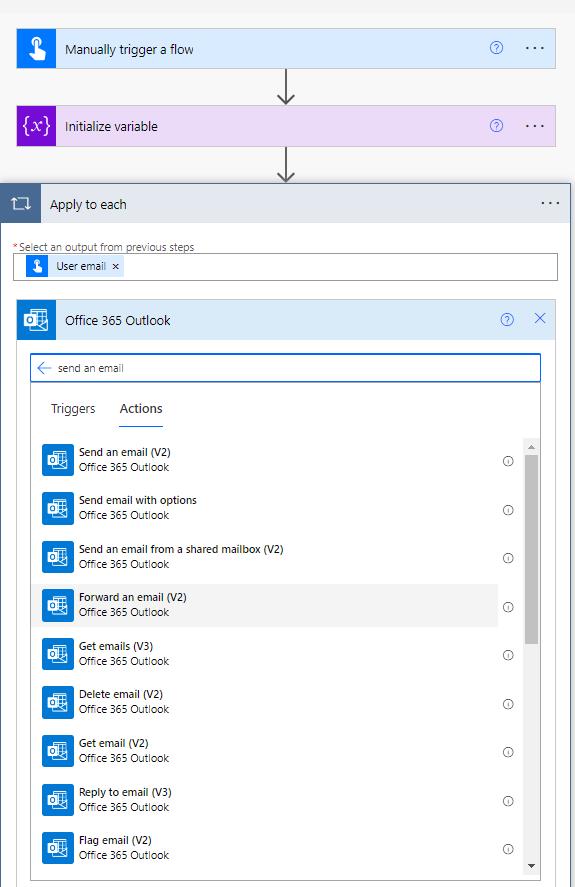
Step 3: Customize the “Send an email (V2)” Action
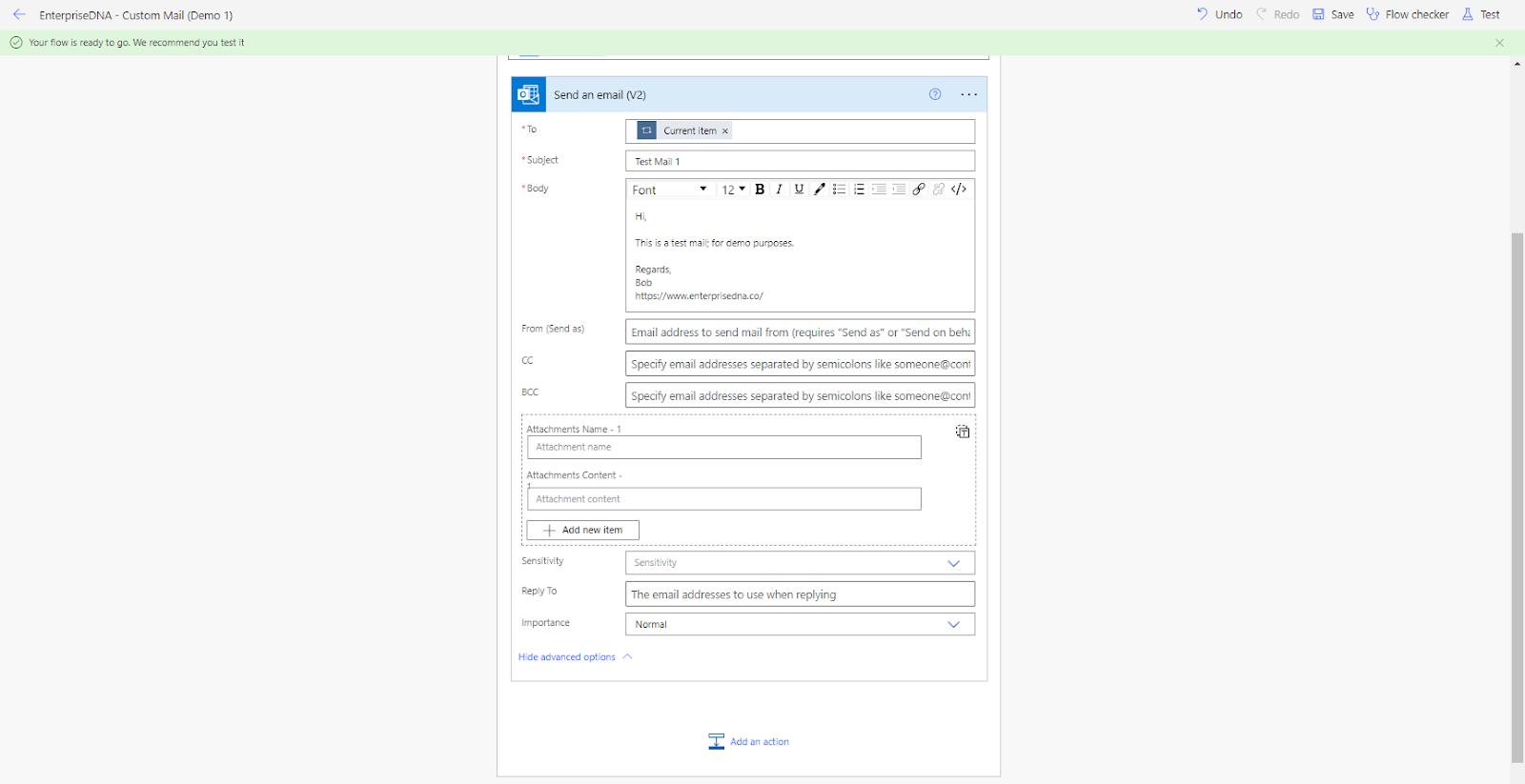
Step 4: Test Your Flow
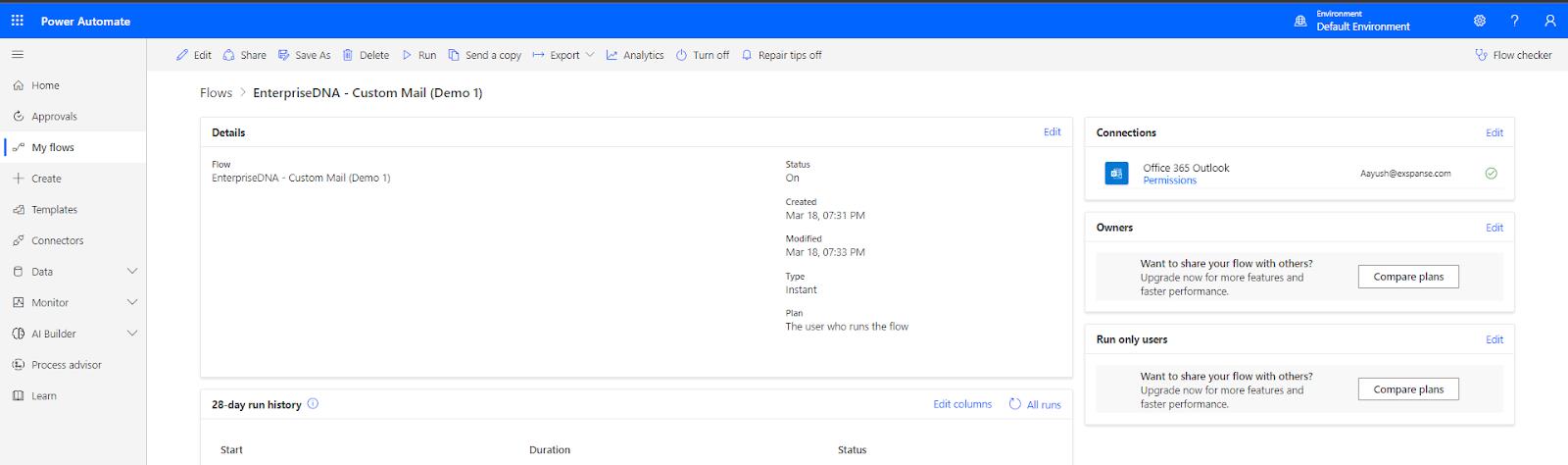
Example 2: Migrating Excel Data to a Sharepoint List
Migrating Excel data to a SharePoint list can be a tedious process, especially when dealing with simple tracking sheets. However, Power Automate offers a convenient solution that streamlines the migration process.
In this guide, we’ll show you how to convert an Excel table into a SharePoint list using Power Automate.
Step 1: Set Up an Instant Flow
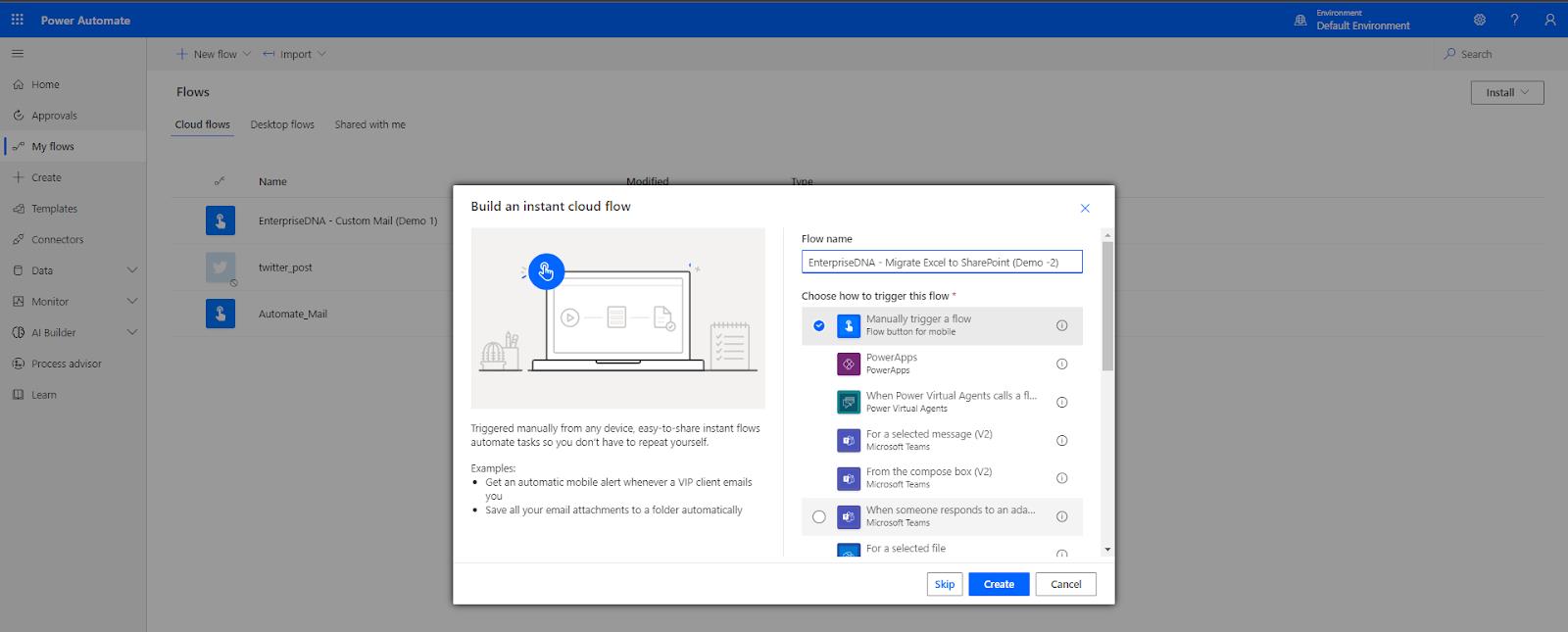
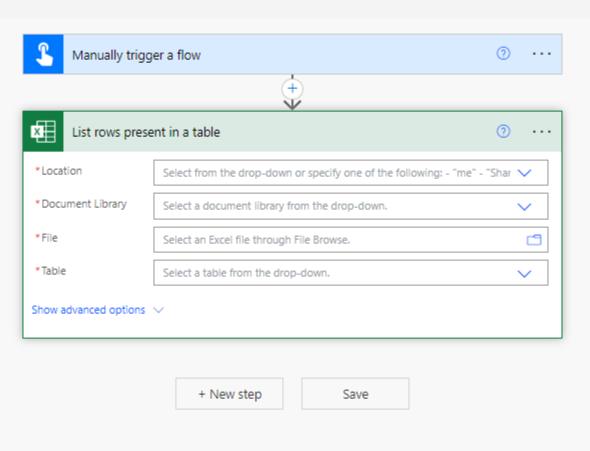
Step 2: Upload the Excel File to OneDrive or SharePoint
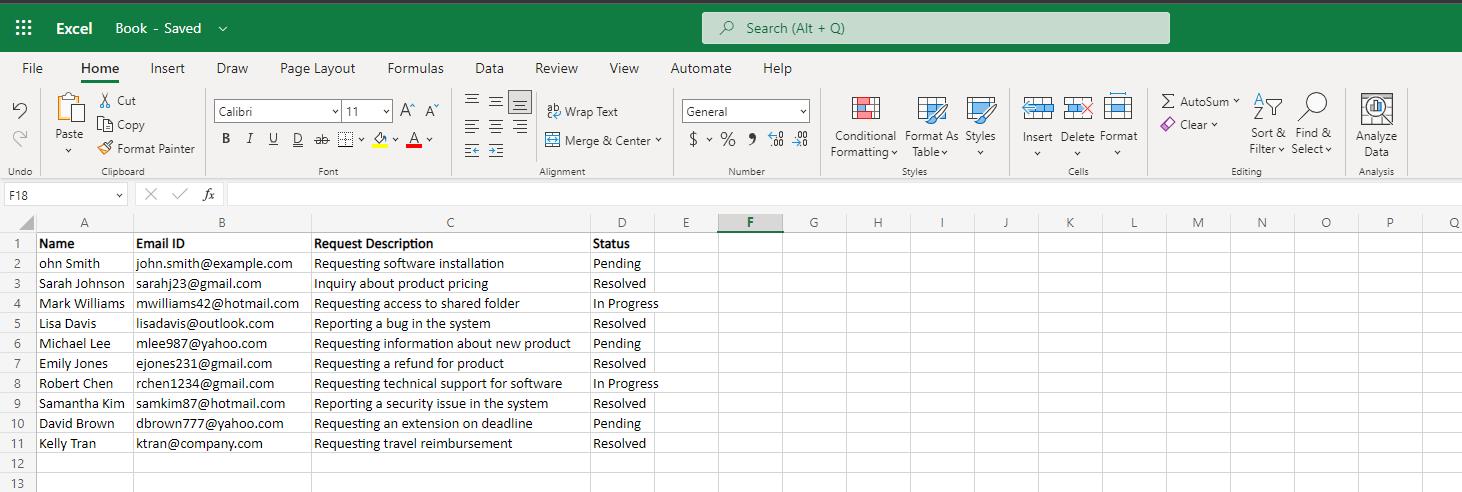
Step 3: Configure the Flow to Add Items to the SharePoint List
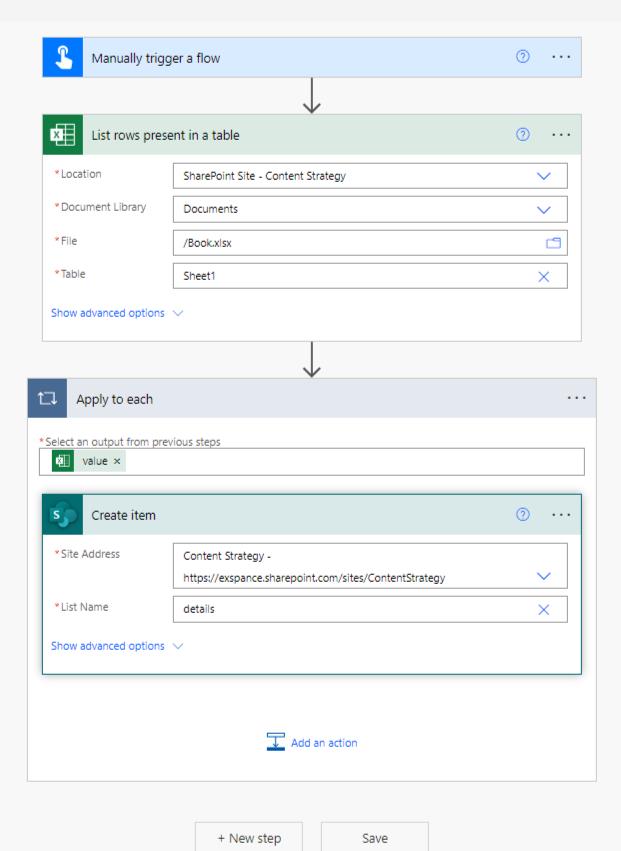
Step 5: Verify the Successful Migration
지금까지 Power Automate가 무엇을 할 수 있는지 잘 알고 있어야 합니다. 모든 작업과 마찬가지로 모범 사례를 이해하는 것이 중요합니다.
확인해 봅시다.
Power Automate를 위한 6가지 모범 사례
Power Automate를 최대한 활용하려면 흐름을 만들고 관리할 때 모범 사례를 따르는 것이 중요합니다.
다음은 그 중 일부입니다.
1. 흐름 및 자동화 프로세스 관리
흐름 계획 및 설계
Power Automate로 작업을 자동화할 때 즉시 흐름 구축을 시작하고 싶은 유혹이 들지만 성공적인 구현을 위해서는 계획이 중요합니다.
대규모 프로젝트의 경우 계획을 통해 플랫폼 제한, 유지 관리 및 성능 문제를 방지할 수 있습니다.
시작하기 전에 라이선스 유형, 실행 볼륨 및 비즈니스 프로세스 복잡성과 같은 필요한 모든 정보를 수집하는 것이 중요합니다.
그런 다음 필요한 트리거, 작업 및 조건을 식별하고 흐름의 전체 구조를 간략하게 설명합니다. 이 초기 계획 단계는 잠재적인 문제를 방지하고 보다 원활한 흐름 생성 프로세스를 보장하는 데 도움이 됩니다.
내장 템플릿 활용
Power Automate는 흐름의 시작점으로 사용할 수 있는 다양한 기본 제공 템플릿을 제공합니다. 이 템플릿을 탐색하여 요구 사항에 가장 적합한 템플릿을 찾고 그에 따라 사용자 지정하세요.
템플릿은 시간을 절약하고 사전 구축된 흐름에서 모범 사례를 배우는 데 도움이 됩니다.
오류 처리 및 알림 활용
흐름을 보다 강력하고 내결함성 있게 만들려면 "범위" 작업을 사용하여 관련 작업을 그룹화하고 오류 또는 예외를 처리하는 것과 같은 오류 처리 메커니즘을 구현하십시오.
또한 알림(예: 전자 메일 또는 Teams 메시지)을 추가하여 오류가 발생할 때 경고하여 문제를 즉시 해결할 수 있도록 하십시오.
흐름 성능 최적화
Power Automate는 실행 중인 흐름에 특정 제한 및 제약 조건을 적용합니다. 최적의 성능을 보장하려면 다음 사항에 유의하십시오.
흐름을 정리하고 유지 관리 가능하게 유지:
흐름이 복잡해짐에 따라 흐름을 구성하고 유지 관리할 수 있도록 유지하는 것이 중요해졌습니다. 이를 달성하려면 다음 팁을 사용하십시오.
2. 워크플로 테스트 및 디버깅
Power Automat의 테스트 및 디버깅 워크플로는 흐름이 올바르게 작동하고 의도한 목적을 달성하는 데 필수적입니다.
Power Automate는 흐름을 테스트하고 디버그하기 위한 여러 도구와 기술을 제공합니다.
Power Automate와 기타 자동화 도구 비교
끊임없이 확장되는 자동화 도구 환경에서 Microsoft Power Automate는 강력하고 다재다능한 솔루션으로 눈에 띄지만 사용 가능한 유일한 옵션은 아닙니다.
Automation Anywhere, UiPath 및 Zapier와 같은 경쟁 플랫폼도 각각 고유한 강점과 기능을 갖춘 강력한 자동화 기능을 제공합니다.
Power Automate는 Microsoft 365 제품과의 원활한 통합, 사용하기 쉬운 인터페이스 및 다양한 기본 제공 커넥터가 특징입니다. 반면 Automation Anywhere와 UiPath는 고급 RPA(로봇 프로세스 자동화) 기능, 보다 복잡한 요구 사항, 대규모 적용 엔터프라이즈 자동화로 유명합니다.
귀하 또는 귀하의 비즈니스에 적합한 자동화 도구를 선택할 때 특정 요구 사항, 기존 소프트웨어 에코시스템 및 자동화하려는 프로세스의 복잡성 수준과 같은 요소를 고려하는 것이 중요합니다.
Power Automate의 3가지 장점
Power Automate에 대해 좋아할 것이 너무 많지만 여기에 우리가 좋아하는 3가지가 있습니다.
또한 AI Builder는 다른 Microsoft 제품과 원활하게 통합되므로 사용자가 워크플로를 더욱 자동화할 수 있습니다.
예를 들어 기업은 AI Builder를 사용하여 송장 및 영수증에서 데이터를 추출하고 Power Automate를 사용하여 해당 정보를 Dynamics 365 및 Excel과 같은 다른 앱으로 보낼 수 있습니다.
이러한 통합은 회사가 프로세스를 간소화하고 오류를 줄이며 궁극적으로 효율성과 생산성을 향상시키는 데 도움이 됩니다.
3 Microsoft Power Automate 사용의 제한 사항

파워 오토메이트를 할 것인가, 파워 오토메이트를 할 것인가?
그것이 질문입니다…
요약하면 Microsoft Power Automate는 운영을 합리화하고 효율성을 개선하려는 기업을 위한 귀중한 도구입니다.
Power Automate는 반복적인 작업을 자동화하고 다양한 서비스 및 애플리케이션과 통합하여 조직이 시간을 절약하고 인적 오류를 줄이며 전반적인 생산성을 향상하도록 도와줍니다.
풍부한 커넥터 라이브러리, 사용하기 쉬운 인터페이스 및 강력한 기능을 갖춘 Power Automate는 산업 전반의 회사를 위한 다목적 솔루션입니다.
모범 사례를 활용하고, AI 향상 기능을 통합하고, 사용 가능한 워크플로 유형을 이해함으로써 조직은 Power Automate의 잠재력을 최대한 활용하고 운영을 혁신할 수 있습니다.
자동화 여정을 시작할 때 워크플로를 계획, 테스트 및 최적화하여 성공을 보장하고 이 강력한 자동화 도구의 이점을 극대화하십시오.
Power Automate에 대해 더 알고 싶으십니까? 으로 학습을 시작 하고 즉시 데이터 기술을 향상시키세요!
파이썬에서 자기란 무엇인가: 실제 사례
R의 .rds 파일에서 개체를 저장하고 로드하는 방법을 배웁니다. 이 블로그에서는 R에서 LuckyTemplates로 개체를 가져오는 방법도 다룹니다.
이 DAX 코딩 언어 자습서에서는 GENERATE 함수를 사용하는 방법과 측정값 제목을 동적으로 변경하는 방법을 알아봅니다.
이 자습서에서는 다중 스레드 동적 시각적 개체 기술을 사용하여 보고서의 동적 데이터 시각화에서 통찰력을 만드는 방법을 다룹니다.
이 기사에서는 필터 컨텍스트를 살펴보겠습니다. 필터 컨텍스트는 모든 LuckyTemplates 사용자가 처음에 배워야 하는 주요 주제 중 하나입니다.
LuckyTemplates Apps 온라인 서비스가 다양한 소스에서 생성된 다양한 보고서 및 인사이트를 관리하는 데 어떻게 도움이 되는지 보여주고 싶습니다.
LuckyTemplates에서 측정 분기 및 DAX 수식 결합과 같은 기술을 사용하여 수익 마진 변경을 해결하는 방법을 알아봅니다.
이 자습서에서는 데이터 캐시의 구체화 아이디어와 결과 제공 시 DAX 성능에 미치는 영향에 대해 설명합니다.
지금까지 Excel을 계속 사용하고 있다면 지금이 비즈니스 보고 요구 사항에 LuckyTemplates를 사용하기 시작하는 가장 좋은 시기입니다.
LuckyTemplates 게이트웨이란? 당신이 알아야 할 모든 것








