파이썬에서 자기란 무엇인가: 실제 사례

파이썬에서 자기란 무엇인가: 실제 사례

이 게시물에서는 LuckyTemplates에서 Power Automate를 사용하여 보고서 내에 최종 사용자를 위해 데이터를 새로 고칠 단추를 만드는 방법을 보여드리겠습니다 . 내가 사용할 예제는 LuckyTemplates 커뮤니티 포럼의 상위 100개 마지막 게시물의 LuckyTemplates 보고서입니다. 이 블로그 하단에서 이 튜토리얼의 전체 비디오를 볼 수 있습니다.
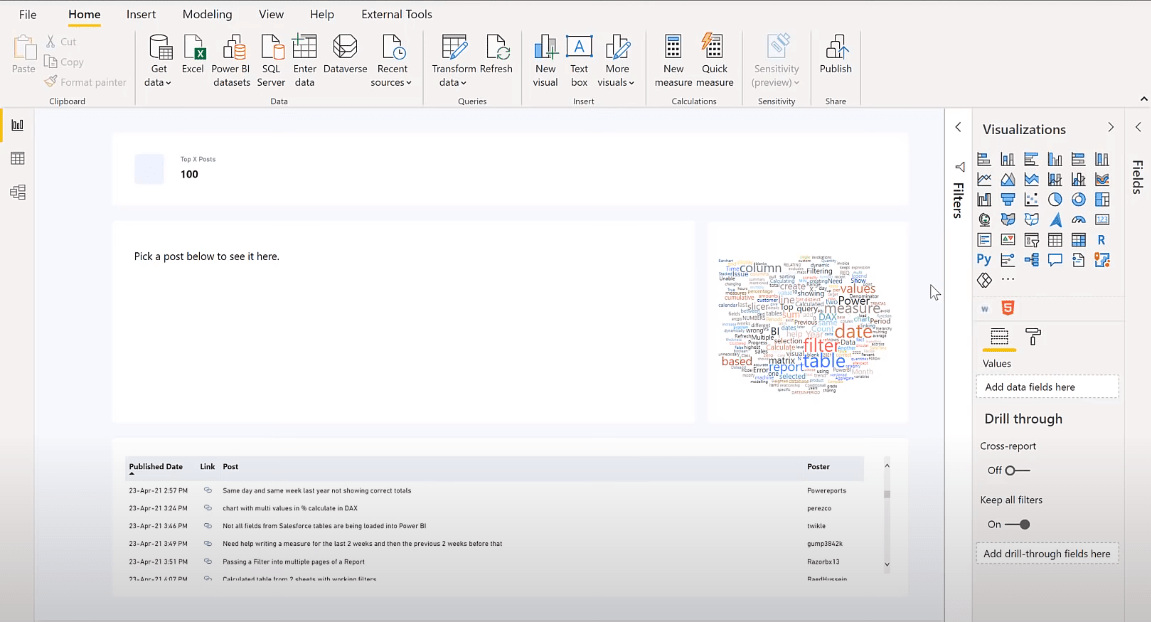
목차
Power Automate Visual 다운로드
이 보고서를 정기적으로 새로 고칠 필요는 없습니다. 그것을 연 다음 데이터를 새로 고칠 수 있습니다. 이 작업을 수행하려면 시각화 창으로 이동하고 Get more visuals를 클릭하여 App Source로 이동합니다.
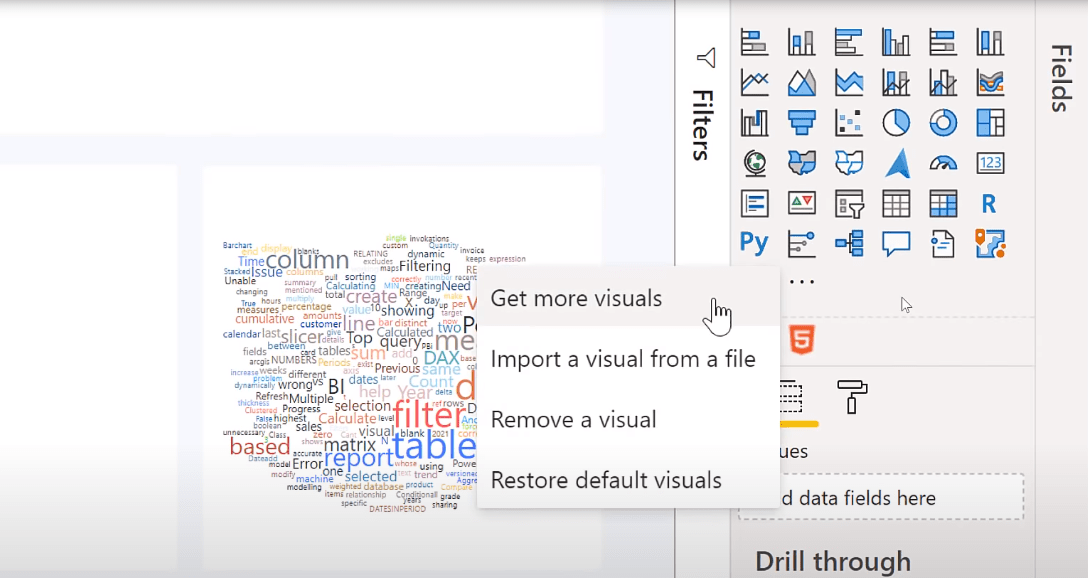
그런 다음 검색 표시줄에 Power Automate를 입력합니다.
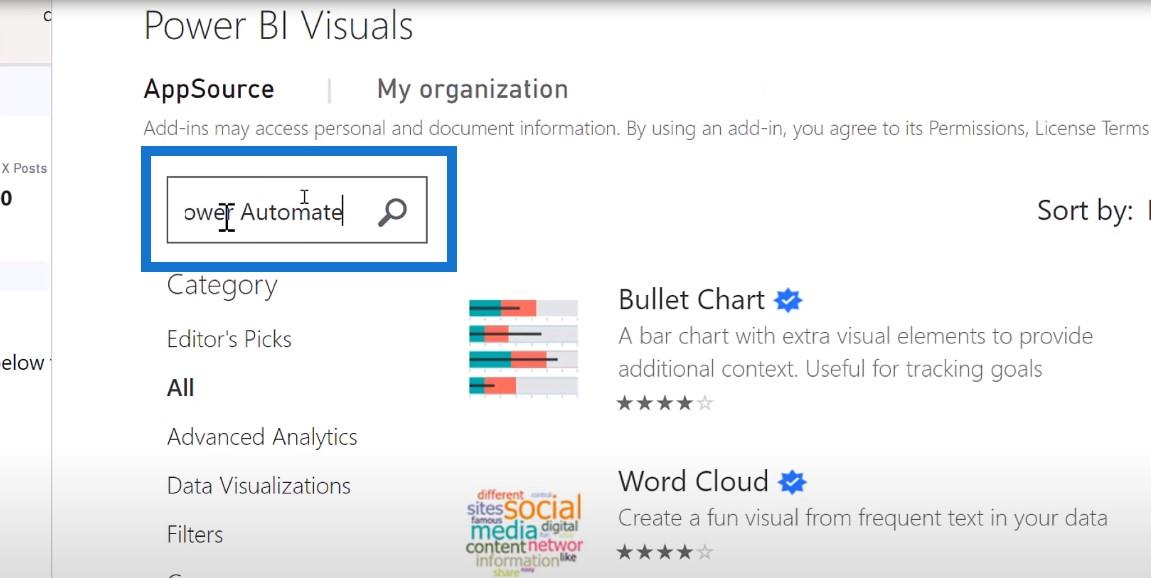
Power Automate가 표시되면 추가 버튼 을 클릭하겠습니다 .
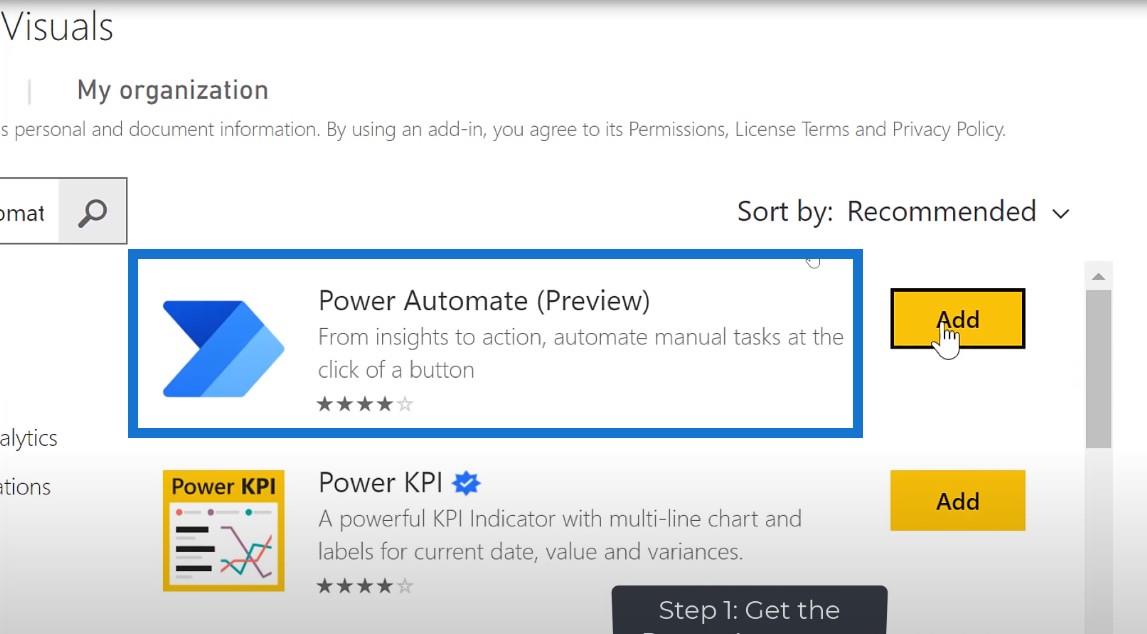
이제 사용 가능한 시각적 개체에서 Power Automate 아이콘을 볼 수 있습니다.
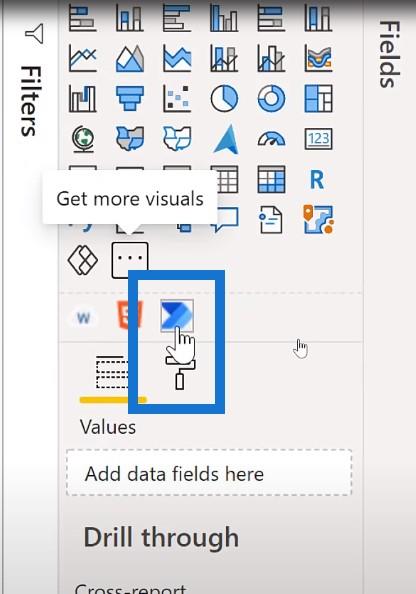
그것을 클릭하면 내 보고서를 위한 보고서가 생성됩니다. 여기에는 많은 정보가 있지만 여기에서 세 개의 점을 클릭하고 편집 을 선택하기만 하면 됩니다 .
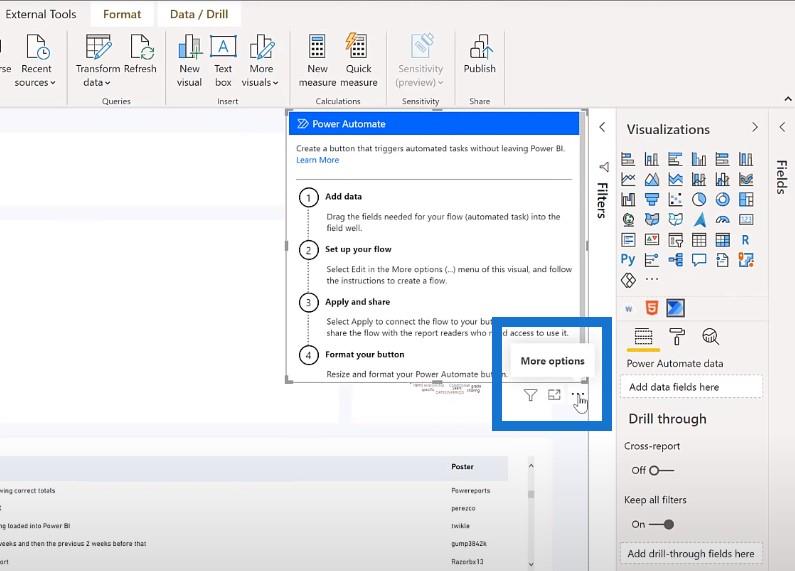
새 흐름 만들기
이제 이것이 하는 일은 flow.microsoft.com으로 이동하여 흐름을 만든 경우와 마찬가지로 LuckyTemplates에서 Power Automate 화면을 여는 것입니다.
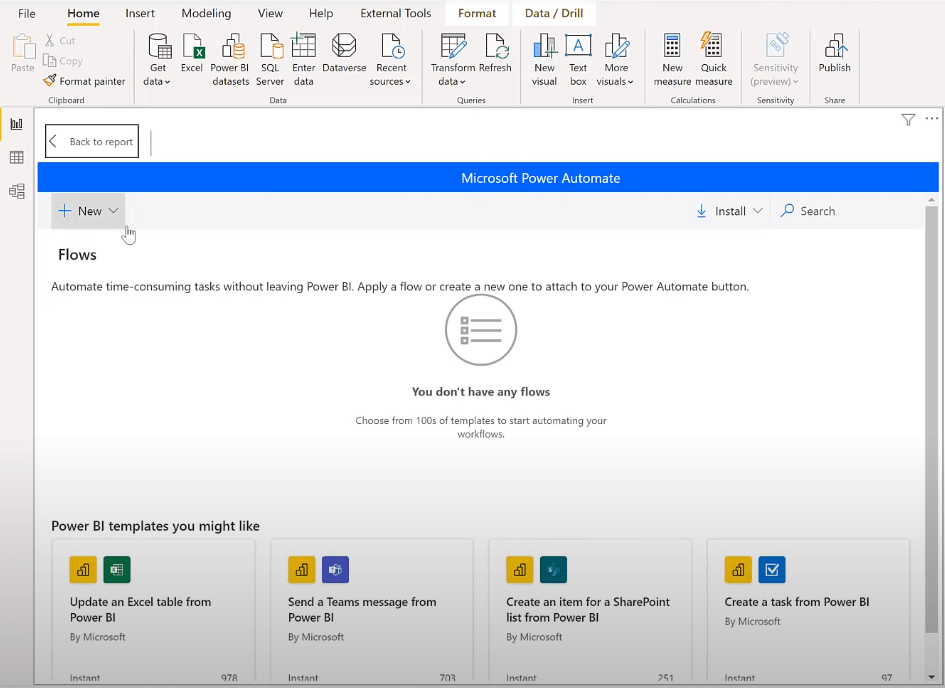
새 흐름을 만들고 인스턴트 클라우드 흐름을 수행하겠습니다 .
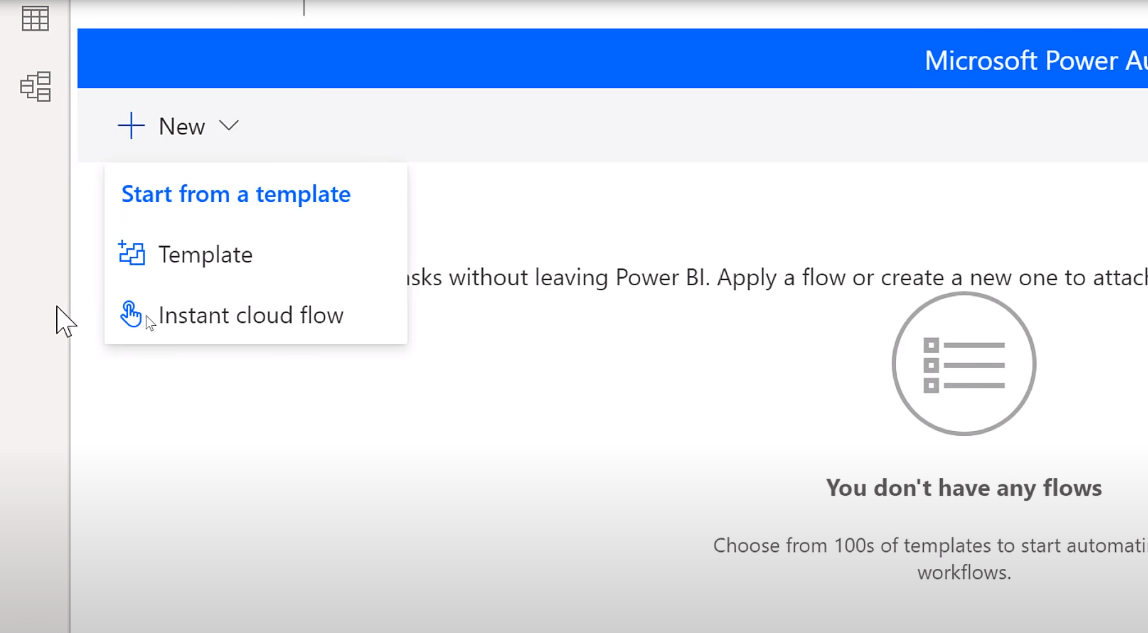
즉, LuckyTemplates에서 누르려는 단추를 제외하고는 실제 트리거가 없습니다. 여기에서 클릭한 LuckyTemplates 단추는 이미 작업 방법을 파악했기 때문에 아무 작업도 수행하지 않는 것을 볼 수 있습니다 .
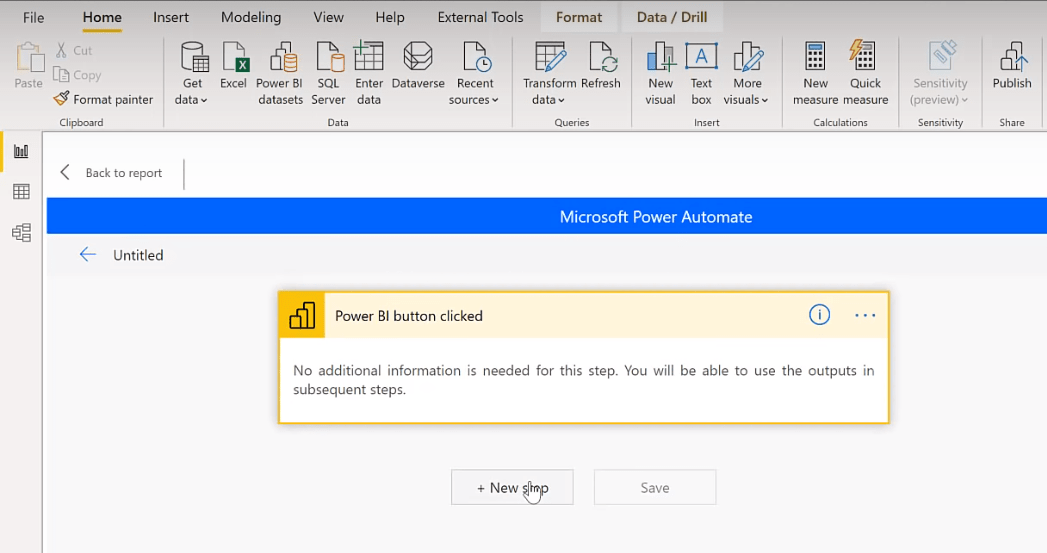
이제 다음 단계 버튼을 클릭 하고 LuckyTemplates로 이동하겠습니다.
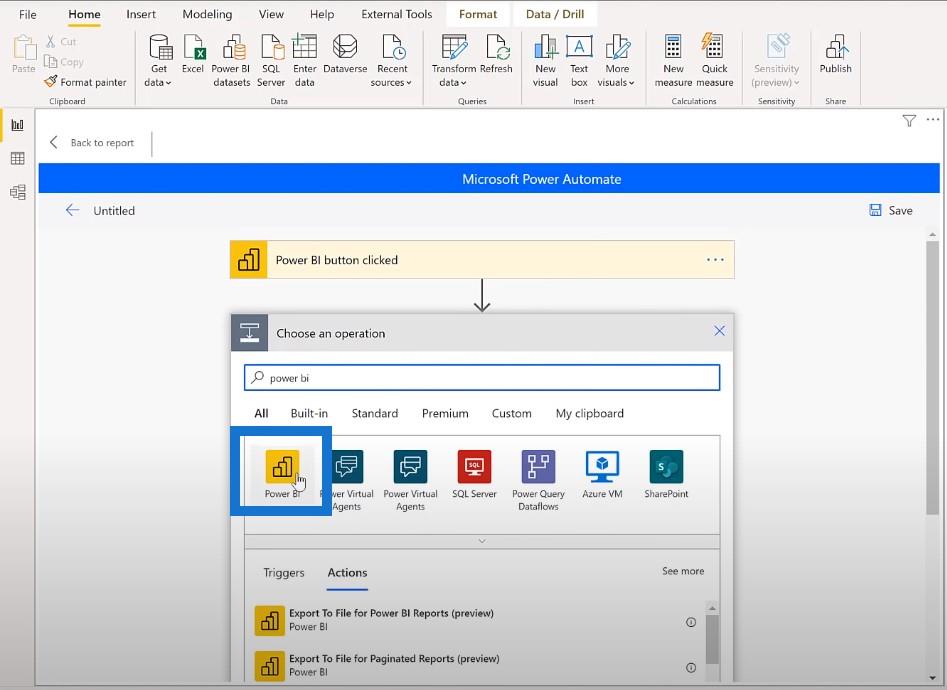
여기서 네 가지 작업을 사용할 수 있음을 알 수 있습니다. 마지막 옵션인 Refresh a dataset 를 선택하겠습니다 . 내가 인증된 이후로 내가 누구인지 이미 알고 있기 때문입니다.
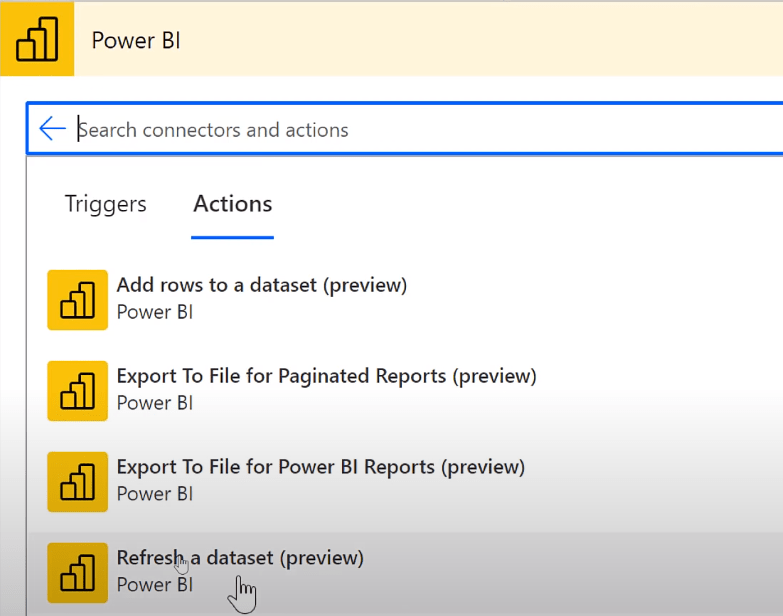
드롭다운 목록을 클릭하기만 하면 내 모든 작업 공간 목록이 표시됩니다. 커뮤니티 에 보고서를 게시했습니다 .
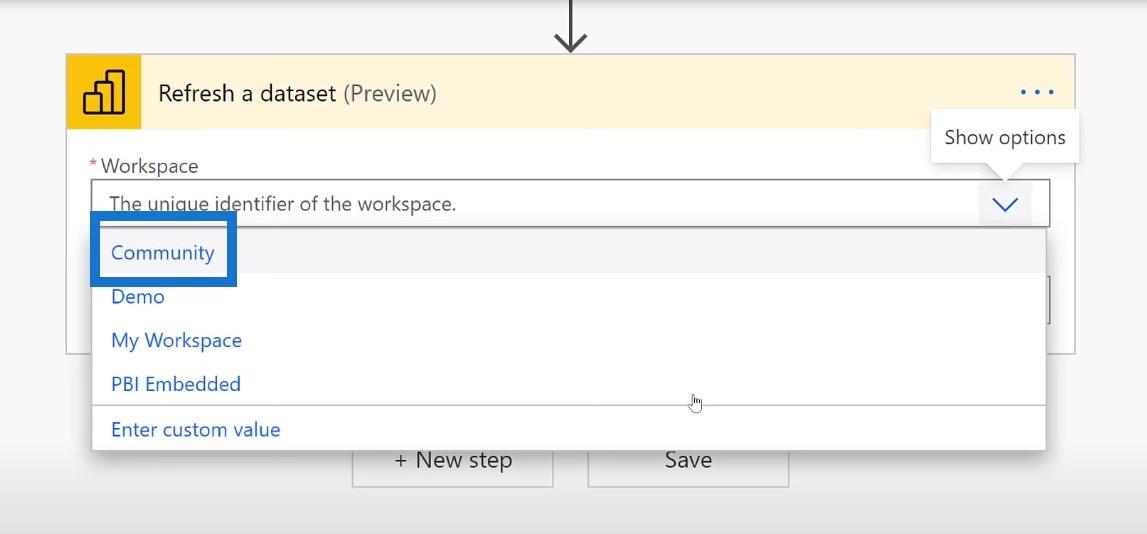
그런 다음 Power Automate 로 새로 고쳐야 하는 보고서를 선택하겠습니다 . 그런 다음 저장을 클릭합니다 .
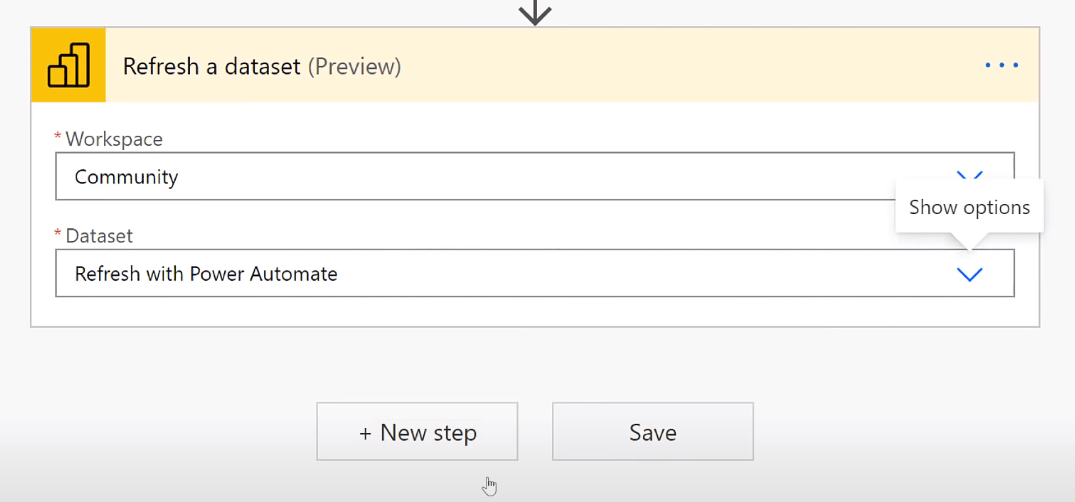
이 시점에서 흐름이 완료되었지만 아직 보고서로 돌아가고 싶지 않습니다. 계속해서 뒤로 버튼을 클릭하겠습니다 .
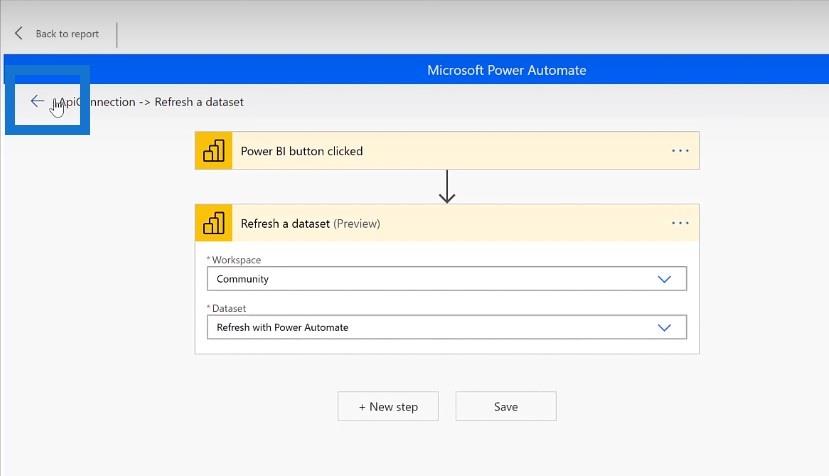
흐름 적용
그런 다음 흐름 목록으로 돌아가겠습니다. 이제 방금 만든 것을 선택하고 적용을 클릭할 수 있습니다 .
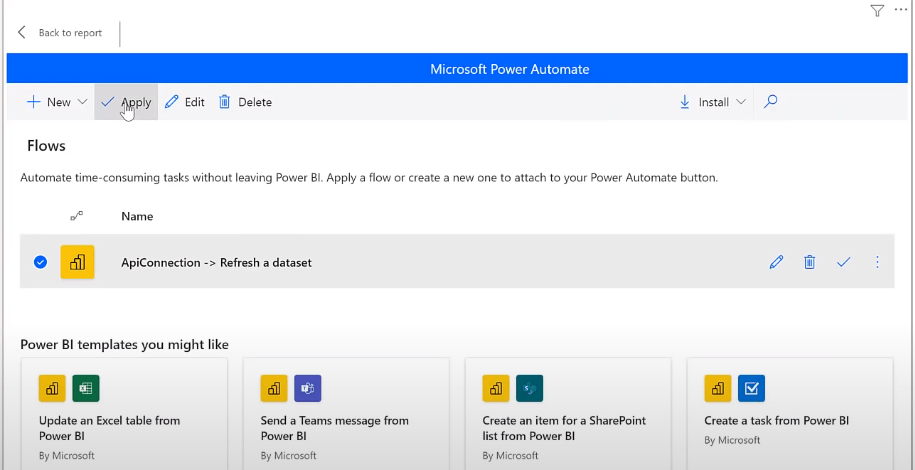
이제 이 흐름을 성공적으로 적용했다는 녹색 메시지를 볼 수 있습니다. 즉, 이제 보고서로 돌아가기 버튼 을 클릭할 수 있습니다 .
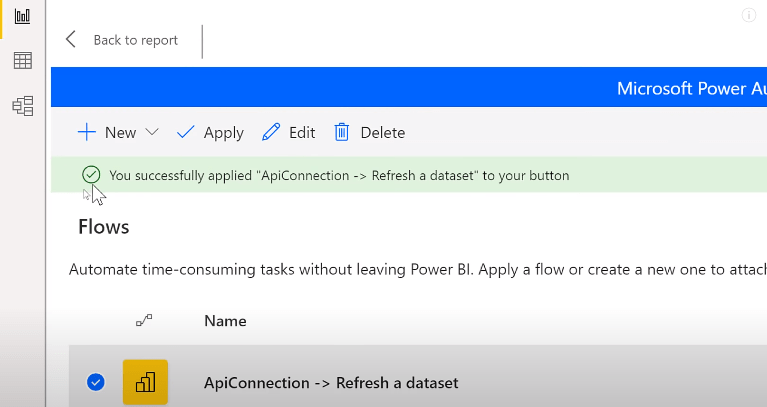
버튼 배치 및 서식 조정
보시다시피 보고서에 내 흐름에 대한 매우 큰 버튼이 있습니다.
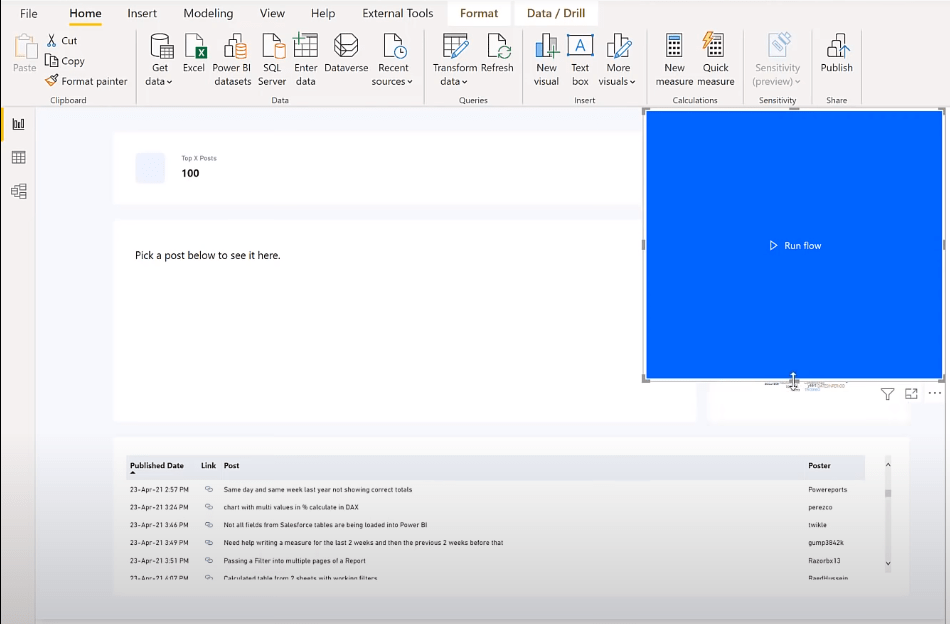
그래서 작게 만들어 위에 올려놓겠습니다.
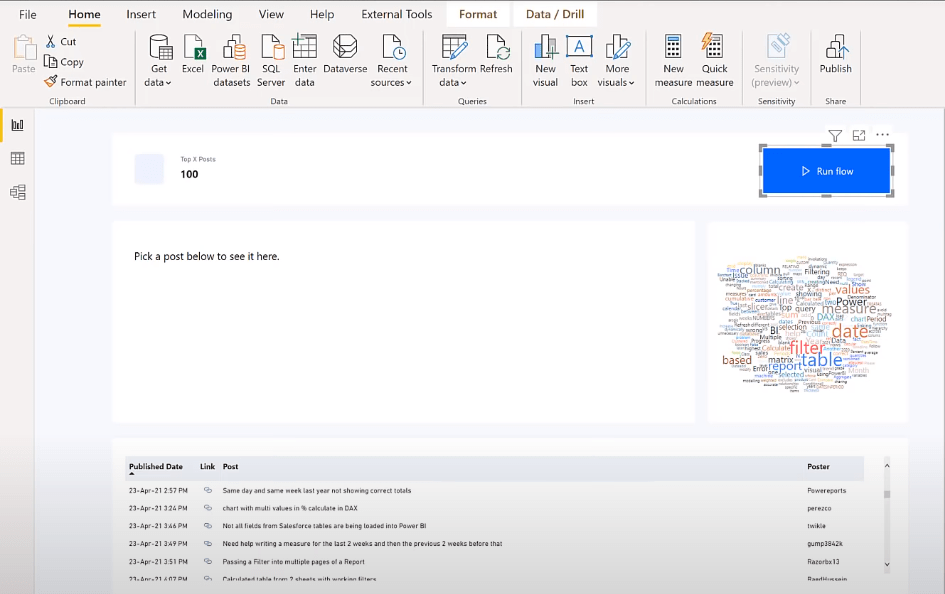
형식 아이콘을 클릭 하고 단추 텍스트를 기본값에서 데이터 새로 고침 으로 변경할 수 있습니다 .
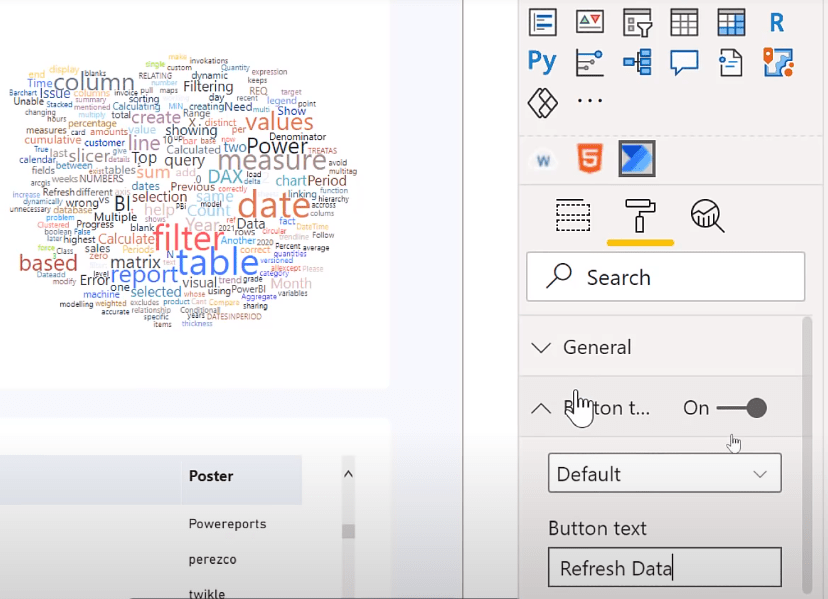
그런 다음 채우기를 파란색으로 변경합니다.
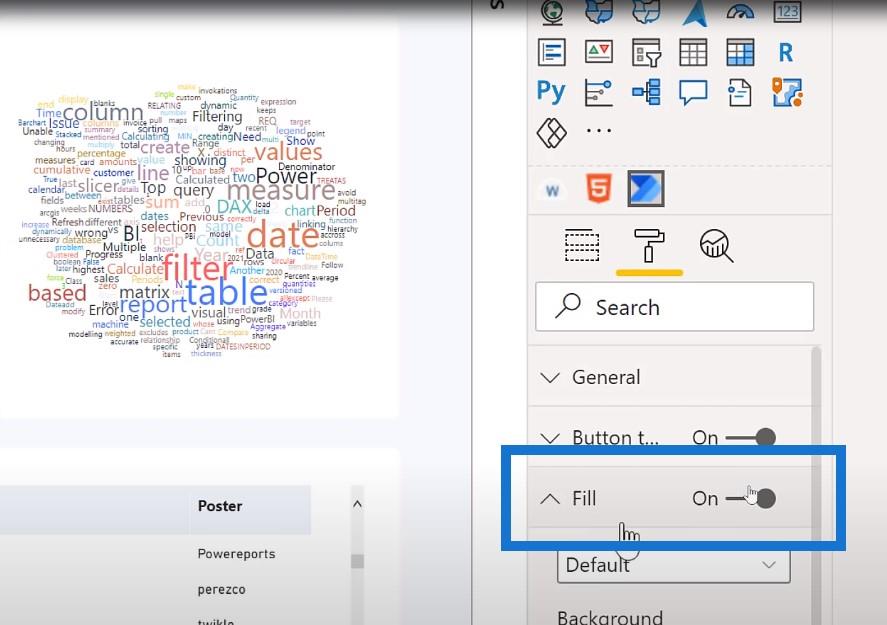
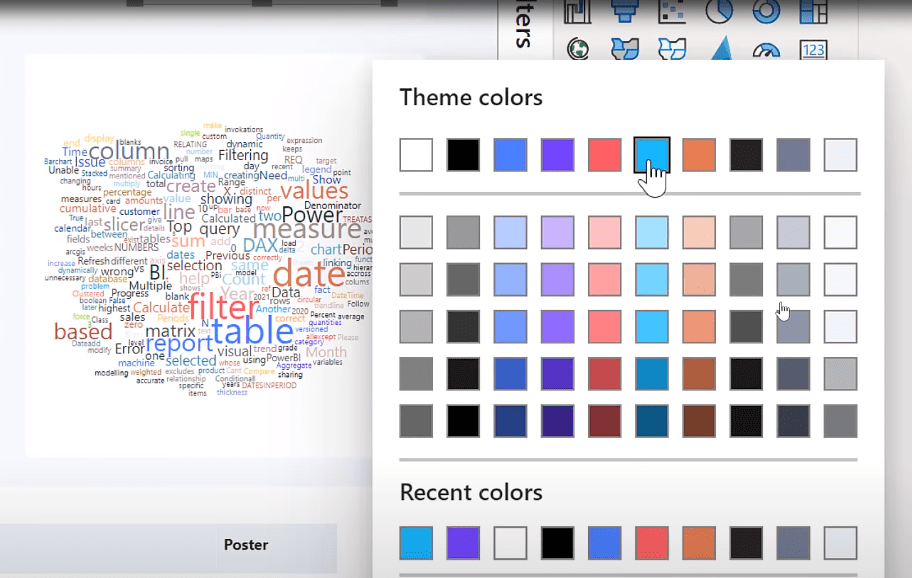
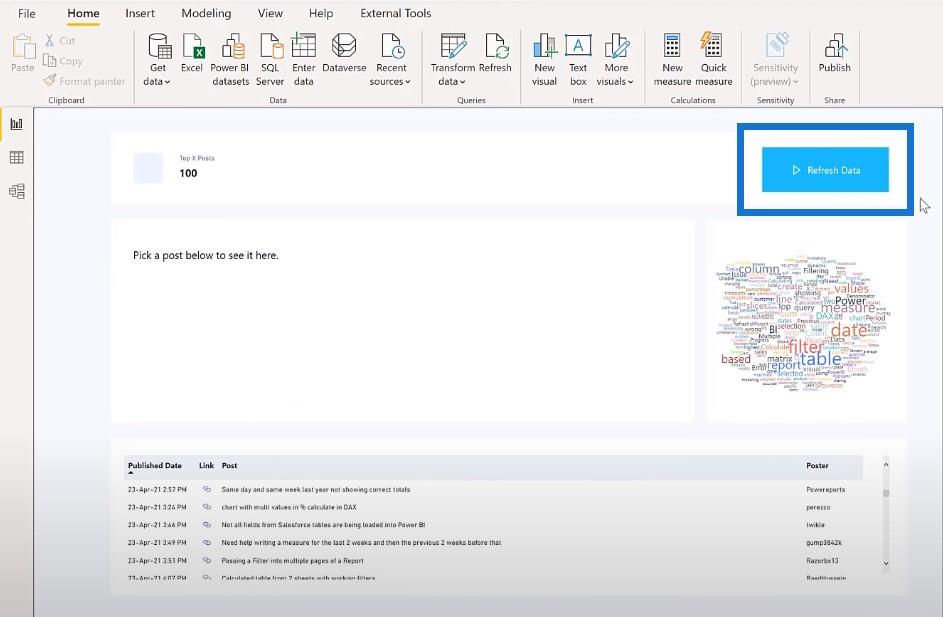
보고서 저장 및 다시 게시
이제 데이터 새로고침 버튼이 완료된 것을 확인할 수 있습니다 . LuckyTemplates 데스크톱 에서 테스트하려면 다른 단추와 마찬가지로 누르고 있는 상태에서 Ctrl 키를 누르고 클릭합니다.
보고서를 저장하고 다시 게시하고 LuckyTemplates 서비스 에서 어떻게 보이는지 보여드리겠습니다 .
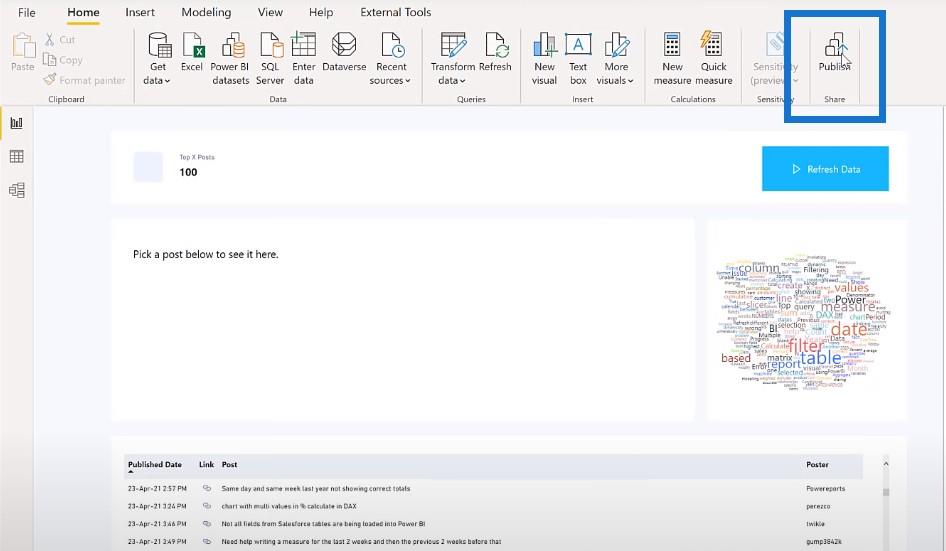
보고서에서 이전에 수행한 작업을 교체해야 했습니다.
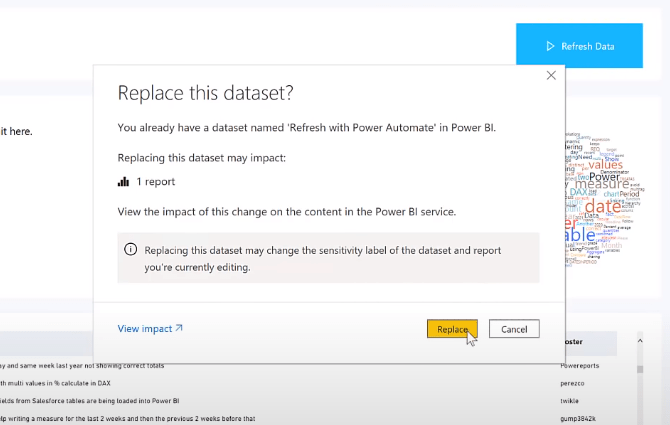
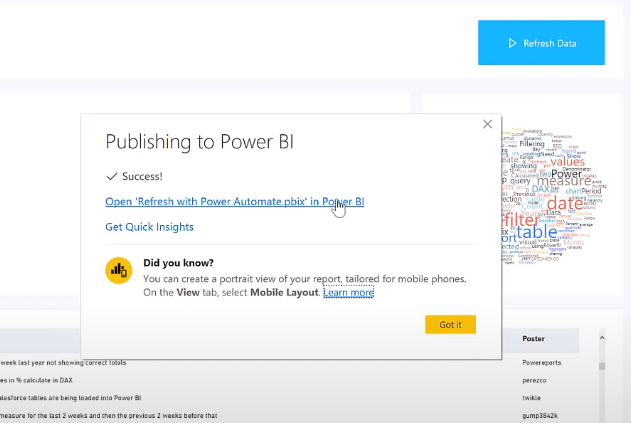
이제 보고서를 클릭하여 열고 데이터 새로 고침 버튼을 클릭하여 새로 고침을 트리거하겠습니다.
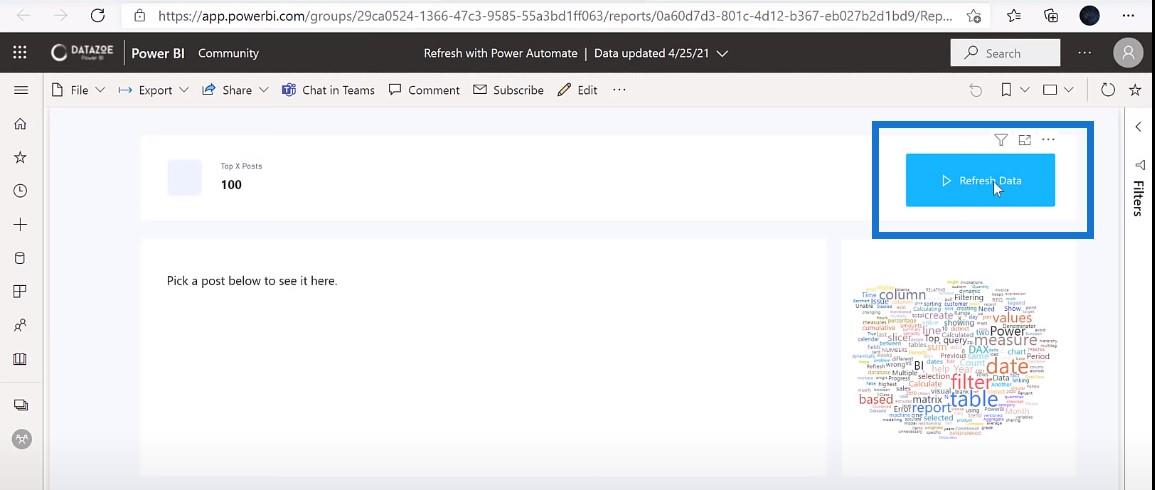
성공 또는 실패하면 다시 보고하지 않습니다. 이것은 단지 흐름을 트리거할 것입니다. 보고서가 새로 고쳐지는 시간을 알고 있다면 기다렸다가 새로 고쳐 업데이트 여부를 확인할 수 있습니다.
그러나 흐름으로 이동할 수도 있습니다. flow.microsoft.com에 로그인하여 방금 만든 것을 볼 수 있습니다.
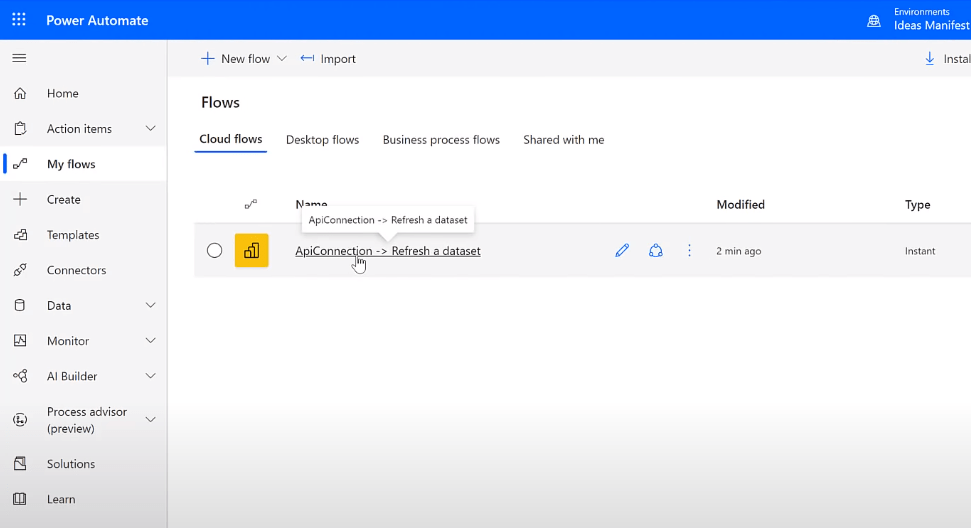
흐름을 클릭하면 28일 기록이 표시됩니다. 몇 초 전에 실행되었고 새로 고침이 성공한 것을 볼 수 있습니다.
보고서로 돌아가서 새로 고치면 새 데이터가 들어오는 것을 볼 수 있습니다. 오후 7시 이후부터 들어오는 몇 가지 항목을 볼 수 있습니다. 이러한 링크 중 하나를 클릭하면 새 데이터를 볼 수 있습니다.
결론
이 자습서에서는 데이터 세트 새로 고침을 트리거하는 흐름을 만드는 방법을 배웠습니다. 이는 수동으로 새로 고치려는 보고서에 유용합니다.
이 특정 자습서에서 다루는 내용이 마음에 드셨다면 LuckyTemplates TV 채널을 구독하여 이와 유사한 더 많은 내용을 확인하십시오. 우리의 목표는 LuckyTemplates 및 Power 플랫폼을 사용하는 방식을 개선하는 것입니다 .
파이썬에서 자기란 무엇인가: 실제 사례
R의 .rds 파일에서 개체를 저장하고 로드하는 방법을 배웁니다. 이 블로그에서는 R에서 LuckyTemplates로 개체를 가져오는 방법도 다룹니다.
이 DAX 코딩 언어 자습서에서는 GENERATE 함수를 사용하는 방법과 측정값 제목을 동적으로 변경하는 방법을 알아봅니다.
이 자습서에서는 다중 스레드 동적 시각적 개체 기술을 사용하여 보고서의 동적 데이터 시각화에서 통찰력을 만드는 방법을 다룹니다.
이 기사에서는 필터 컨텍스트를 살펴보겠습니다. 필터 컨텍스트는 모든 LuckyTemplates 사용자가 처음에 배워야 하는 주요 주제 중 하나입니다.
LuckyTemplates Apps 온라인 서비스가 다양한 소스에서 생성된 다양한 보고서 및 인사이트를 관리하는 데 어떻게 도움이 되는지 보여주고 싶습니다.
LuckyTemplates에서 측정 분기 및 DAX 수식 결합과 같은 기술을 사용하여 수익 마진 변경을 해결하는 방법을 알아봅니다.
이 자습서에서는 데이터 캐시의 구체화 아이디어와 결과 제공 시 DAX 성능에 미치는 영향에 대해 설명합니다.
지금까지 Excel을 계속 사용하고 있다면 지금이 비즈니스 보고 요구 사항에 LuckyTemplates를 사용하기 시작하는 가장 좋은 시기입니다.
LuckyTemplates 게이트웨이란? 당신이 알아야 할 모든 것








