엑셀 EOMONTH 함수, EOMONTH 함수 사용법

Excel의 EOMONTH 함수는 매우 간단한 구현으로 특정 달의 마지막 날을 표시하는 데 사용됩니다. EOMONTH 함수 사용법을 통해 날짜 계산의 효율성을 높일 수 있습니다.
Excel의 가장 강력한 기능 중 하나는 수식을 사용하여 수치 정보를 계산하는 기능입니다. 계산기처럼 Excel도 더하기, 빼기, 곱하기, 나누기를 할 수 있습니다. 이 기사에서 LuckyTemplates는 셀 참조를 사용하여 Excel 2016 에서 간단한 수식을 만드는 방법을 보여줍니다 . 참조하시기 바랍니다!
Excel 2016의 수식
Excel 2016에서 수식을 만드는 방법에 대해 자세히 알아보려면 아래 비디오를 시청하세요.
Excel 2016에서는 더하기 (+) 에 대한 더하기 기호 , 빼기에 대한 빼기 기호 (-) , 곱하기 에 별표 (*) 및 슬래시 와 같은 수식에 표준 연산자를 사용합니다 . 지수에 대한 나누기 (/) 및 캐럿을 허용합니다. (^) .

Excel의 모든 수식은 등호 (=) 로 시작해야 합니다 . 이는 포함된 셀이나 계산하는 수식 및 값에 따라 달라질 수 있습니다.
Excel 2016에서는 숫자(예: =2+2 또는 =5*5 )를 사용하여 간단한 수식을 만들 수 있지만 대부분의 경우 셀 주소를 사용하여 수식을 만듭니다. 이를 셀 참조 생성이라고 합니다 . 셀 참조를 사용하면 수식을 다시 작성하지 않고도 참조된 셀의 값을 변경할 수 있으므로 수식이 항상 정확합니다.
아래 수식에서 셀 A3은 셀 참조를 만들어 셀 A1 과 셀 A2 의 값을 더합니다 .

Enter 키를 누르면 수식이 계산되어 셀 A3 에 답을 표시합니다 .

참조된 셀의 값이 변경되면 수식이 자동으로 다시 계산됩니다.

연산자를 셀 참조와 결합하면 Excel에서 일련의 간단한 수식을 만들 수 있습니다. 아래 예와 같이 공식에는 셀과 숫자 참조의 조합이 포함될 수도 있습니다.

아래 예에서는 간단한 수식과 셀 참조를 사용하여 예산을 계산하겠습니다.
1. 수식이 포함된 셀을 선택합니다. 이 예에서는 D12 셀을 선택하겠습니다 .

2. 등호(=)를 입력합니다 . 셀과 수식 입력줄에 이 값이 어떻게 표시되는지 확인하세요.

3. 수식에서 먼저 참조하려는 셀의 셀 주소를 입력합니다. 예에서는 셀 D10 입니다. 참조된 셀 주위에 파란색 테두리가 나타납니다.

4. 사용하려는 수학 연산자를 입력합니다. 예시에서는 더하기 기호(+)를 입력하겠습니다 .
5. 수식에서 참조하려는 두 번째 셀의 셀 주소를 입력합니다(예: D11 셀 ). 참조된 셀 주위에 빨간색 테두리가 나타납니다.

6. 키보드에서 Enter를 누르십시오. 수식이 계산되고 값이 셀에 표시됩니다. 해당 셀을 다시 선택하면 셀에는 결과가 표시되고 수식 입력줄에는 수식이 표시됩니다.

수식의 결과가 너무 커서 셀에 표시할 수 없는 경우 값 대신 테이블 표시자 (#######)로 나타날 수 있습니다. 이는 열의 너비가 셀 내용을 표시할 만큼 충분히 넓지 않음을 의미합니다. 셀 내용을 표시하려면 열 너비를 늘리면 됩니다.
셀 참조의 가장 큰 장점은 수식을 다시 작성할 필요 없이 스프레드시트의 데이터를 업데이트할 수 있다는 것입니다. 아래 예에서는 D1 셀 의 값을 $1,200에서 $1,800로 수정했습니다. D3 셀 의 수식은 D3 셀의 새 값을 자동으로 다시 계산하여 표시합니다.

Excel에서는 수식에 오류가 있는지 항상 알려주지 않으므로 모든 수식을 확인해야 합니다.
셀 주소를 수동으로 입력하는 대신 수식에 포함하려는 셀을 가리키고 클릭 할 수 있습니다. 이 방법을 사용하면 레시피를 만들 때 많은 시간과 노력을 절약할 수 있습니다. 아래 예에서는 여러 개의 플라스틱 용기를 주문하는 데 드는 비용을 계산하는 수식을 만듭니다.
1. 수식이 포함된 셀을 선택합니다. 이 예에서는 D4 셀을 선택하겠습니다 .

2. 등호(=)를 입력합니다 .
3. 수식에서 먼저 참조할 셀을 선택합니다( 예 : 셀 B4 ). 셀 주소가 수식에 나타납니다.

4. 사용하려는 계산 연산자를 입력합니다. 예제에서는 곱셈 기호(*)를 입력하겠습니다 .
5. 수식에서 두 번째로 참조할 셀을 선택합니다. 예에서는 C4 셀을 선택합니다. 셀 주소가 수식에 나타납니다.
6. 키보드에서 Enter를 누르십시오. 수식이 계산되고 값이 셀에 표시됩니다.

채우기 핸들 을 사용하면 수식을 인접한 셀에 복사할 수도 있습니다 . 이를 통해 워크시트에서 동일한 계산을 여러 번 수행해야 하는 경우 많은 시간과 노력을 절약할 수 있습니다. 채우기 핸들은 선택한 셀의 오른쪽 아래 모서리에 있는 작은 사각형입니다.
1. 복사하려는 수식이 포함된 셀을 선택합니다. 채우기 핸들을 클릭하고 채우려는 셀로 드래그합니다.

2. 마우스를 놓으면 수식이 선택한 셀에 복사됩니다.

때로는 기존 레시피를 수정하고 싶을 수도 있습니다. 아래 예에서는 수식에 잘못된 셀 주소를 입력했으므로 이를 수정해야 합니다.
1. 편집하려는 수식이 포함된 셀을 선택합니다. 이 예에서는 D12 셀을 선택하겠습니다 .
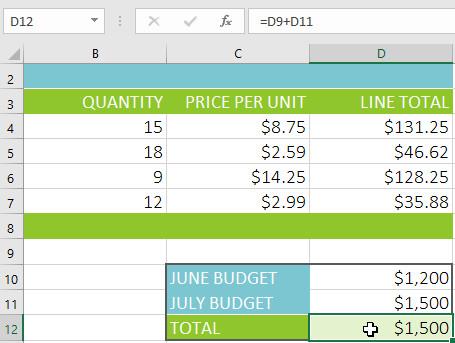
2. 수식 입력줄을 클릭하여 수식을 편집합니다. 셀을 두 번 클릭하여 셀에서 직접 수식을 보고 편집할 수도 있습니다.

3. 참조된 셀 주위에 테두리가 나타납니다. 이 예에서는 수식의 첫 번째 부분을 D9 셀 대신 D10 셀을 참조하도록 변경합니다 .

4. 완료되면 키보드에서 Enter를 누르거나 수식 입력줄에서 Enter 명령을 선택합니다.

5. 수식이 업데이트되고 새 값이 셀에 표시됩니다.


워크시트의 모든 수식을 표시하려면 Ctrl 키를 누른 상태에서 ` (악센트) 를 누르면 됩니다. 아포스트로피 키는 일반적으로 키보드의 왼쪽 상단에 있습니다. Ctrl+`를 다시 눌러 일반 보기로 다시 전환 할 수 있습니다 .
더 많은 기사를 참조하세요:
재미있게 지내세요!
Excel의 EOMONTH 함수는 매우 간단한 구현으로 특정 달의 마지막 날을 표시하는 데 사용됩니다. EOMONTH 함수 사용법을 통해 날짜 계산의 효율성을 높일 수 있습니다.
Excel 365(2016/2019)를 사용하여 이전 Excel 파일을 열고 변환하는 방법에 대해 알아보세요.
Reddit 사용자인 MehmetSalihKoten은 Microsoft Excel에서 모든 기능을 갖춘 Tetris 버전을 만들었습니다.
Excel에서 측정 단위를 변환하려면 변환 기능을 사용합니다.
HLOOKUP 함수란 무엇입니까? Excel에서 HLOOKUP 함수를 사용하는 방법은 무엇입니까? 퀀트리망과 함께 알아보세요!
Excel의 IFERROR 함수는 매우 일반적으로 사용됩니다. 이를 잘 활용하려면 마이크로소프트 엑셀의 IFERROR 공식을 이해해야 한다.
Excel의 VALUE 함수는 무엇입니까? Excel의 값 공식은 무엇입니까? LuckyTemplates.com과 함께 알아보세요!
Excel VBA에서 반복적인 작업을 자동화하고 싶으십니까? 따라서 조건이 충족될 때까지 반복되는 일련의 작업을 구현하기 위해 Do-While 루프를 사용하는 방법을 알아봅시다.
Excel의 기본 열 너비와 행 높이는 입력한 데이터와 일치하지 않을 수 있습니다. 아래 글은 엑셀 2016에서 열, 행, 셀의 크기를 변경하는 몇 가지 방법을 보여줍니다. 참고해주세요!
Excel로 작업할 때마다 셀에 정보 또는 내용을 입력해야 합니다. 엑셀 2016의 셀과 범위의 기본 개념을 LuckyTemplates로 배워보자!







