엑셀 EOMONTH 함수, EOMONTH 함수 사용법

Excel의 EOMONTH 함수는 매우 간단한 구현으로 특정 달의 마지막 날을 표시하는 데 사용됩니다. EOMONTH 함수 사용법을 통해 날짜 계산의 효율성을 높일 수 있습니다.
Excel에는 What-if 분석을 포함하여 복잡한 수학적 계산을 수행하기 위한 강력한 도구가 포함되어 있습니다. 이 기능은 데이터가 불완전하더라도 데이터를 실험하고 질문에 답하는 데 도움이 될 수 있습니다. 이 기사에서는 Goal Seek라는 분석 도구를 사용하는 방법을 배웁니다.
목표 탐색
Excel에서 수식이나 함수를 만들 때마다 결과를 계산하기 위해 여러 부분을 결합해야 합니다. Goal Seek은 반대 방식으로 작동합니다. 원하는 결과로 시작하면 엔진이 해당 결과를 제공하는 입력 값을 계산합니다. 이 기사에서는 몇 가지 예를 사용하여 목표 탐색을 사용하는 방법을 보여줍니다.
목표 탐색 사용 방법의 예 1
당신이 수업에 등록했다고 가정해 봅시다. 현재 귀하의 점수는 65점이며 이 과목을 통과하려면 최소 70점을 획득해야 합니다. 다행히 GPA를 높이는 데 도움이 될 수 있는 마지막 과제가 하나 있습니다. 목표 탐색을 사용하여 해당 과목을 통과하기 위해 최종 연습에서 필요한 점수를 확인할 수 있습니다.
아래 이미지에서 처음 4개 연습의 점수가 58, 70, 72, 60임을 알 수 있습니다. 다섯 번째 연습의 점수가 어떻게 될지는 알 수 없지만 공식 또는 함수를 작성하여 계산할 수 있습니다. 최종 점수가 필요합니다. 이 경우 각 과제에는 동일한 가중치가 적용되므로 =AVERAGE(B2:B6)를 입력하여 5개 점수의 평균을 계산하기만 하면 됩니다 . 목표 탐색을 사용할 때 셀 B6에는 해당 최종 과제에 필요한 최소 점수가 표시됩니다.

1. 값을 변경하려는 셀을 선택하십시오. 목표 찾기를 사용할 때마다 이미 수식이나 함수가 포함된 셀을 선택해야 합니다. 예를 들어 셀 B7 에는 =AVERAGE(B2:B6) 수식이 포함되어 있으므로 선택합니다 .
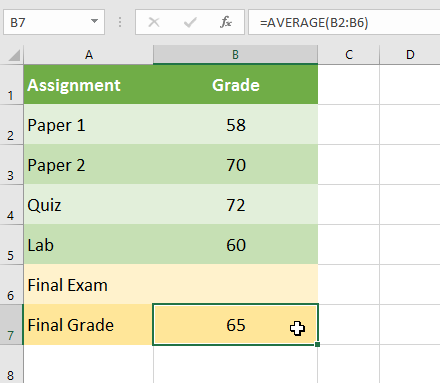
2. 데이터 탭에서 What-If 분석 명령을 클릭한 다음 드롭다운 메뉴에서 목표 탐색을 선택합니다.
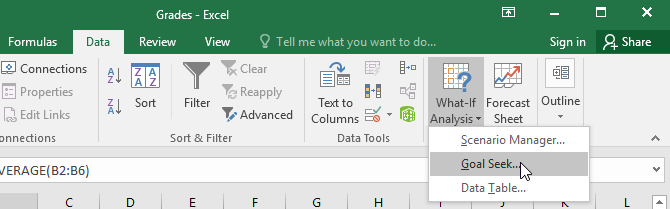
3. 세 개의 필드가 있는 대화 상자가 나타납니다. 첫 번째 필드인 Set cell: 에는 원하는 결과가 포함됩니다. 이 예에서는 셀 B7이 선택되었습니다.
두 번째 필드인 To value: 는 원하는 결과입니다. 예를 들어, 수업을 통과하려면 최소한 해당 숫자를 획득해야 하기 때문에 70을 입력합니다 .
세 번째 필드인 By Changing cell: 은 Goal Seek이 답변을 배치할 셀입니다. 예를 들어, 최종 연습에서 달성해야 하는 점수를 결정하기 위해 셀 B6을 선택합니다 .
4. 완료되면 확인을 클릭합니다.
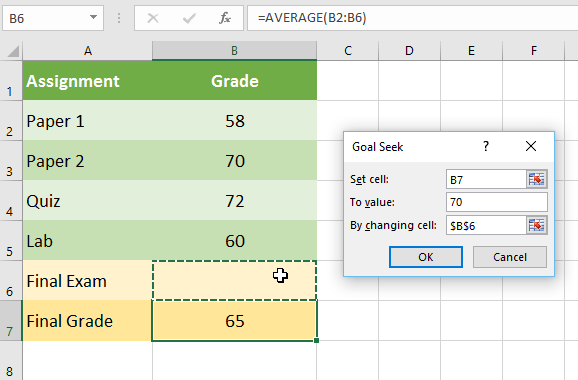
5. 대화 상자에는 Goal Seek이 답을 찾을 수 있는지 여부가 표시됩니다. 확인을 클릭하세요 .

6. 결과는 지정된 셀에 나타납니다. 이 예에서 Goal Seek은 최종 과제에서 최소 90점을 획득해야 합격할 수 있다고 계산했습니다.

Goal Seek 사용 예시 2
이벤트를 계획 중이고 $500의 예산을 초과하지 않고 최대한 많은 사람을 초대하고 싶다고 가정해 보겠습니다. 목표 탐색을 사용하여 초대할 사람 수를 확인할 수 있습니다. 아래 예에서 셀 B5에는 총 예약 비용에 1인당 비용을 더한 금액을 계산하는 수식 =B2+B3*B4 가 포함되어 있습니다.
1. 값을 변경하려는 셀을 선택하십시오. 예를 들어 B5 셀을 선택하겠습니다.

2. 데이터 탭에서 What-If 분석 명령을 클릭한 다음 드롭다운 메뉴에서 목표 탐색을 선택합니다.
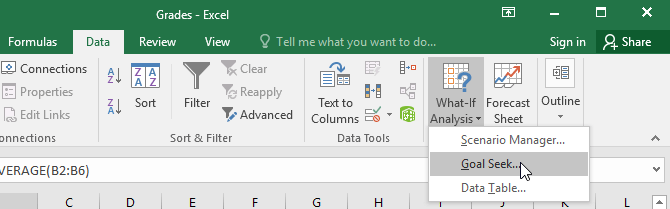
3. 세 개의 필드가 있는 대화 상자가 나타납니다. 첫 번째 필드인 Set cell: 에는 원하는 결과가 포함됩니다. 이 예에서는 셀 B5가 선택되었습니다.
두 번째 필드인 To value: 는 원하는 결과입니다. 예를 들어, $500만 지출하고 싶기 때문에 500을 입력합니다.
세 번째 필드인 By Changing cell: 은 Goal Seek이 답변을 배치할 셀입니다. 예를 들어, 500달러 이상을 지출하지 않고도 초대할 수 있는 손님 수를 알고 싶기 때문에 B4 셀을 선택합니다.
4. 완료되면 확인을 클릭합니다.
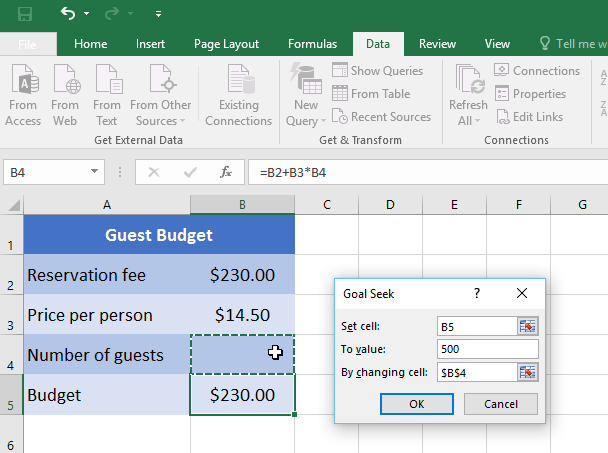
5. 대화 상자에는 Goal Seek이 답을 찾을 수 있는지 여부가 표시됩니다. 확인을 클릭하세요 .
6. 결과는 지정된 셀에 나타납니다. 이 예에서 Goal Seek은 답을 대략 18.62로 계산했습니다 . 이 경우 최종 답은 정수여야 하므로 반올림 또는 반내림이 필요합니다. 반올림하면 예산을 초과하므로 이 예에서는 손님을 18 명 으로 내림합니다 .

위의 예에서 볼 수 있듯이 일부 상황에서는 정수인 답이 필요합니다. Goal Seek이 소수점 숫자를 제공하는 경우 상황에 따라 반올림하거나 내림해야 합니다.
다른 유형의 가정 분석
고급 프로젝트의 경우 다른 유형의 가정 분석(시나리오 및 데이터 테이블)을 고려할 수 있습니다. Goal Seek처럼 원하는 결과에서 시작하여 거꾸로 작업하는 대신 이 옵션을 사용하면 여러 값을 테스트하고 결과가 어떻게 변하는지 확인할 수 있습니다.
스크립트를 사용하면 여러 셀(최대 32개)의 값을 한 번에 바꿀 수 있습니다. 원하는 만큼 시나리오를 생성한 후 수동으로 값을 변경하지 않고도 비교할 수 있습니다. 아래 예에서는 시나리오를 사용하여 예정된 이벤트에 대한 다양한 위치를 비교합니다.
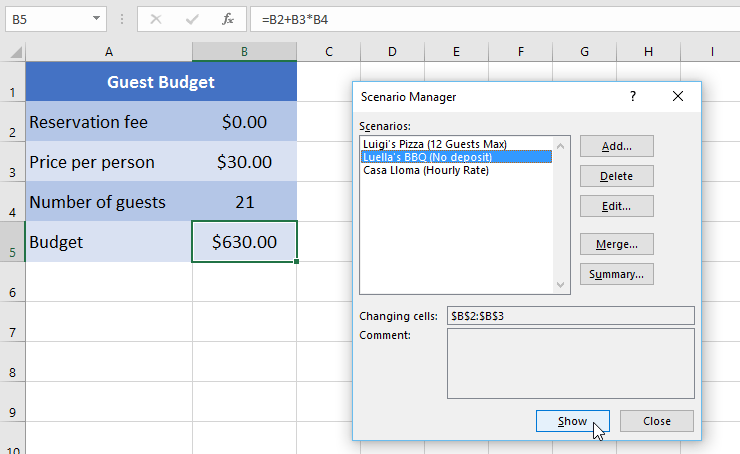
데이터 테이블을 사용하면 수식에서 하나 또는 두 개의 변수를 가져와 원하는 만큼 다른 값으로 바꾼 다음 결과를 테이블에서 볼 수 있습니다. 이 옵션은 시나리오나 목표 탐색과 달리 여러 결과를 한 번에 표시하므로 특히 강력합니다. 아래 예에서는 자동차 대출에 대해 24가지 가능한 결과를 볼 수 있습니다.
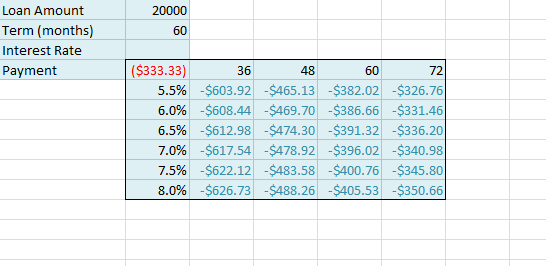
Excel의 EOMONTH 함수는 매우 간단한 구현으로 특정 달의 마지막 날을 표시하는 데 사용됩니다. EOMONTH 함수 사용법을 통해 날짜 계산의 효율성을 높일 수 있습니다.
Excel 365(2016/2019)를 사용하여 이전 Excel 파일을 열고 변환하는 방법에 대해 알아보세요.
Reddit 사용자인 MehmetSalihKoten은 Microsoft Excel에서 모든 기능을 갖춘 Tetris 버전을 만들었습니다.
Excel에서 측정 단위를 변환하려면 변환 기능을 사용합니다.
HLOOKUP 함수란 무엇입니까? Excel에서 HLOOKUP 함수를 사용하는 방법은 무엇입니까? 퀀트리망과 함께 알아보세요!
Excel의 IFERROR 함수는 매우 일반적으로 사용됩니다. 이를 잘 활용하려면 마이크로소프트 엑셀의 IFERROR 공식을 이해해야 한다.
Excel의 VALUE 함수는 무엇입니까? Excel의 값 공식은 무엇입니까? LuckyTemplates.com과 함께 알아보세요!
Excel VBA에서 반복적인 작업을 자동화하고 싶으십니까? 따라서 조건이 충족될 때까지 반복되는 일련의 작업을 구현하기 위해 Do-While 루프를 사용하는 방법을 알아봅시다.
Excel의 기본 열 너비와 행 높이는 입력한 데이터와 일치하지 않을 수 있습니다. 아래 글은 엑셀 2016에서 열, 행, 셀의 크기를 변경하는 몇 가지 방법을 보여줍니다. 참고해주세요!
Excel로 작업할 때마다 셀에 정보 또는 내용을 입력해야 합니다. 엑셀 2016의 셀과 범위의 기본 개념을 LuckyTemplates로 배워보자!







