엑셀 EOMONTH 함수, EOMONTH 함수 사용법

Excel의 EOMONTH 함수는 매우 간단한 구현으로 특정 달의 마지막 날을 표시하는 데 사용됩니다. EOMONTH 함수 사용법을 통해 날짜 계산의 효율성을 높일 수 있습니다.
체크리스트는 작업이나 프로세스를 추적하는 좋은 방법입니다. 다음은 Excel에서 체크리스트를 만드는 간단한 단계별 방법 입니다 .

Excel에서 체크리스트를 작성하기 위한 단계별 지침
이 기사에서는 완료 시 확인란이 포함된 Excel 체크리스트를 만드는 방법을 보여줍니다. 기본적으로 다음 3단계만 수행하면 됩니다.
1. 개발자 탭을 켜세요
리본에서 개발자 탭을 활성화하여 검사 목록을 만듭니다. 리본을 마우스 오른쪽 버튼으로 클릭하고 리본 사용자 정의 를 선택하면 됩니다 .

Excel 옵션 대화 상자 오른쪽의 기본 탭 목록 에서 개발 도구를 선택 하고 확인을 클릭합니다 .
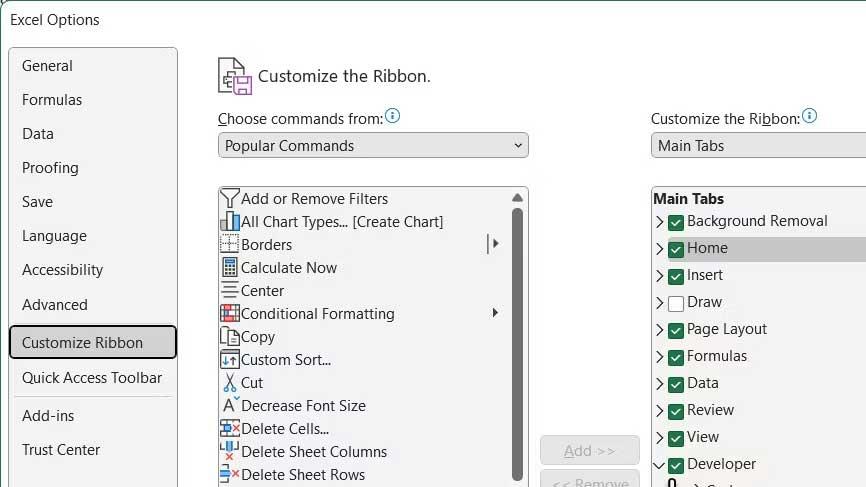
2. 체크리스트 항목을 스프레드시트에 입력합니다.
할 일 목록을 셀당 하나의 항목으로 입력하세요. 이 예에는 총 품목이 포함된 셀과 총 포장 품목 또는 목록에서 선택된 품목 수가 포함된 셀이 있습니다.
아, 나 가도 괜찮아? 모든 항목을 선택하지 않으면 빨간색으로 NO로 표시됩니다. 모든 항목이 선택되면 빨간색 상자가 녹색으로 바뀌고 YES 가 표시됩니다 .
개발자 탭을 클릭합니다 . 그런 다음 컨트롤 섹션 에서 삽입을 클릭 하고 확인란 (양식 컨트롤)을 클릭합니다.
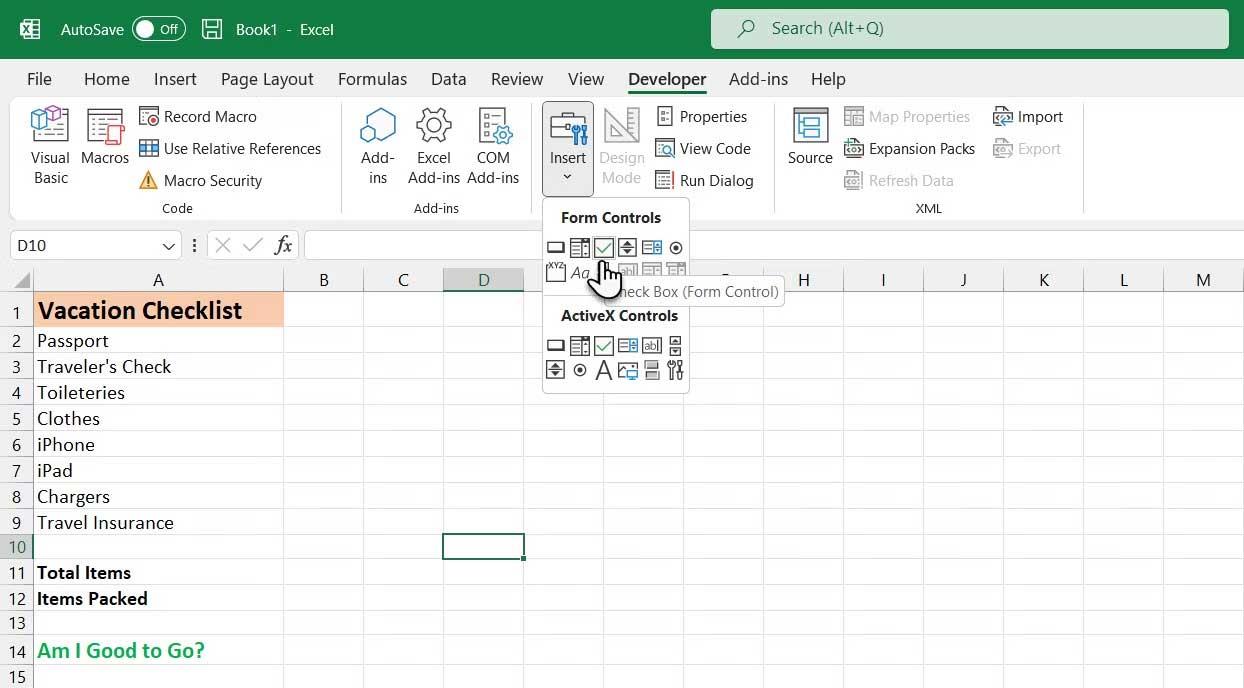
3. 체크박스 추가
확인란에 삽입하려는 셀을 선택합니다. 확인란 바로 오른쪽에 텍스트가 표시됩니다. 여기서는 텍스트가 아닌 텍스트 상자만 필요합니다. 체크박스 컨트롤이 선택되어 있더라도 체크박스 옆의 텍스트를 강조 표시하고 삭제하세요.
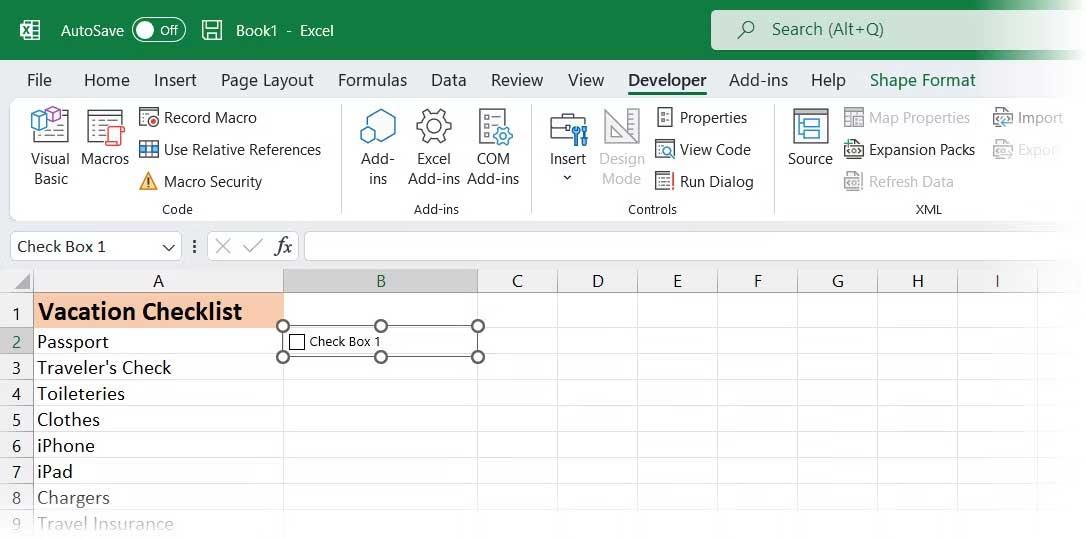
텍스트를 삭제한 후에 확인란 컨트롤의 크기가 자동으로 조정되지 않습니다. 크기를 조정하려면 상자를 마우스 오른쪽 버튼으로 클릭하여 확인란을 선택한 다음 마우스 왼쪽 버튼을 클릭하세요. 선택한 셀의 모서리에 원이 표시됩니다.
확인란에 맞게 테두리 크기를 조정하려면 오른쪽에 있는 원 중 하나를 확인란 쪽으로 드래그합니다. 그런 다음 머리가 4개인 커서를 사용하여 확인란을 셀 중앙으로 이동할 수 있습니다.
이 예에서는 할 일 목록의 나머지 항목에 확인란을 복사하려고 합니다. 체크박스가 포함된 셀을 선택하려면 체크박스가 포함되지 않은 셀 주변의 셀을 선택하세요. 그런 다음 키보드의 화살표 키 중 하나를 사용하여 확인란이 포함된 셀로 이동합니다.
확인란을 다른 셀에 복사하려면 확인란이 더하기 버튼으로 바뀔 때까지 확인란이 있는 선택한 셀의 오른쪽 하단 모서리 위로 커서를 이동합니다. 포인터가 손이 아닌지 확인하세요. 그러면 이 상자가 선택됩니다.
확인란을 복사하려는 셀의 더하기 기호를 아래로 끌고 마우스 버튼을 놓습니다. 확인란이 모든 셀에 복사됩니다.
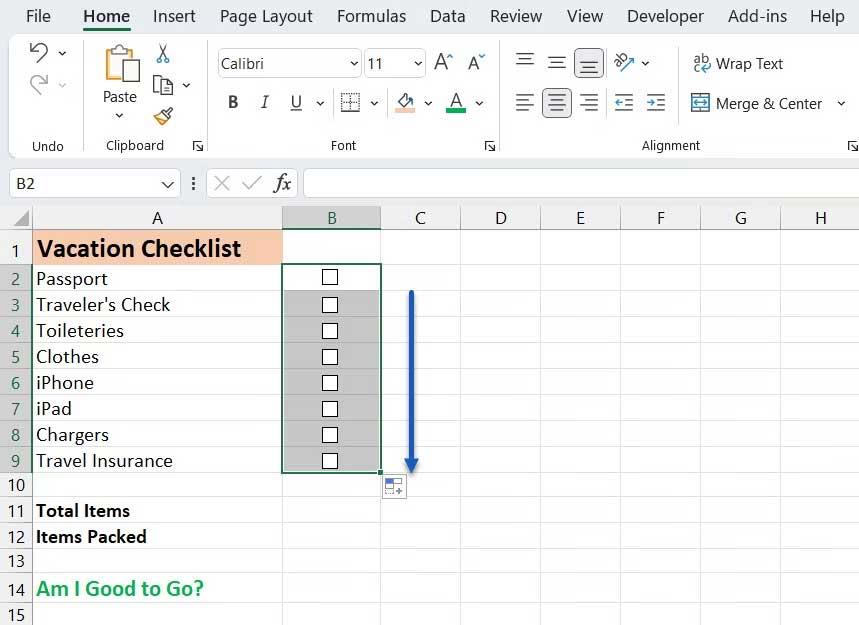
위에는 엑셀에서 기본 체크리스트를 작성하는 방법 입니다 . 이 기사가 당신에게 도움이 되기를 바랍니다.
Excel의 EOMONTH 함수는 매우 간단한 구현으로 특정 달의 마지막 날을 표시하는 데 사용됩니다. EOMONTH 함수 사용법을 통해 날짜 계산의 효율성을 높일 수 있습니다.
Excel 365(2016/2019)를 사용하여 이전 Excel 파일을 열고 변환하는 방법에 대해 알아보세요.
Reddit 사용자인 MehmetSalihKoten은 Microsoft Excel에서 모든 기능을 갖춘 Tetris 버전을 만들었습니다.
Excel에서 측정 단위를 변환하려면 변환 기능을 사용합니다.
HLOOKUP 함수란 무엇입니까? Excel에서 HLOOKUP 함수를 사용하는 방법은 무엇입니까? 퀀트리망과 함께 알아보세요!
Excel의 IFERROR 함수는 매우 일반적으로 사용됩니다. 이를 잘 활용하려면 마이크로소프트 엑셀의 IFERROR 공식을 이해해야 한다.
Excel의 VALUE 함수는 무엇입니까? Excel의 값 공식은 무엇입니까? LuckyTemplates.com과 함께 알아보세요!
Excel VBA에서 반복적인 작업을 자동화하고 싶으십니까? 따라서 조건이 충족될 때까지 반복되는 일련의 작업을 구현하기 위해 Do-While 루프를 사용하는 방법을 알아봅시다.
Excel의 기본 열 너비와 행 높이는 입력한 데이터와 일치하지 않을 수 있습니다. 아래 글은 엑셀 2016에서 열, 행, 셀의 크기를 변경하는 몇 가지 방법을 보여줍니다. 참고해주세요!
Excel로 작업할 때마다 셀에 정보 또는 내용을 입력해야 합니다. 엑셀 2016의 셀과 범위의 기본 개념을 LuckyTemplates로 배워보자!







