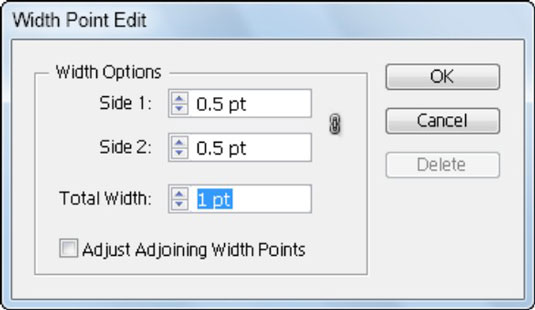Apabila anda menggunakan alat Liquify dalam Adobe Creative Suite 5 (Adobe CS5) Illustrator, anda boleh membengkokkan objek — menjadikannya beralun, melekit atau runcing — dengan mencipta herotan yang mudah kepada kompleks.
Alat Liquify boleh melakukan semua jenis herotan yang kreatif atau aneh (bergantung pada cara anda melihatnya) pada objek anda. Anda boleh memilih daripada lapan alat Liquify. Anda harus mencuba alat ini untuk memahami keupayaan penuhnya. Berikut adalah beberapa petua:
Jika anda mahukan sedikit lagi ketepatan, anda boleh klik dua kali lejang dengan menggunakan alat Width dan buat, ubah suai atau padamkan titik lebar dengan menggunakan kotak dialog Width Point Edit
Sesuaikan alat Lebar dalam kotak dialog ini.
Cara Mencairkan dalam Adobe Illustrator
Seperti yang anda baca di atas terdapat tujuh alat liquify yang boleh digunakan untuk mencairkan sebarang bentuk atau teks dengan mudah. Jadi kita akan melihat mereka semua satu demi satu.
Alat Warp
Yang pertama antara Alat Liquify ialah Alat Warp. Ia boleh mencipta kesan gelombang yang menakjubkan untuk teks atau bentuk.
Untuk menggunakan kesan cair pada mana-mana teks, tambah teks dahulu menggunakan Alat Jenis.
Sekarang taip teks yang anda inginkan. Pilih teks menggunakan Alat Pemilihan dan kemudian ubah saiznya menggunakan titik sauhnya sambil menahan kekunci Shift.
Klik kanan dan pilih Cipta Rangka .
Sekarang pilih Warp Tool dari bar alat kiri yang berada di bawah Width Tool dari Advance Toolbar.
Klik dan seret alat ke atas teks dan jadikan ia cair.
Berikut ialah paparan terakhir teks selepas mencairkan teks menggunakan Alat Warp.
Alat Putar
Alat Twirl membolehkan anda memutar objek dengan cara yang paling cantik. Anda boleh memutar untuk membuat dahan, memutar teks, reka bentuk marmar, reka bentuk pakaian dan banyak lagi yang anda inginkan.
Mari buat reka bentuk yang hebat menggunakan Alat Twirl untuk seni dinding, reka bentuk lantai atau corak.
Ambil Rectangle Tool, tekan & tahan kekunci Shift dan lukis segi empat sama.
Isikan mana-mana warna kegemaran anda dalam bentuk dari Properties > Appearance > Fill.
Klik kanan pada Width Tool dan pilih Twirl Tool.
Menggunakan tetapan Lalai untuk Twirl, anda juga boleh mencipta reka bentuk, tetapi di sini kami menukar beberapa nilai untuk mendapatkan putaran yang baik untuk bentuk.
Klik dua kali pada Alat Putar.
Panel Pilihan Alat Balut akan muncul.
Tetapkan semua nilai seperti yang anda boleh lihat di sini dalam panel Warp Tool Options dan kemudian klik OK.
Sekarang klik pada titik sauh bentuk, dan anda akan melihat ia mula berputar di sudut.
Anda boleh pergi apabila anda mendapat putaran sempurna yang diperlukan.
Seperti yang anda boleh lihat, putaran itu pergi dari kanan ke kiri.
Jika anda ingin menukar bahagian pusingan, kemudian klik pada mana-mana titik bentuk yang anda suka. Apabila ia mula berputar, tekan kekunci Alt. Anda akan melihat putaran akan mengalir dari kiri ke kanan.
Berikut ialah bentuk selepas mencairkannya menggunakan Alat Twirl.
Shape After LiquifyingAnda juga boleh mencipta kesan Twirl untuk teks juga. Tetapi jangan lupa untuk membuat garis besar terlebih dahulu untuk teks.
Alat Pucker
Alat Pucker boleh digunakan untuk mengubah bentuk menjadi bunga .
Lukis Bulatan menggunakan Ellipse Tool sambil menekan & menahan kekunci Shift.
Isikan mana-mana warna kegemaran anda dalam bulatan dengan Properties > Appearance > Fill. Pilih Alat Pucker di bawah Alat Lebar.
Sekarang klik dan seret pada baris seperti yang kita lakukan di sini.
Anda boleh mengulangi langkah yang sama dari setiap sisi untuk mencairkan bentuk menjadi bunga seperti ini.
Alat Kembung
Alat Bloat boleh digunakan untuk menambah kembung pada sebarang bentuk ke dalam dan ke luar.
Di sini kami menggunakan segi empat tepat untuk bekerja dengan menggunakan Alat Bloat. Buat segi empat tepat menggunakan Rectangle Tool.
Isikan mana-mana warna kegemaran anda dalam bentuk dengan Properties > Appearance > Fill. Pilih alat Bloat di bawah Alat Lebar dari bar alat kiri.
Klik dan seret pada bentuk untuk menambah kesan kembung.
Berikut ialah rupa akhir segi empat tepat selepas menggunakan Alat Bloat padanya.
Alat Kerang
Scallop Tool boleh digunakan untuk menambah tekstur bulu pada sebarang bentuk.
Tambah teks menggunakan Alat Jenis pada papan seni dan klik kanan dan pilih Cipta Garis Besar.
Sekarang pilih Scallop Tool di bawah Width Tool.
Klik pada kawasan bentuk yang berbeza untuk menambah kesan Scallop padanya.
Berikut ialah hasil akhir teks.
Alat Mengkristalkan
Alat Crystalize seperti namanya, boleh menambah kesan kristal kepada sebarang bentuk.
Tambahkan teks menggunakan Jenis Alat, dan kemudian taip mana-mana perkataan yang anda mahu gunakan. Ubah saiz teks mengikut pilihan anda juga. Klik kanan pada teks dan pilih Cipta Garis Besar.
Buat Garis Besar untuk Mencairkan
Sekarang pilih Crystalize Tool di bawah Width Tool.
Klik lama pada teks untuk menjadikannya kristal seperti di bawah.
Berikut ialah hasil akhir teks dengan kesan Crystalize padanya.
Alat Kedut
Alat Kedutan menambah tekstur kepada sebarang bentuk. Mari lihat bagaimana ia berfungsi.
Lukis Ellipse menggunakan Ellipse Tool dari bar alat kiri.
Isi mana-mana warna mengikut pilihan anda. Pilih Alat Kedutan yang berada di bawah Alat Lebar.
Sekarang klik dan seret ke luar pada bentuk untuk menambah kedutan padanya.
Berikut adalah hasil akhir bentuk selepas menggunakan Alat Kedut di atasnya.