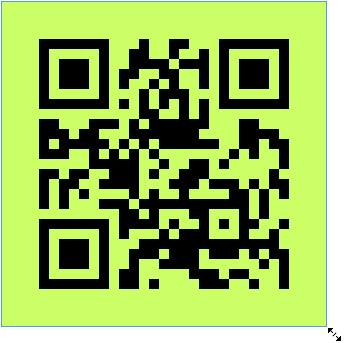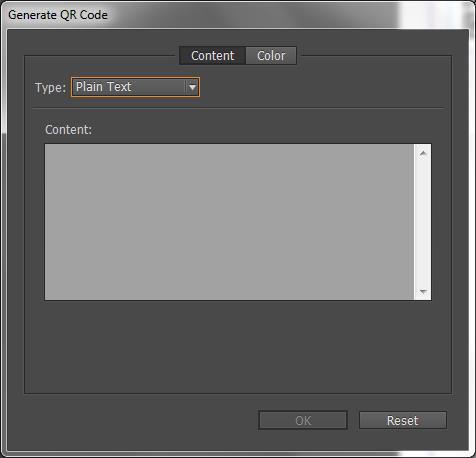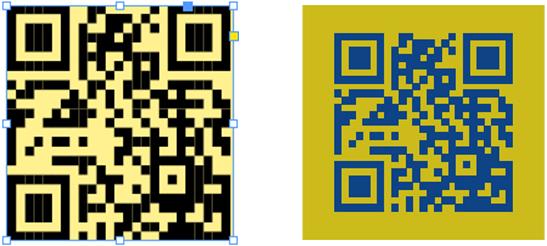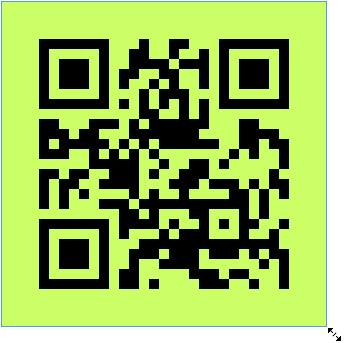Anda boleh menggunakan InDesign untuk mencipta dan mengubah suai grafik kod QR. Kod QR ialah satu bentuk kod bar yang boleh menyimpan maklumat seperti perkataan, nombor, URL atau bentuk data lain. Pengguna mengimbas kod QR menggunakan kamera dan perisiannya pada peranti, seperti telefon pintar, dan perisian menggunakan data yang dikodkan; contohnya, ia membuka penyemak imbas dengan URL yang dikodkan, mengenal pasti produk, menjejaki pakej dan sebagainya. InDesign membolehkan anda mengekod hiperpautan, teks, mesej teks, mesej e-mel atau kad perniagaan.
InDesign memperlakukan kod QR sebagai grafik, jadi anda boleh menskala dan mengubah suai warna seperti karya seni lain dalam dokumen anda. Anda juga boleh menyalin dan menampalnya ke dalam Illustrator!
Anda menambah kod QR pada bingkai kosong dalam InDesign. Ikuti langkah ini untuk menambahkan satu pada dokumen anda:
Klik dan seret alat Bingkai Segi Empat pada halaman untuk membuat bingkai kosong.
Dengan bingkai baharu anda dipilih, pilih Objek → Jana Kod QR.
Kotak dialog Jana Kod QR muncul, dengan tab Kandungan aktif.
Pilih jenis data yang hendak dikodkan menggunakan menu Jenis.
Pilih Hiperpautan web, Teks Biasa, Mesej Teks, E-mel atau Kad Perniagaan. Kawasan kandungan di bawah menu ini dikemas kini bergantung pada Jenis yang anda pilih.
Masukkan data untuk dikodkan dalam kod QR anda.
Kawasan di bawah menu Taip dikemas kini dengan kotak teks untuk memasukkan data anda. Contohnya, jika anda memilih E-mel, anda memasukkan alamat, subjek dan mesej untuk dihantar. Atau jika anda memilih Kad Perniagaan, anda perlu mengisi Nama, Organisasi, alamat dan sebagainya.
Klik tab Warna dan pilih swatch warna.
Ini menetapkan warna untuk kod QR anda, mempengaruhi cara ia dipaparkan pada halaman. Anda boleh mengubah suai warna selepas meletakkan kod QR pada halaman dengan menukar atribut Isi dan Strok bagi bingkai yang dipilih.
Klik OK.
Kod QR ditambah pada bingkai yang dipilih. Jika anda perlu mengeditnya lagi, pilih bingkai teks dan pilih Objek → Edit Kod QR.
Urus kod QR dalam InDesign
Anda kini boleh menjana dan mengedit grafik kod QR bebas berkualiti tinggi dari dalam InDesign. Kod QR yang dijana ialah objek grafik kesetiaan tinggi yang berkelakuan sama seperti seni vektor asli dalam InDesign. Anda boleh menskala objek dengan mudah dan mengisinya dengan warna. Anda juga boleh menggunakan sifat kesan, ketelusan dan pencetakan, seperti lebihan cetakan, dakwat titik dan perangkap pada objek. Anda boleh salin-tampal grafik kod sebagai objek grafik vektor ke dalam alat editor grafik standard seperti Adobe Illustrator.
Hasilkan kod QR
Daripada menu, pilih Objek > Jana Kod QR. Kotak dialog Jana Kod QR dipaparkan.
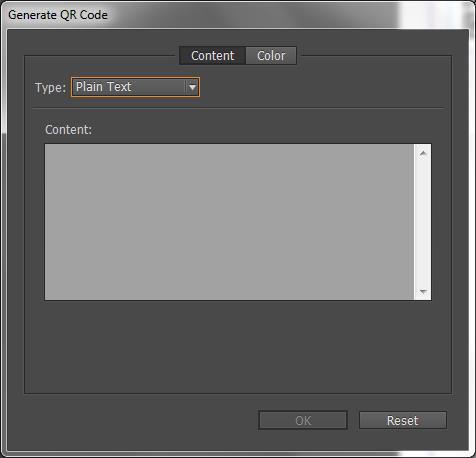
Kotak dialog Jana/Edit Kod QR mempunyai dua tab – Kandungan< a i=4> dan Warna.
Dalam tab Kandungan , pilih mana-mana satu daripada jenis data berikut dalam Jenis senarai lungsur turun:
- Hiperpautan Web
- Teks kosong
- Mesej teks
- E-mel
- Kad perniagaan
Berdasarkan jenis yang dipilih, satu atau lebih medan dipaparkan untuk menyediakan kandungan yang anda ingin hasilkan kod QR.
Tab Warna menunjukkan Senarai Swatch. Jika anda ingin menggunakan warna tertentu pada kod QR, tukar ke tab Warna dan pilih warna tertentu. Secara lalai, kod QR yang dijana ialah Hitam dengan latar belakang lutsinar.
Klik OK.
Jika anda telah memilih Bingkai sebelum menjana kod QR, kod tersebut diletakkan terus dalam Bingkai yang dipilih menggantikan kandungannya.
Jika anda belum memilih bingkai, kod QR dimuatkan pada Place Gun dan anda boleh meletakkannya sama seperti objek EPS tradisional:
- Mengklik di dalam dokumen meletakkan objek dalam saiz asal/lalainya – 30 X 30 (unit cm).
- Mengklik ke dalam bingkai sedia ada meletakkan kod di dalam bingkai dengan saiz lalai. (Ia menggantikan kandungan sedia ada jika anda mengklik dalam bingkai dengan kekunci Alt ditekan.)
- Klik dan seret melukis bingkai baharu dengan nisbah bidang tetap dan melepaskan tetikus meletakkan kod di dalam bingkai.
Setelah diletakkan di dalam dokumen, kod QR dianggap sebagai objek EPS tradisional, kecuali petua alat muncul semasa melayang di atas objek, mendedahkan butiran kandungan dalam bentuk kod terbenam.

Edit kandungan dan warna kod QR
Pilih objek kod QR atau bingkai: klik dua kali di dalam bingkai.
Daripada menu, pilih Objek > Edit Kod QR. Anda juga boleh mengklik kanan dan memilih Edit Kod QR dalam menu konteks.
Kotak dialog Edit Kod QR dipaparkan dengan kandungan dan maklumat warna yang sedia ada.
Dalam tab Kandungan , tukar jenis data dan kandungan mengikut kesesuaian.
Untuk memilih warna lain bagi kod QR, klik tab Warna dan pilih warna yang sesuai.
Klik OK.
Ubah suai atribut bingkai kod QR
Latar belakang lalai bingkai kod QR adalah lutsinar. Walau bagaimanapun, anda boleh menukar Bingkai Isi dan menggunakan kawalan tradisional.Ketebalan dan Garis Gaya, Warna atribut seperti Stroke
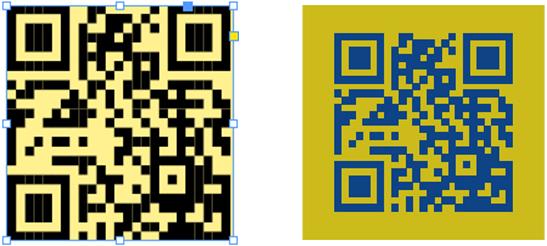
Ubah objek kod QR
Anda boleh mengalihkan, mengubah saiz atau memutar objek kod QR yang diletakkan dengan alat Pemilihan . Apabila anda menyeret kotak bingkai, hanya bingkai diubah saiz. Walau bagaimanapun, semasa menyeret:
- Jika anda menekan kekunci Shift, nisbah bidang bingkai dikekalkan.
- Jika anda menekan kekunci Ctrl (pada Windows) atau Command (pada Mac), kedua-dua bingkai dan skala kandungan berskala dengan nisbah bidang yang dipelihara.
- Jika anda menekan kekunci Shift tambah Alt (pada Windows) atau Option (pada Mac), skala bingkai dari tengahnya dengan nisbah bidang yang tidak dipelihara. Anda boleh menekan kekunci Shift untuk mengekalkan nisbah bidang.