Mainkan puzzle pada Excel
MehmetSalihKoten, pengguna Reddit, telah mencipta versi Tetris yang berfungsi sepenuhnya dalam Microsoft Excel.
Butang radio (butang pilihan) membantu pengguna Excel melihat dan bergerak di sekitar hamparan dengan lebih mudah. Berikut ialah cara membuat butang radio dalam Excel .
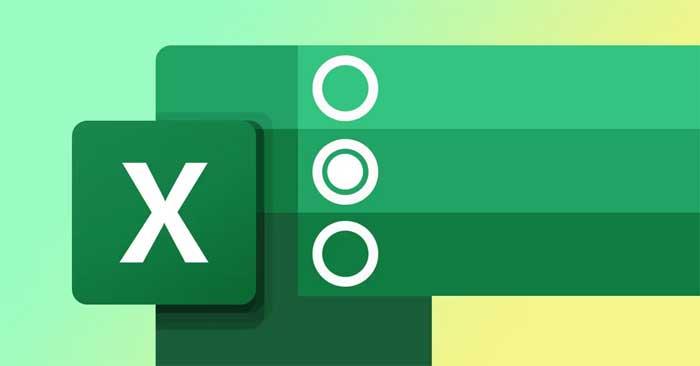
Dalam Excel, anda boleh menggunakan butang radio untuk menapis atau merekod input pengguna yang berbeza dan banyak lagi. Walaupun ciri ini boleh menjadikan hidup anda lebih mudah, ciri ini tidak tersedia secara lalai. Artikel ini akan menunjukkan kepada anda cara menambah butang pada hamparan Excel dan menyesuaikannya dengan mudah.
Bagaimana untuk mendayakan ciri butang radio dalam Excel
Pilihan untuk memasukkan butang radio dalam hamparan Excel ialah sebahagian daripada tab Pembangun. Jika tab ini tidak muncul pada reben, ikut arahan di bawah untuk mengaktifkannya:

Bagaimana untuk memasukkan butang radio
Setelah anda mendayakan tab Pembangun , anda kini boleh menggunakan beberapa kawalan interaktif untuk mencipta hamparan Excel yang kelihatan profesional. Untuk memasukkan butang radio, pilih tab Pembangun > pergi ke Kawalan > Masukkan . Di sini, klik Kawalan Borang > pilih Butang Pilihan .

Kursor kini akan bertukar kepada ikon +. Klik di mana-mana dalam hamparan untuk memasukkan butang radio. Pada masa ini butang ini tidak mempunyai fungsi kerana anda perlu menyambungkannya ke sel.
Bagaimana untuk memautkan butang radio ke sel
Untuk mengikat butang radio pada sel, klik kanan padanya dan pergi ke Kawalan Format . Di sini, pilih tab Kawalan dan gunakan medan Pautan sel untuk memautkannya ke sel.
Secara umum, anda memerlukan dua atau lebih butang radio untuk mengawal hamparan. Selepas menambah berbilang butang radio, ia akan dipautkan ke sel yang sama. Apabila anda memilih butang radio yang berbeza, sel yang berkaitan memaparkan nilai yang berbeza.
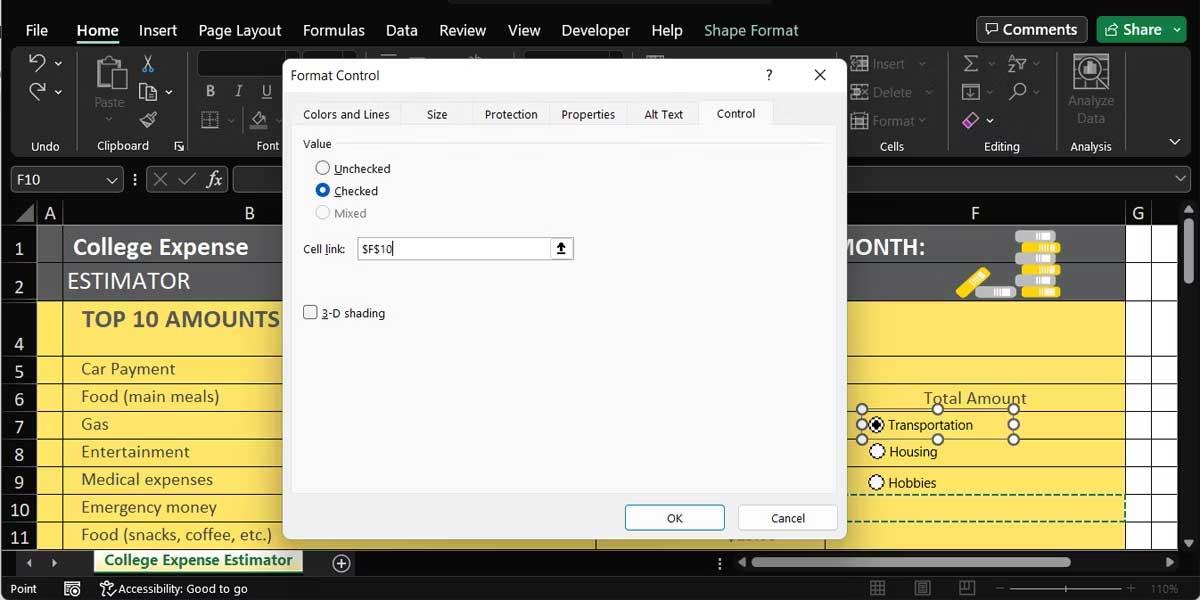
Walau bagaimanapun, butang radio dan sel terpaut tidak mempunyai fungsi sebenar melainkan anda menambah fungsi penapis pada hamparan anda.
Bagaimana untuk menyesuaikan butang radio
Selepas menambah butang radio, anda harus menyesuaikannya untuk menjadikannya lebih mudah untuk digunakan.
Bagaimana untuk menamakan butang pemilihan dalam Excel
Jika anda memasukkan berbilang butang dalam hamparan, anda harus menamakannya semula untuk pengenalan yang lebih pantas. Untuk melakukan ini, klik kanan butang radio dan pilih Edit Teks .
Jika anda ingin menyerlahkan butang radio anda, anda boleh menggunakan warna dan sempadan. Klik kanan pada salah satu butang, pergi ke Kawalan Format , dan buka tab Warna dan garisan .
Bagaimana untuk meletakkan semula butang dalam Excel
Semasa anda terus mengedit hamparan, butang radio mungkin bergerak dan terletak di antara dua baris atau lajur. Untuk mengelakkan butang daripada bergerak merentasi lembaran kerja, klik kanan butang radio, kemudian pergi ke Kawalan Format . Di sini, buka tab Properties , semak Pindahkan tetapi jangan saiz dengan sel > klik OK .

Jika anda mahu butang radio mempunyai saiz yang sama dengan selnya, tekan dan tahan Alt semasa anda mengubah saiznya.
Bagaimana untuk memadam butang radio dalam Excel
Jika anda ingin mengalih keluar butang pilihan pada lembaran kerja, klik padanya dan tekan Padam . Ciri ini berfungsi dengan baik jika anda mengusahakan hamparan yang lebih kecil dengan beberapa objek yang disisipkan.
Walau bagaimanapun, jika anda berurusan dengan hamparan besar dengan banyak objek, butang pemilihan mungkin dilindungi oleh objek lain. Oleh itu, anda mungkin mengalami kesukaran mencari mereka. Dalam kes ini, pilih tab Laman Utama > pergi ke Mengedit > Cari & Pilih > Anak Tetingkap Pilihan .
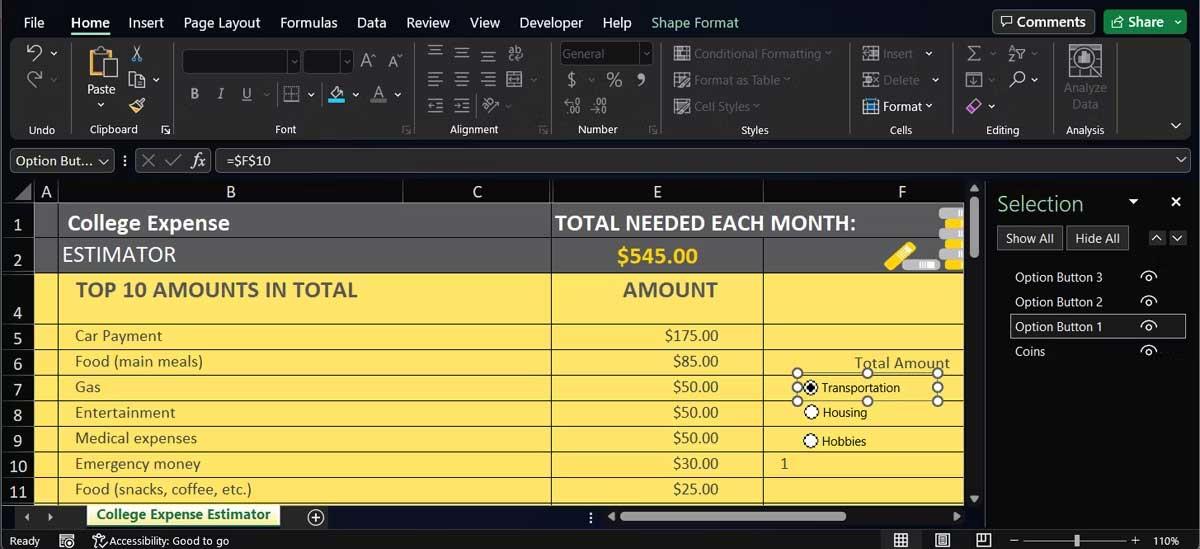
Tindakan ini akan menunjukkan semua objek yang dimasukkan supaya anda boleh mencari dan memadamkan butang radio yang ingin anda alih keluar dengan cepat.
Di atas ialah cara paling mudah untuk membuat butang pilihan dalam Excel . Semoga artikel itu berguna kepada anda.
MehmetSalihKoten, pengguna Reddit, telah mencipta versi Tetris yang berfungsi sepenuhnya dalam Microsoft Excel.
Untuk menukar unit ukuran dalam Excel, kami akan menggunakan fungsi Tukar.
Apakah fungsi HLOOKUP? Bagaimana untuk menggunakan fungsi HLOOKUP dalam Excel? Jom ketahui bersama LuckyTemplates!
Fungsi IFERROR dalam Excel agak biasa digunakan. Untuk menggunakannya dengan baik, anda perlu memahami formula IFERROR Microsoft Excel.
Apakah fungsi VALUE dalam Excel? Apakah formula Nilai dalam Excel? Jom ketahui dengan LuckyTemplates.com!
Fungsi EOMONTH dalam Excel digunakan untuk memaparkan hari terakhir bulan tertentu, dengan pelaksanaan yang sangat mudah. Anda kemudiannya akan mendapat hari terakhir bulan tertentu berdasarkan data yang kami masukkan.
Mahu mengautomasikan tugasan berulang dalam Excel VBA? Jadi mari kita pelajari cara menggunakan gelung Do-While untuk melaksanakan satu siri tindakan yang berulang sehingga syarat dipenuhi.
Lebar lajur lalai dan ketinggian baris dalam Excel mungkin tidak sepadan dengan data yang anda masukkan. Artikel di bawah menunjukkan kepada anda beberapa cara untuk menukar saiz lajur, baris dan sel dalam Excel 2016. Sila rujuk padanya!
Setiap kali anda bekerja dengan Excel, anda perlu memasukkan maklumat - atau kandungan - ke dalam sel. Mari belajar dengan LuckyTemplates konsep asas sel dan julat dalam Excel 2016!
Apakah fungsi Xlookup dalam Excel? Bagaimana untuk menggunakan Xlookup dalam Excel? Jom ketahui dengan LuckyTemplates.com!








