Mainkan puzzle pada Excel
MehmetSalihKoten, pengguna Reddit, telah mencipta versi Tetris yang berfungsi sepenuhnya dalam Microsoft Excel.
Fungsi IFERROR dalam Excel agak biasa digunakan. Untuk menggunakannya dengan baik, anda perlu memahami formula IFERROR Microsoft Excel .
Fungsi IFERROR dalam Excel tergolong dalam fungsi Excel asas , fungsi logik untuk mengembalikan nilai yang diingini apabila keadaan fungsi ini memberikan hasil ralat. Semasa kami mengira data dalam Excel, ralat tidak dapat dielakkan. Ralat Excel boleh berlaku dalam mana-mana fungsi seperti fungsi Vlookup ,... dan datang dengan banyak kod ralat yang berbeza seperti ralat tarikh #VALUE dalam Excel .
Fungsi IFERROR akan membantu kami mengesan ralat dalam jadual data dan mengendalikan ralat tersebut. Nilai yang dikembalikan akan bergantung pada pengguna yang ditentukan apabila fungsi gagal. Artikel di bawah akan membimbing anda cara menggunakan fungsi IFERROR dalam Excel.
1. Formula fungsi Excel IFERROR
Fungsi IFERROR mempunyai formula =IFERROR(value, value_if_error) . Di sana:
2. Cara menggunakan fungsi IFERROR dalam Excel
Anda boleh memuat turun latihan fungsi IFERROR dalam Excel dengan penyelesaian dengan mengikuti pautan di bawah.
Contoh 1: Jadual pengiraan skor purata
Kami mempunyai transkrip subjek di bawah dan meminta untuk mengira purata 3 subjek melalui pengiraan, tanpa menggunakan fungsi AVERAGE .
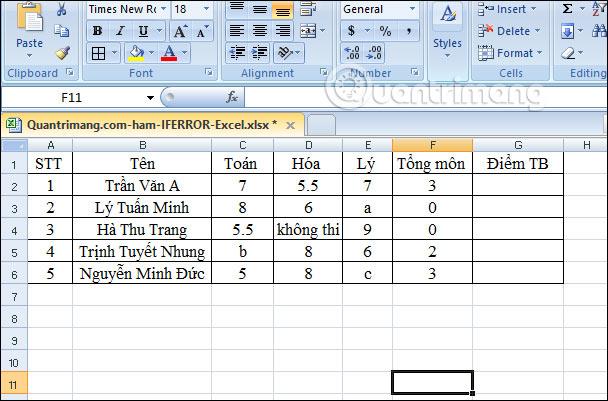
Mula-mula, kita masukkan pengiraan purata seperti biasa dan kemudian tekan Enter untuk menghasilkan keputusan. Kemudian seret sel hasil pertama ke bawah ke sel yang tinggal.
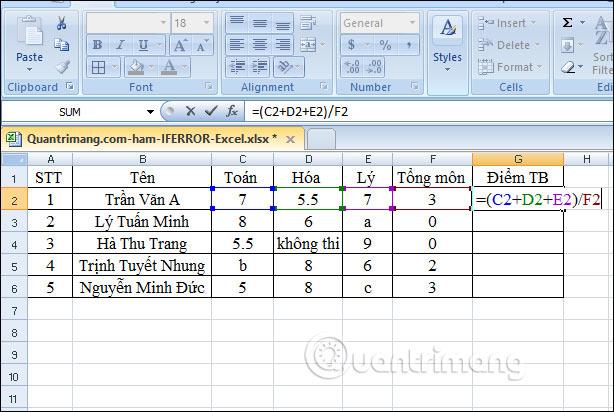
Dapat dilihat bahawa beberapa sel data di bawah memasukkan nilai yang salah, mengakibatkan mesej ralat seperti yang ditunjukkan. Jika kita biarkan seperti itu, jadual data agak hodoh. Daripada membuat ralat sedemikian, anda boleh menggunakan fungsi IFERROR untuk menggantikannya dengan nilai lain.
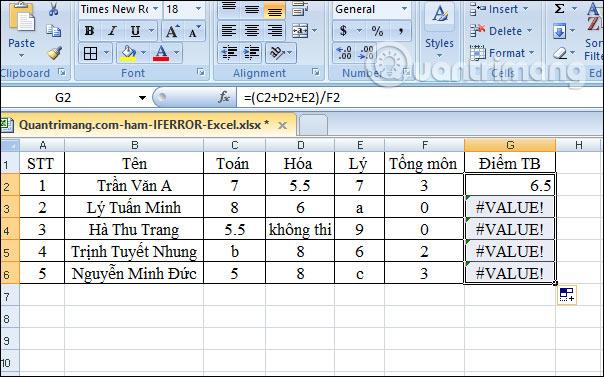
Kami memasukkan formula pengiraan =IFERROR((C2+D2+E2)/F2,"Pengiraan salah") dan tekan Enter.
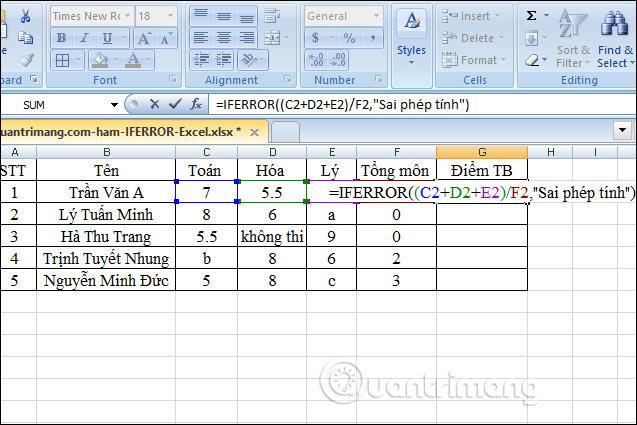
Apabila data dalam setiap sel adalah betul, hasilnya dipaparkan. Anda tatal ke bawah ke kotak yang tinggal untuk menyemak. Dalam mana-mana sel di mana nombor yang salah dimasukkan, hasilnya akan menjadi Pengiraan yang salah seperti di bawah.
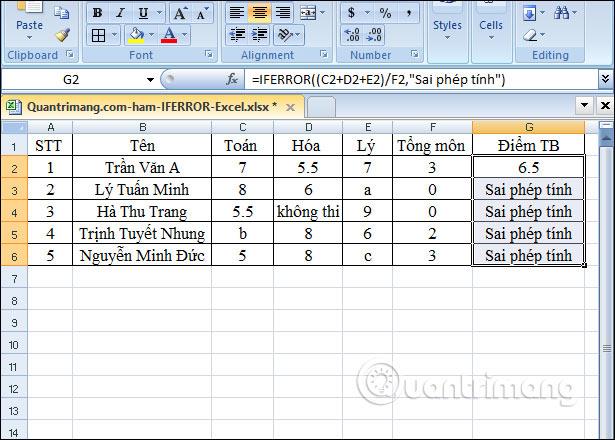
Contoh 2: Kira % item yang dijual
Kami mempunyai jadual ringkasan di bawah dengan bilangan produk yang dijual dan inventori yang diambil. Kami akan mengira peratusan dalam Excel dengan membahagikan barang yang dijual dengan jumlah inventori untuk mendapatkan peratusan yang perlu kami cari.
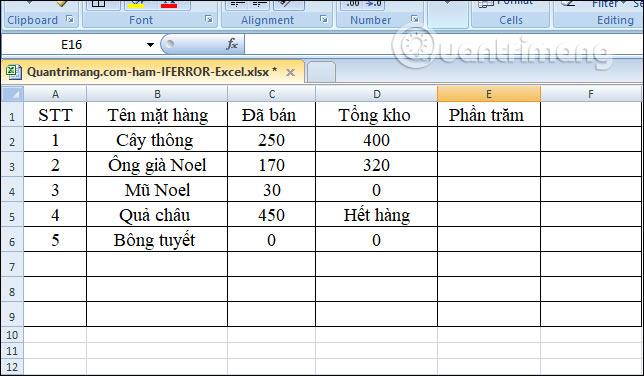
Anda masukkan pengiraan =C2/D2 kemudian tekan Enter dan dapatkan hasilnya.
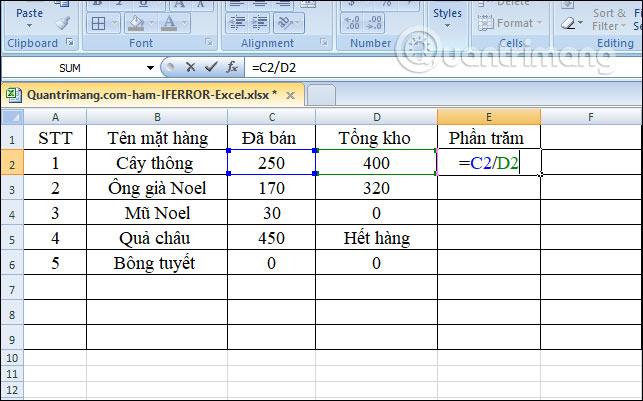
Dalam jadual, terdapat beberapa nilai dalam sel terjual dan jumlah inventori yang tidak betul, jadi apabila mengira peratusan, mesej ralat dipaparkan seperti ditunjukkan di bawah. Kami juga boleh menggantikan mesej ralat ini dengan nilai lain.
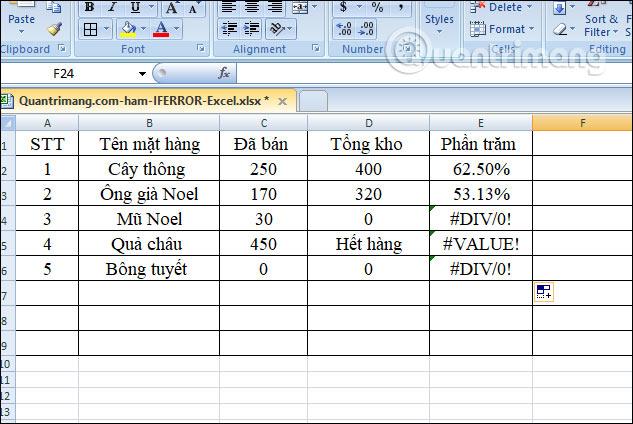
Dalam sel pertama, masukkan formula =IFERROR(C2/D2, "Ralat input salah") dan tekan Enter.

Untuk sel di mana data yang betul dimasukkan, keputusan masih akan dipaparkan. Bagi kotak yang salah dimasukkan, mesej di bawah akan diganti.
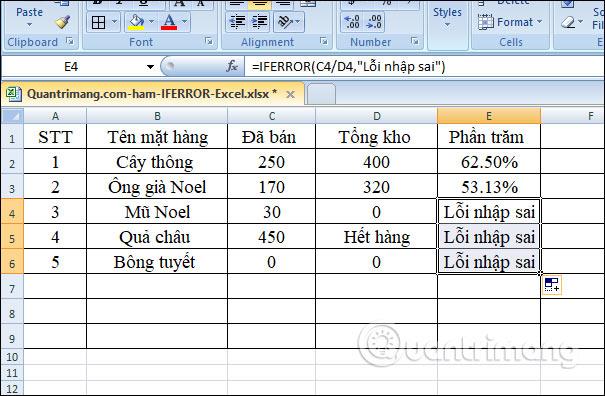
Jadi fungsi IFERROR dalam Excel sangat mudah digunakan. Kita hanya perlu memasukkan nama fungsi, formula pengiraan dan nilai gantian untuk mesej ralat. Pengguna boleh memasukkan nilai gantian yang mereka suka. Semoga berjaya!
Perhatikan apabila menggunakan fungsi IFERROR dalam Excel
Fungsi IFERROR digunakan untuk menangkap ralat dan memberikan hasil atau mesej yang lebih "mesra" apabila ralat dikesan. Apabila formula mengembalikan hasil normal, fungsi IFERROR mengembalikan hasil tersebut. Apabila formula mengembalikan ralat, IFERROR memberikan anda hasil alternatif. IFERROR ialah cara yang baik untuk mengawal ralat. Fungsi IFERROR ialah pengganti moden untuk fungsi ISERROR.
Pada asasnya, apabila ditanya apakah fungsi IFERROR, anda hanya perlu menjawab bahawa ia digunakan untuk mengesan dan mengendalikan ralat yang timbul daripada formula atau fungsi lain. IFERROR boleh menyemak ralat berikut: #N/A, #VALUE!, #REF!, #DIV/0!, #NUM!, #NAME?, atau #NULL!.
IFERROR atau IFNA?
Fungsi IFERROR ialah fungsi yang berguna, tetapi ia adalah alat yang mengesan julat ralat yang paling luas. Contohnya, jika terdapat kesilapan taip dalam formula, Excel mungkin mengembalikan ralat #NAME?, tetapi IFERROR membetulkan ralat dan mengembalikan hasilnya. Ini mungkin mengaburkan isu penting. Dalam banyak kes, lebih masuk akal untuk menggunakan fungsi IFNA kerana ia hanya menangkap ralat #N/A.
Perbezaan antara IFERROR dan IF ISERROR
Sekarang anda tahu apa fungsi IFERROR dalam Microsoft Excel dan betapa mudahnya untuk digunakan. Namun, adakah anda tertanya-tanya mengapa orang masih menggunakan IF ISERROR? Adakah ia mempunyai kelebihan berbanding IFERROR?
Jawapannya di sini adalah tidak. Sebelum ini, dalam versi 2003 dan sebelumnya, fungsi IFERROR tidak wujud. JIKA ISERROR adalah satu-satunya cara untuk menangkap ralat. Sejak Excel 2007, menggunakan fungsi IFERROR, walaupun lebih rumit, memberikan anda hasil yang sama selepas masa yang singkat.
Sebagai contoh, untuk menangkap ralat fungsi Vlookup, anda boleh menggunakan salah satu daripada dua formula di bawah:
Dalam Excel 2007 - 2016:
IFERROR(VLOOKUP(…), "Not found")
Dalam semua versi Excel
IF(ISERROR(VLOOKUP(…)), "Not found", VLOOKUP(…))
Perhatikan, dalam formula JIKA ISERROR VLOOKUP, anda mesti menggunakan Vlookup dua kali. Dalam versi bahasa Inggeris, formula ini boleh dibaca seperti berikut: Jika Vlookup memberikan hasil ralat, pengguna akan menerima mesej “Tidak dijumpai' .
MehmetSalihKoten, pengguna Reddit, telah mencipta versi Tetris yang berfungsi sepenuhnya dalam Microsoft Excel.
Untuk menukar unit ukuran dalam Excel, kami akan menggunakan fungsi Tukar.
Apakah fungsi HLOOKUP? Bagaimana untuk menggunakan fungsi HLOOKUP dalam Excel? Jom ketahui bersama LuckyTemplates!
Fungsi IFERROR dalam Excel agak biasa digunakan. Untuk menggunakannya dengan baik, anda perlu memahami formula IFERROR Microsoft Excel.
Apakah fungsi VALUE dalam Excel? Apakah formula Nilai dalam Excel? Jom ketahui dengan LuckyTemplates.com!
Fungsi EOMONTH dalam Excel digunakan untuk memaparkan hari terakhir bulan tertentu, dengan pelaksanaan yang sangat mudah. Anda kemudiannya akan mendapat hari terakhir bulan tertentu berdasarkan data yang kami masukkan.
Mahu mengautomasikan tugasan berulang dalam Excel VBA? Jadi mari kita pelajari cara menggunakan gelung Do-While untuk melaksanakan satu siri tindakan yang berulang sehingga syarat dipenuhi.
Lebar lajur lalai dan ketinggian baris dalam Excel mungkin tidak sepadan dengan data yang anda masukkan. Artikel di bawah menunjukkan kepada anda beberapa cara untuk menukar saiz lajur, baris dan sel dalam Excel 2016. Sila rujuk padanya!
Setiap kali anda bekerja dengan Excel, anda perlu memasukkan maklumat - atau kandungan - ke dalam sel. Mari belajar dengan LuckyTemplates konsep asas sel dan julat dalam Excel 2016!
Apakah fungsi Xlookup dalam Excel? Bagaimana untuk menggunakan Xlookup dalam Excel? Jom ketahui dengan LuckyTemplates.com!








