Mainkan puzzle pada Excel
MehmetSalihKoten, pengguna Reddit, telah mencipta versi Tetris yang berfungsi sepenuhnya dalam Microsoft Excel.
Fungsi EOMONTH dalam Excel digunakan untuk memaparkan hari terakhir bulan tertentu, dengan pelaksanaan yang sangat mudah. Anda kemudiannya akan mendapat hari terakhir bulan tertentu berdasarkan data yang kami masukkan. Artikel di bawah akan membimbing anda cara menggunakan fungsi EOMONTH dalam Excel.
Arahan untuk menggunakan fungsi EOMONTH dalam Excel
Fungsi EOMONTH dalam Excel mempunyai sintaks fungsi =EOMONTH(tarikh_mula, bulan) . Di sana:
Untuk memahami lebih lanjut tentang fungsi EOMONTH dalam Excel, kami akan menerapkannya dengan contoh di bawah.
Cari hari terakhir dalam bulan Februari. Kami akan memasukkan formula =EOMONTH(B2,C2) dan tekan Enter.
Sejurus selepas itu, ia akan memaparkan hari apakah hari terakhir bulan Februari. Oleh kerana nombor bulan ialah 0, bulan pada tarikh rujukan akan kekal sama.
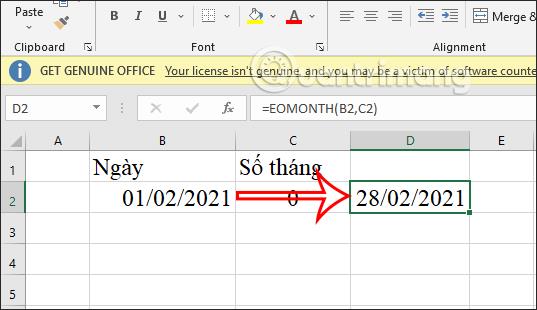
Seterusnya, cari hari terakhir bulan iaitu 3 bulan selepas 1 Februari 2021 .
Sekarang anda akan memasukkan formula =EOMONTH(B2,C3) dan tekan Enter.
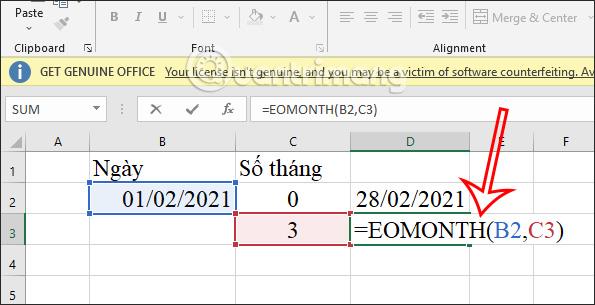
Keputusan juga akan menunjukkan hari terakhir bulan itu, iaitu 3 bulan lagi daripada data yang diberikan.
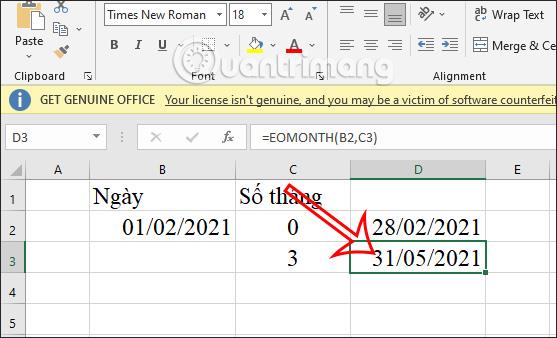
Cari hari terakhir bulan itu, 3 bulan sebelum 1 Februari 2021.
Di sini kita akan melihat kembali masa dari data yang diberikan, jadi bilangan bulan mestilah kurang daripada 0 dan di sini ialah -3 . Masukkan formula fungsi =EOMONTH(B2,C4) dan tekan Enter.
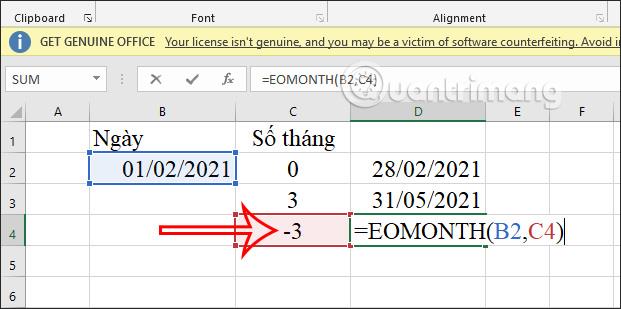
Hasilnya, anda akan melihat hari terakhir bulan itu, 3 bulan sebelum 1 Februari 2021.
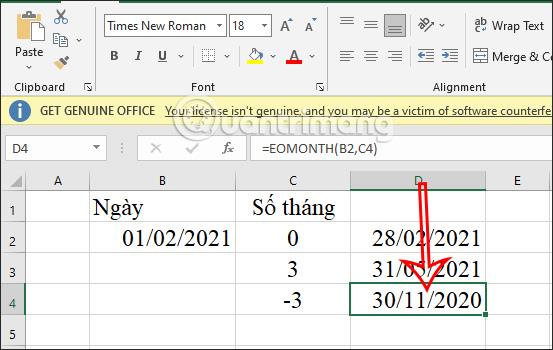
Cari hari terakhir dalam bulan iaitu 3.5 bulan sebelum 1 Februari 2021.
Sekiranya bilangan bulan bukan integer, fungsi menukarnya secara automatik kepada integer 3 bulan. Kami masukkan formula fungsi seperti biasa =EOMONTH(B2,C5) dan kemudian tekan Enter. Keputusan juga menunjukkan tarikh terakhir seperti yang ditunjukkan di bawah.
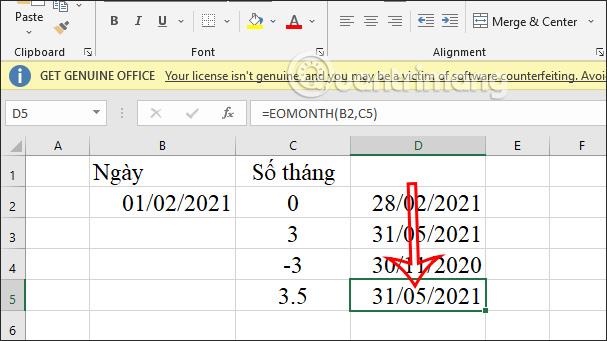
Bagaimana untuk membetulkan ralat fungsi EOMONTH dalam Excel
Apabila melaksanakan sintaks fungsi EOMONTH dalam Excel, beberapa ralat akan berlaku disebabkan pengguna memasukkan formula yang salah, format tarikh yang salah, dsb.
EOMONTH menunjukkan ralat #VALUE
Apabila ralat #VALUE muncul untuk fungsi EOMONTH ini, terdapat banyak kes, seperti format argumen tarikh mula tidak sah.
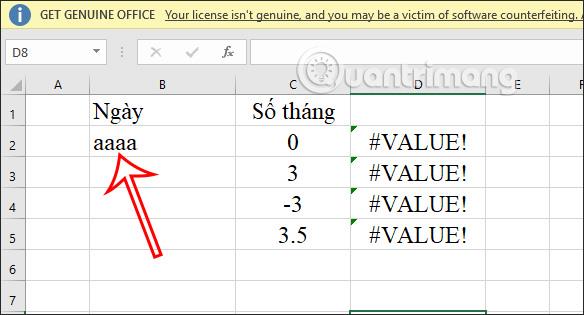
Atau sekiranya nombor bulan ialah integer tetapi format yang salah mengikut peraturan komputer ialah 3.5, ralat #VALUE juga akan dipaparkan.
Jika anda ingin menukar . kepada , untuk digunakan dalam Excel atau sebaliknya, rujuk artikel di bawah.
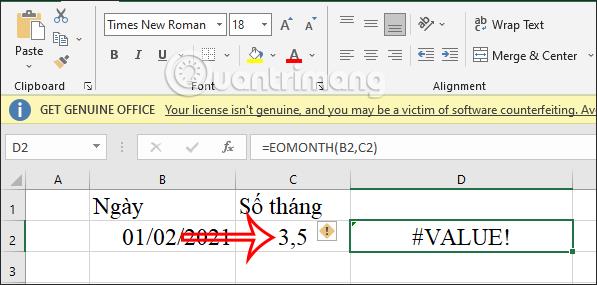
Fungsi EOMONTH menunjukkan ralat #
Ralat ini sangat mudah untuk dibetulkan kerana kami salah memformat data masa yang dikembalikan atau kerana sel yang mengandungi data terlalu pendek, jadi ralat ##### muncul.
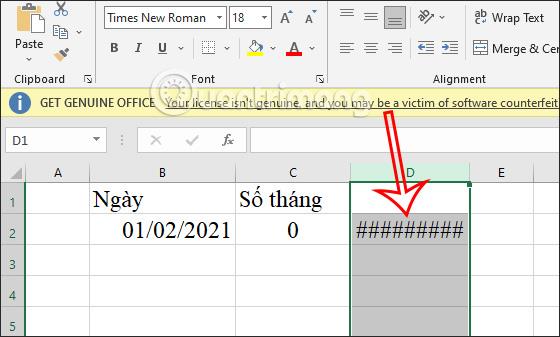
Cara mudahnya ialah dengan mengklik pada kotak hasil, kemudian laraskan format kepada Short Date .
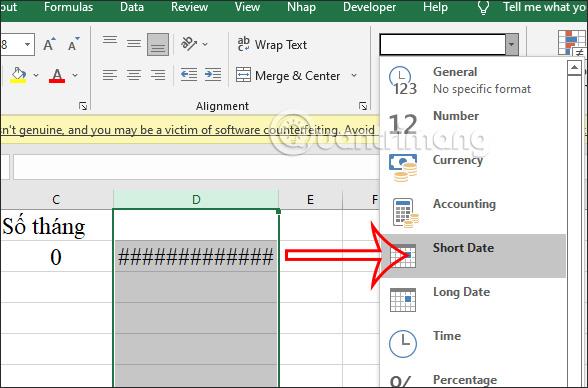
Ralat fungsi EOMONTH tidak memaparkan tarikh
Ralat ini adalah kerana anda tidak memformatkan keputusan sebagai tarikh, jadi ia secara automatik akan menukar kepada format nombor seperti di bawah. Mungkin kerana anda memformatnya sebagai nombor lalai, hasilnya akan ditukar kepada nombor.
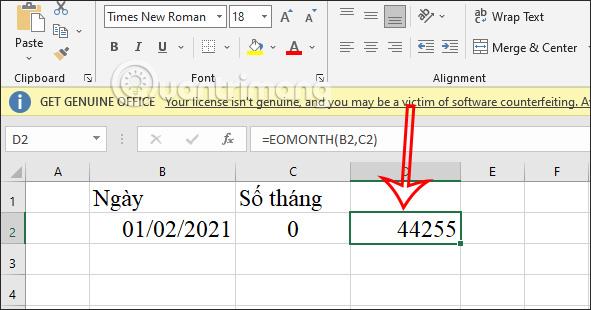
Penyelesaiannya juga mudah, klik pada kotak hasil dan kemudian tukarkannya ke dalam format Short Date atau Long Date, bergantung kepada anda.
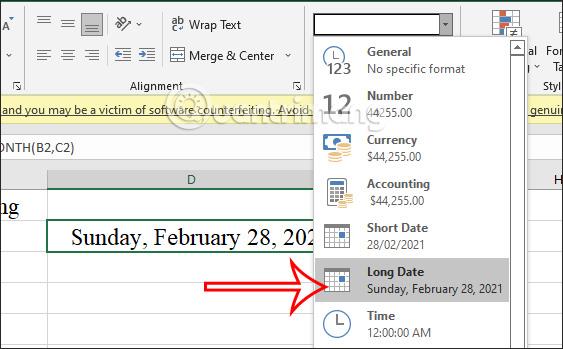
Tutorial video tentang menggunakan fungsi EOMONTH Excel
MehmetSalihKoten, pengguna Reddit, telah mencipta versi Tetris yang berfungsi sepenuhnya dalam Microsoft Excel.
Untuk menukar unit ukuran dalam Excel, kami akan menggunakan fungsi Tukar.
Apakah fungsi HLOOKUP? Bagaimana untuk menggunakan fungsi HLOOKUP dalam Excel? Jom ketahui bersama LuckyTemplates!
Fungsi IFERROR dalam Excel agak biasa digunakan. Untuk menggunakannya dengan baik, anda perlu memahami formula IFERROR Microsoft Excel.
Apakah fungsi VALUE dalam Excel? Apakah formula Nilai dalam Excel? Jom ketahui dengan LuckyTemplates.com!
Fungsi EOMONTH dalam Excel digunakan untuk memaparkan hari terakhir bulan tertentu, dengan pelaksanaan yang sangat mudah. Anda kemudiannya akan mendapat hari terakhir bulan tertentu berdasarkan data yang kami masukkan.
Mahu mengautomasikan tugasan berulang dalam Excel VBA? Jadi mari kita pelajari cara menggunakan gelung Do-While untuk melaksanakan satu siri tindakan yang berulang sehingga syarat dipenuhi.
Lebar lajur lalai dan ketinggian baris dalam Excel mungkin tidak sepadan dengan data yang anda masukkan. Artikel di bawah menunjukkan kepada anda beberapa cara untuk menukar saiz lajur, baris dan sel dalam Excel 2016. Sila rujuk padanya!
Setiap kali anda bekerja dengan Excel, anda perlu memasukkan maklumat - atau kandungan - ke dalam sel. Mari belajar dengan LuckyTemplates konsep asas sel dan julat dalam Excel 2016!
Apakah fungsi Xlookup dalam Excel? Bagaimana untuk menggunakan Xlookup dalam Excel? Jom ketahui dengan LuckyTemplates.com!








