Mainkan puzzle pada Excel
MehmetSalihKoten, pengguna Reddit, telah mencipta versi Tetris yang berfungsi sepenuhnya dalam Microsoft Excel.
Lebar lajur lalai dan ketinggian baris dalam Excel mungkin tidak sepadan dengan data yang anda masukkan. Oleh itu, anda ingin menukar lebar dan ketinggian baris dan lajur supaya data dipaparkan sepenuhnya pada sel dalam Excel.
Artikel di bawah menunjukkan kepada anda beberapa cara untuk menukar saiz lajur, baris dan sel dalam Excel 2016. Sila rujuk padanya!
Jadual kandungan artikel
Secara lalai, setiap baris dan setiap lajur hamparan baharu akan mempunyai ketinggian dan lebar yang sama. Excel 2016 membolehkan anda melaraskan lebar lajur dan ketinggian baris dengan cara yang berbeza, termasuk membungkus teks dan menggabungkan sel .
Tonton video di bawah untuk mengetahui lebih lanjut tentang mengubah saiz lajur, baris dan sel dalam Excel 2016 :
Dalam contoh di bawah, lajur C terlalu sempit untuk memaparkan semua kandungan dalam sel. Kita boleh menjadikan semua kandungan ini kelihatan dengan melaraskan lebar lajur C.
1. Gerakkan tetikus di atas baris lajur dalam pengepala lajur supaya kursor menjadi anak panah berganda.
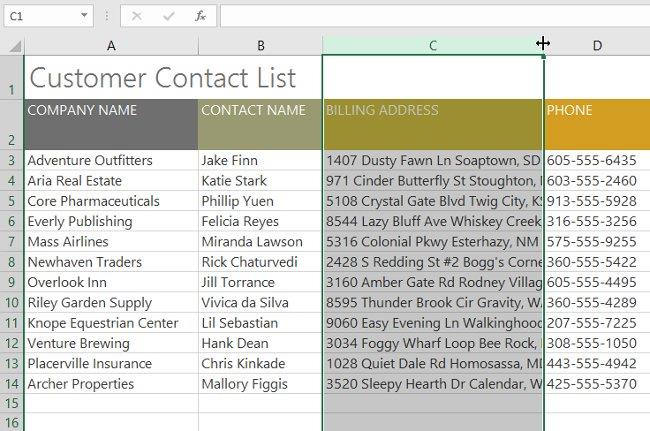
2. Klik dan seret tetikus untuk menambah atau mengurangkan lebar lajur.
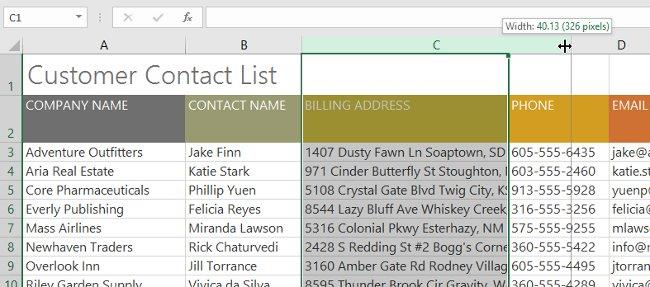
3. Lepaskan tetikus. Lebar lajur akan ditukar.
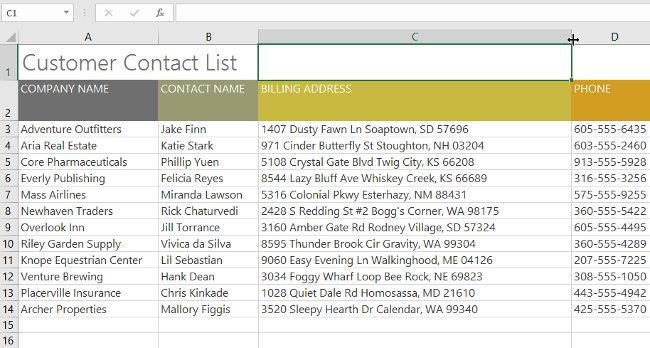
Ciri AutoFit akan membolehkan anda menetapkan lebar lajur agar sesuai dengan kandungannya.
1. Gerakkan tetikus ke bahagian atas baris lajur dalam pengepala lajur supaya penuding tetikus menjadi anak panah berganda.
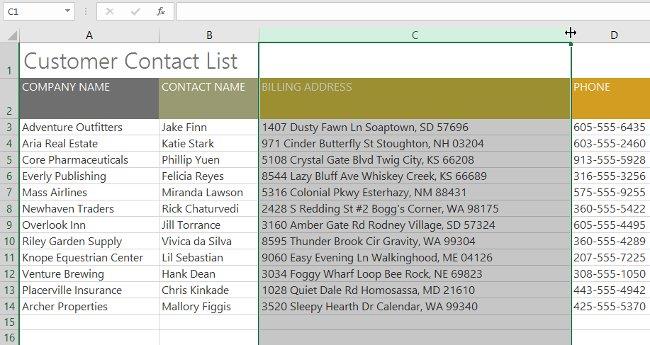
2. Klik dua kali. Lebar lajur akan ditukar secara automatik agar sesuai dengan kandungan.
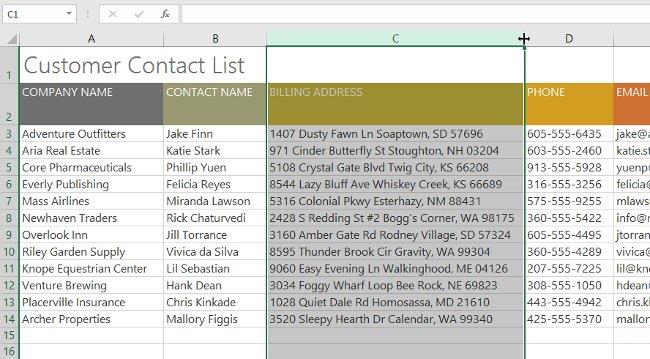

1. Gerakkan tetikus ke garisan supaya kursor menjadi anak panah berganda.
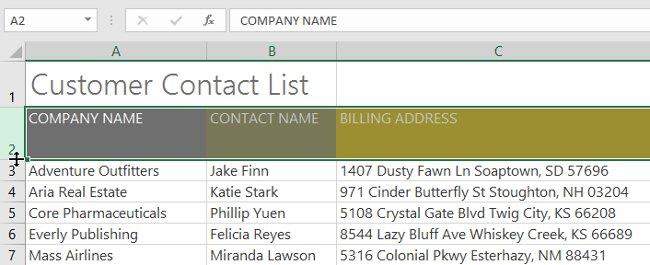
2. Klik dan seret tetikus untuk menambah atau mengurangkan ketinggian baris.

3. Lepaskan tetikus. Ketinggian baris yang dipilih akan diubah.

Daripada mengubah saiz setiap baris dan lajur secara individu, anda boleh menukar ketinggian dan lebar setiap baris dan setiap lajur pada masa yang sama. Kaedah ini membolehkan anda menetapkan saiz seragam untuk setiap baris dan lajur dalam hamparan. Dalam contoh, kami akan menetapkan ketinggian baris.
1. Cari dan klik butang Pilih Semua betul-betul di bawah kotak nama untuk memilih setiap sel dalam lembaran kerja.

2. Gerakkan tetikus ke atas garisan supaya kursor menjadi anak panah berganda.
3. Klik dan seret tetikus untuk menambah atau mengurangkan ketinggian baris, kemudian lepaskan tetikus apabila berpuas hati. Ketinggian baris akan ditukar untuk keseluruhan hamparan.
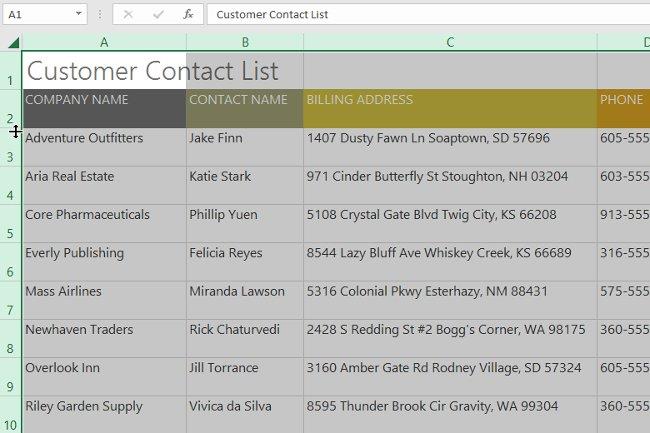
Selepas bekerja dengan hamparan untuk satu tempoh masa, anda mungkin mendapati bahawa anda ingin memasukkan lajur atau baris baharu, memadamkan baris atau lajur tertentu, mengalihkannya ke lokasi lain dalam hamparan atau menyembunyikannya.
1. Pilih pengepala baris di bawah tempat anda mahu baris baharu dipaparkan. Dalam contoh ini, kami ingin memasukkan baris antara baris 4 dan 5 , jadi kami akan memilih baris 5 .
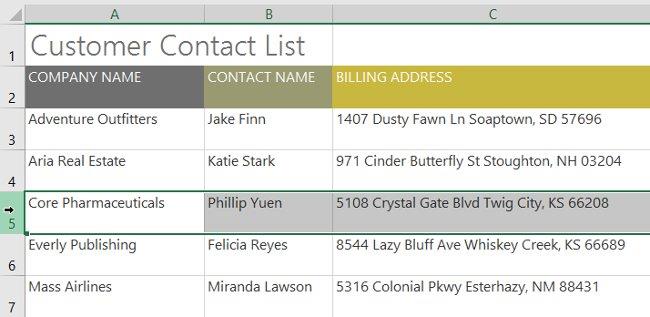
2. Klik arahan Sisipkan pada tab Laman Utama.
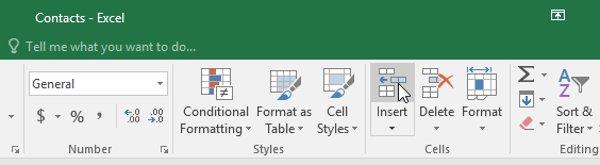
3. Baris baharu akan muncul di atas baris yang dipilih.

Apabila anda memasukkan baris, lajur atau sel baharu, anda akan melihat ikon berus di sebelah sel yang dimasukkan. Ikon ini membolehkan anda memilih cara Excel memformat sel ini. Secara lalai, format Excel menyisipkan baris dengan pemformatan yang sama seperti sel dalam baris di atas. Untuk mengakses lebih banyak pilihan, tuding pada ikon, kemudian klik anak panah lungsur.
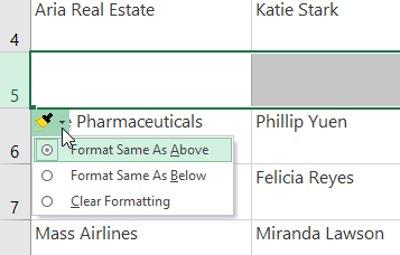
1. Pilih pengepala lajur di sebelah kanan tempat anda mahu lajur baharu dipaparkan. Contohnya, jika anda ingin memasukkan lajur antara lajur D dan E, pilih lajur E.
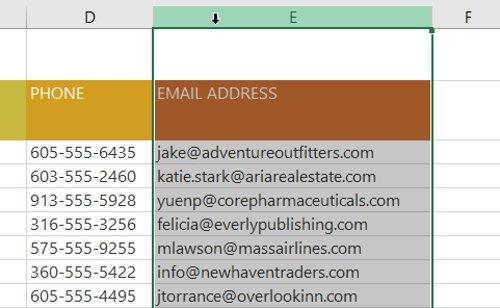
2. Klik arahan Sisipkan pada tab Laman Utama.
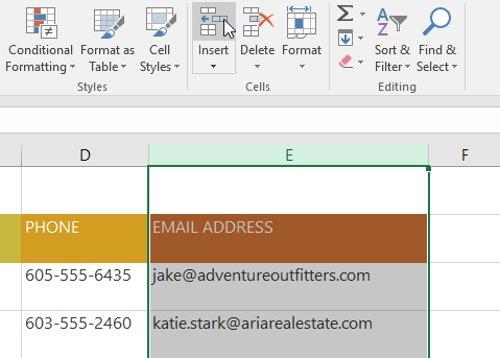
3. Lajur baharu akan muncul di sebelah kiri lajur yang dipilih.
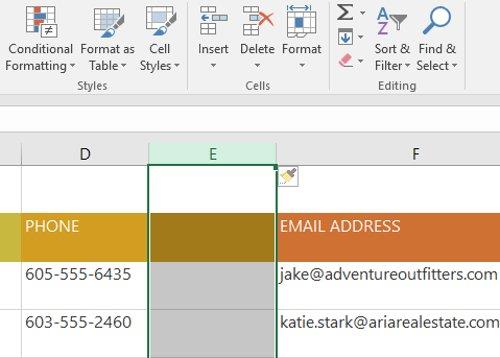
Apabila memasukkan baris dan lajur, pastikan anda memilih keseluruhan baris atau lajur dengan mengklik pada pengepala. Jika anda memilih hanya satu sel dalam baris atau lajur, arahan Sisipkan hanya memasukkan sel baharu.
Sangat mudah untuk memadamkan baris atau lajur yang anda tidak perlukan lagi. Dalam contoh, kami akan memadamkan baris, tetapi anda juga boleh memadamkan lajur dengan cara ini.
1. Pilih baris yang ingin anda padamkan. Dalam contoh, kami akan memilih baris 9 .
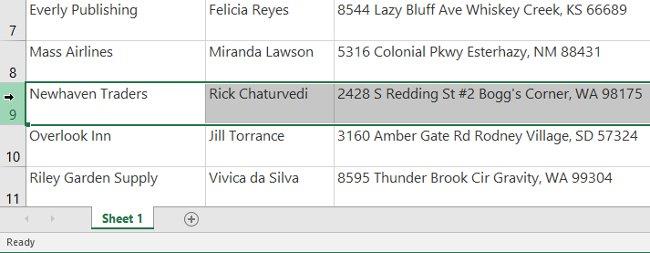
2. Klik arahan Padam pada tab Laman Utama.
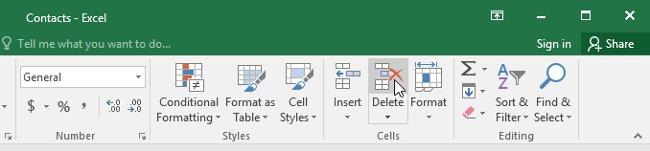
3. Baris yang dipilih akan dipadamkan dan baris di sekelilingnya akan berubah. Dalam contoh, baris 10 telah naik ke atas menjadi baris 9.
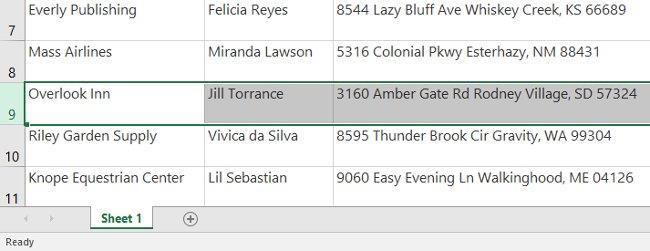
Adalah penting untuk memahami perbezaan antara memadamkan baris atau lajur dan hanya memadamkan kandungannya. Jika anda ingin mengosongkan kandungan daripada satu baris atau lajur tanpa menyebabkan baris atau lajur lain berubah, klik kanan pada pengepala, kemudian pilih Kosongkan Kandungan daripada menu lungsur.
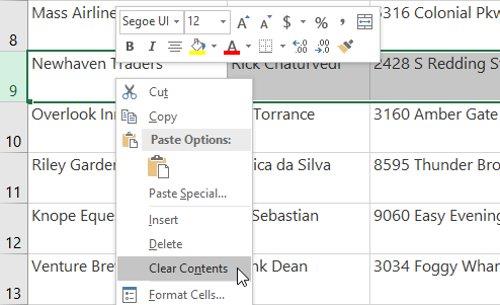
Kadangkala anda mungkin mahu mengalihkan lajur atau baris untuk menyusun semula kandungan hamparan. Dalam contoh, kami akan mengalihkan lajur, tetapi anda boleh mengalihkan baris dengan cara yang sama.
1. Pilih pengepala lajur yang diingini untuk lajur yang anda mahu alihkan.
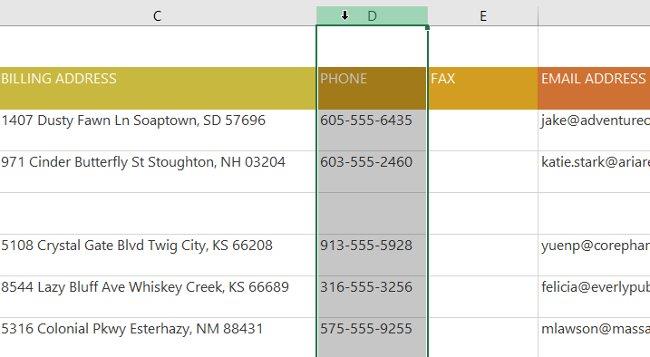
2. Klik perintah Potong pada tab Laman Utama atau tekan Ctrl + X pada papan kekunci.
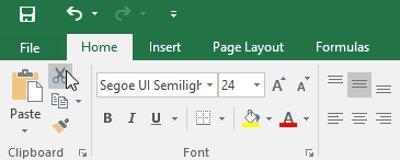
3. Pilih pengepala lajur di sebelah kanan tempat anda mahu mengalihkan lajur. Contohnya, jika anda ingin mengalihkan lajur antara lajur E dan F, pilih lajur F .
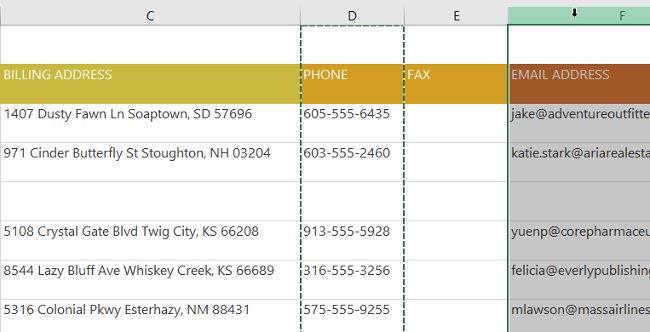
4. Klik arahan Sisipkan pada tab Laman Utama, kemudian pilih Sisipkan Sel Potong daripada menu lungsur.
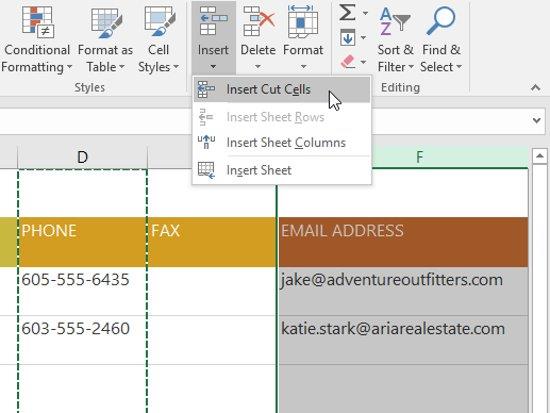
5. Lajur akan dialihkan ke kedudukan yang dipilih dan lajur di sekelilingnya akan berubah.

Anda juga boleh mengakses perintah Potong dan Sisipkan dengan mengklik kanan dan memilih arahan yang dikehendaki daripada menu lungsur.
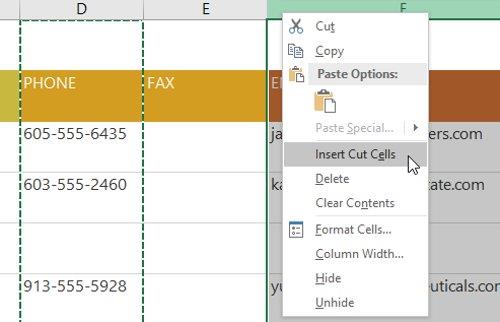
Kadangkala, anda mungkin ingin membandingkan baris atau lajur tertentu tanpa mengubah cara hamparan anda disusun. Untuk melakukan ini, Excel membenarkan anda menyembunyikan baris dan lajur jika perlu. Dalam contoh kami, kami akan menyembunyikan beberapa lajur, tetapi anda boleh menyembunyikan baris dengan cara yang sama.
1. Pilih lajur yang ingin anda sembunyikan, klik kanan, kemudian pilih Sembunyikan daripada menu format. Dalam contoh, kami akan menyembunyikan lajur C, D dan E.

2. Lajur akan disembunyikan. Garis lajur hijau menunjukkan lokasi lajur tersembunyi.
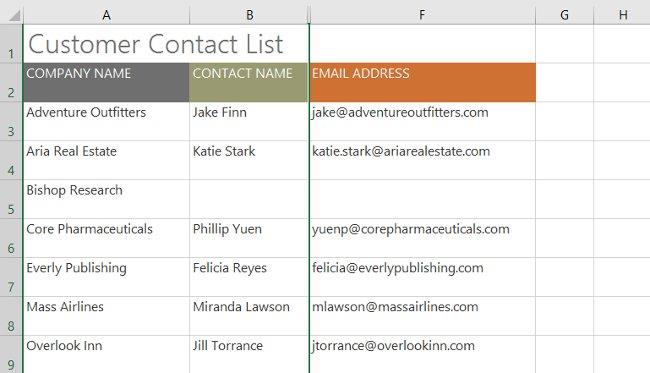
3. Untuk menyahsembunyikan lajur, pilih lajur pada kedua-dua belah lajur tersembunyi. Dalam contoh kami, kami akan memilih lajur B dan F. Kemudian klik kanan dan pilih Nyahsembunyikan daripada menu format.

4. Lajur tersembunyi akan dipaparkan semula.
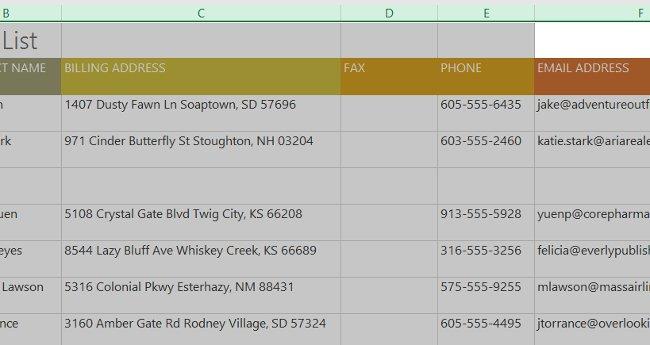
Apabila terdapat terlalu banyak kandungan sel yang dipaparkan dalam sel, anda boleh memutuskan untuk membungkus atau menggabungkan sel dan bukannya mengubah saiz lajur. Membungkus garis secara automatik mengubah suai ketinggian baris sel, membolehkan kandungan sel dipaparkan pada berbilang baris. Sel gabungan membolehkan anda menggabungkan sel dengan sel kosong untuk mencipta satu sel besar.
1. Pilih sel yang anda ingin pecahkan. Dalam contoh ini, kami akan memilih sel dalam lajur C.
2. Klik arahan Balut Teks pada tab Laman Utama.
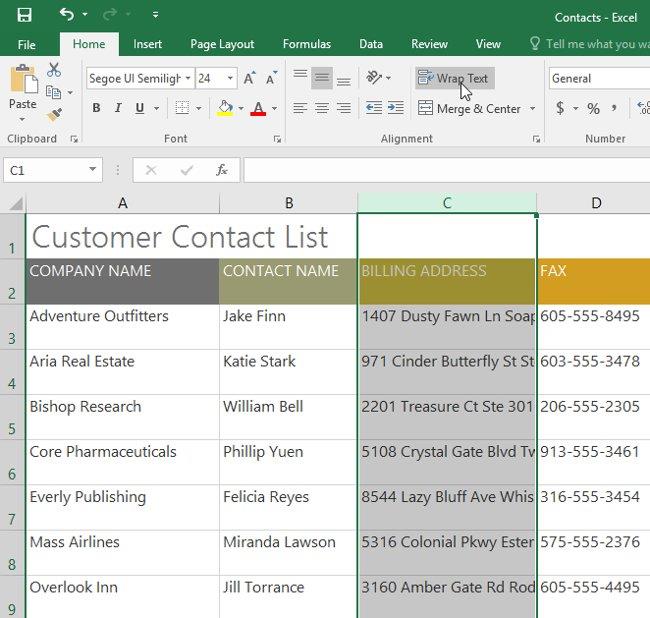
3. Teks dalam sel yang dipilih akan dibalut.
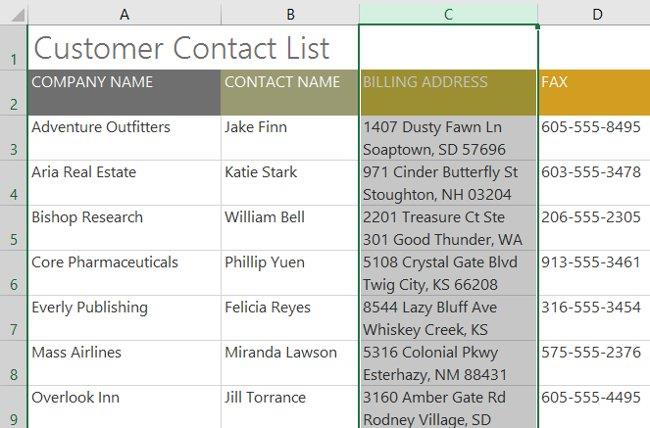
1. Pilih julat sel yang anda ingin gabungkan. Dalam contoh, kami akan memilih julat sel A1:F1 .
2. Klik perintah Gabung & Pusat pada tab Laman Utama.
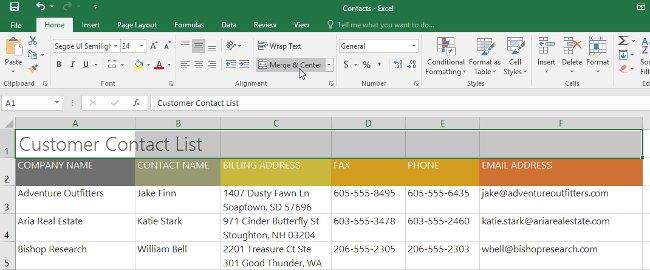
3. Sel yang dipilih akan digabungkan dan teks akan dipusatkan.
Jika anda mengklik anak panah lungsur di sebelah arahan Gabung & Pusat pada tab Laman Utama, menu lungsur Gabung muncul.
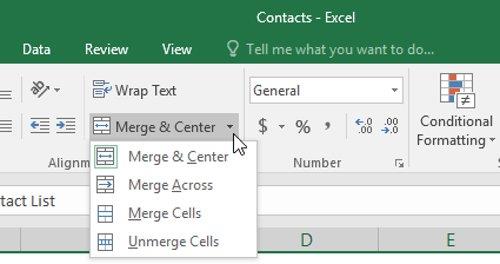
Dari sini, anda boleh memilih:
Anda perlu berhati-hati apabila menggunakan ciri ini. Jika anda menggabungkan berbilang sel yang mengandungi data, Excel hanya akan menyimpan kandungan sel kiri atas dan membuang kandungan lain.
Penggabungan boleh berguna untuk mengatur data anda, tetapi ia juga boleh menimbulkan masalah kemudian. Contohnya, sukar untuk mengalih, menyalin dan menampal kandungan daripada sel yang digabungkan. Alternatif yang baik untuk penggabungan ialah Center Across Selection , yang menghasilkan kesan yang serupa tanpa benar-benar menggabungkan sel.
1. Pilih julat sel yang dikehendaki. Dalam contoh, kami memilih julat sel A1:F1.
2. Klik anak panah kecil di penjuru kanan sebelah bawah kumpulan Penjajaran pada tab Laman Utama.
3. Kotak dialog akan muncul. Cari dan pilih menu lungsur turun Mendatar , pilih Pusat Merentas Pilihan , kemudian tekan OK .
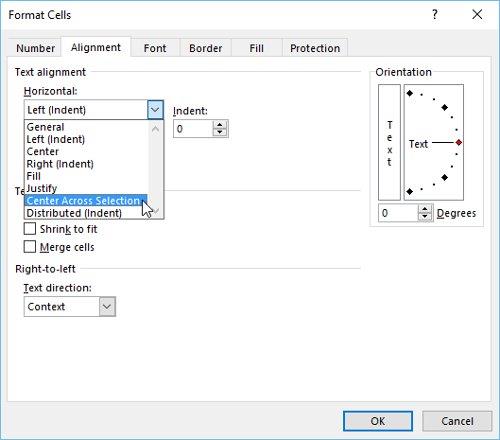
4. Kandungan akan dipusatkan pada julat sel yang dipilih. Seperti yang anda lihat, ini menghasilkan hasil visual yang sama seperti penggabungan dan pemusatan, tetapi ia mengekalkan setiap sel dalam julat A1:F1 .

Bersenang-senang!
Pelajaran seterusnya: Excel 2016 - Pelajaran 7: Memformat data hamparan
MehmetSalihKoten, pengguna Reddit, telah mencipta versi Tetris yang berfungsi sepenuhnya dalam Microsoft Excel.
Untuk menukar unit ukuran dalam Excel, kami akan menggunakan fungsi Tukar.
Apakah fungsi HLOOKUP? Bagaimana untuk menggunakan fungsi HLOOKUP dalam Excel? Jom ketahui bersama LuckyTemplates!
Fungsi IFERROR dalam Excel agak biasa digunakan. Untuk menggunakannya dengan baik, anda perlu memahami formula IFERROR Microsoft Excel.
Apakah fungsi VALUE dalam Excel? Apakah formula Nilai dalam Excel? Jom ketahui dengan LuckyTemplates.com!
Fungsi EOMONTH dalam Excel digunakan untuk memaparkan hari terakhir bulan tertentu, dengan pelaksanaan yang sangat mudah. Anda kemudiannya akan mendapat hari terakhir bulan tertentu berdasarkan data yang kami masukkan.
Mahu mengautomasikan tugasan berulang dalam Excel VBA? Jadi mari kita pelajari cara menggunakan gelung Do-While untuk melaksanakan satu siri tindakan yang berulang sehingga syarat dipenuhi.
Lebar lajur lalai dan ketinggian baris dalam Excel mungkin tidak sepadan dengan data yang anda masukkan. Artikel di bawah menunjukkan kepada anda beberapa cara untuk menukar saiz lajur, baris dan sel dalam Excel 2016. Sila rujuk padanya!
Setiap kali anda bekerja dengan Excel, anda perlu memasukkan maklumat - atau kandungan - ke dalam sel. Mari belajar dengan LuckyTemplates konsep asas sel dan julat dalam Excel 2016!
Apakah fungsi Xlookup dalam Excel? Bagaimana untuk menggunakan Xlookup dalam Excel? Jom ketahui dengan LuckyTemplates.com!








