Mainkan puzzle pada Excel
MehmetSalihKoten, pengguna Reddit, telah mencipta versi Tetris yang berfungsi sepenuhnya dalam Microsoft Excel.
Adakah anda menghadapi masalah dengan AutoIsi dalam Excel ? Di bawah ialah beberapa cara untuk membantu anda membetulkan ralat autolengkap data dengan cepat dalam Microsoft Excel .

Walaupun AutoFill ialah salah satu ciri Excel yang paling mudah dan paling popular untuk digunakan, ia kadangkala menyebabkan ralat. Namun, jangan terlalu risau. Anda boleh menyelesaikan masalah dengan mudah menggunakan kaedah di bawah.
Hidupkan Pemegang Isian
Kadangkala, ciri AutoIsi Excel mungkin berhenti berfungsi tanpa sebarang notis. Apabila ini berlaku, langkah pertama yang perlu anda semak ialah sama ada pilihan AutoFill didayakan.

Berikan Excel lebih banyak data
Kadangkala, AutoIsi tidak berfungsi seperti yang diharapkan jika anda tidak menyediakan alat dengan data yang mencukupi untuk mengesan algoritma. Cuba pilih lebih banyak sel sebelum menggunakan AutoIsi atau masukkan lebih banyak data secara manual sebelum mengaktifkan kawalan AutoIsi.
Alih keluar penapis yang tidak diperlukan
Ciri Isi Auto mungkin berhenti berfungsi jika terdapat konflik dengan alat Excel yang lain. Contohnya, jika anda menambahkan penapis untuk mengisih data Excel, AutoIsi tidak dapat mengesan algoritma yang patut digunakan.
Lajur atau baris dengan penapis digunakan biasanya mempunyai ikon Penapis di sel atas. Untuk mengalih keluar penapis, ikut langkah di bawah:
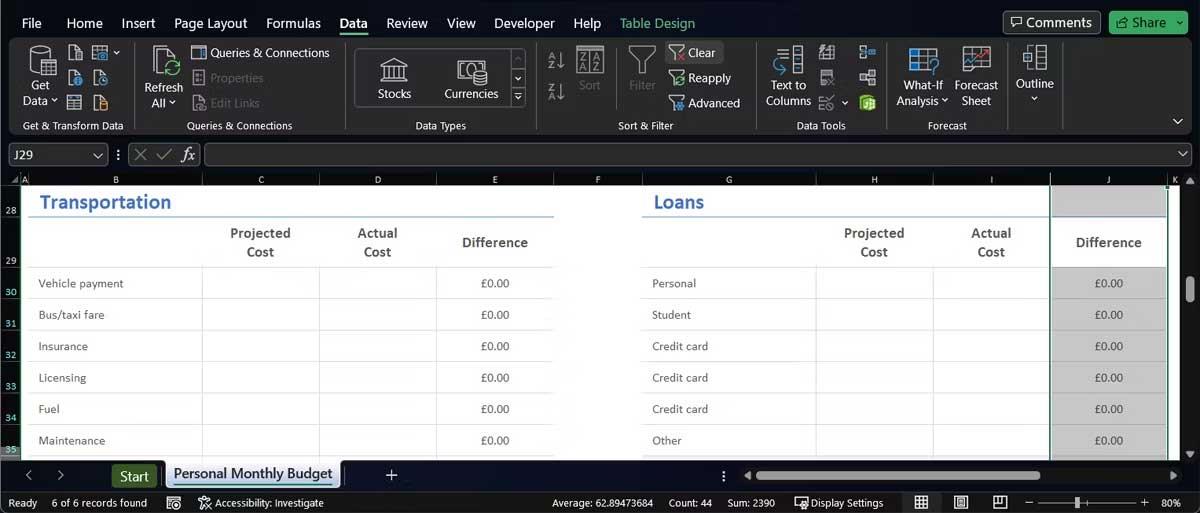
Berhenti menekan Ctrl atau Cmd
Ciri AutoIsi berfungsi secara berbeza setiap kali anda menekan & menahan Ctrl atau Cmd semasa menggunakannya. Jika anda menekan & menahan kekunci semasa mengisi data ke dalam sel, AutoIsi akan mengulangi data dan bukannya mengembangkan rentetan nombor, teks atau tarikh.
Sekarang, jika anda tidak menekan kekunci Ctrl atau Cmd secara aktif tetapi ia masih berjalan, kemungkinan kekunci itu tersekat. Dalam kes ini, anda boleh mencuba beberapa pilihan:
Hidupkan pengiraan automatik
Tetapan lain yang boleh menyekat ciri AutoFill daripada berfungsi ialah pilihan pengiraan automatik. Dalam Excel, buka tab Rumus > menu Pilihan Pengiraan . Di sini, pilih Automatik .

Di atas ialah cara paling mudah untuk membetulkan ralat AutoFill tidak berfungsi pada Microsoft Excel 2019 . Semoga artikel itu berguna kepada anda.
MehmetSalihKoten, pengguna Reddit, telah mencipta versi Tetris yang berfungsi sepenuhnya dalam Microsoft Excel.
Untuk menukar unit ukuran dalam Excel, kami akan menggunakan fungsi Tukar.
Apakah fungsi HLOOKUP? Bagaimana untuk menggunakan fungsi HLOOKUP dalam Excel? Jom ketahui bersama LuckyTemplates!
Fungsi IFERROR dalam Excel agak biasa digunakan. Untuk menggunakannya dengan baik, anda perlu memahami formula IFERROR Microsoft Excel.
Apakah fungsi VALUE dalam Excel? Apakah formula Nilai dalam Excel? Jom ketahui dengan LuckyTemplates.com!
Fungsi EOMONTH dalam Excel digunakan untuk memaparkan hari terakhir bulan tertentu, dengan pelaksanaan yang sangat mudah. Anda kemudiannya akan mendapat hari terakhir bulan tertentu berdasarkan data yang kami masukkan.
Mahu mengautomasikan tugasan berulang dalam Excel VBA? Jadi mari kita pelajari cara menggunakan gelung Do-While untuk melaksanakan satu siri tindakan yang berulang sehingga syarat dipenuhi.
Lebar lajur lalai dan ketinggian baris dalam Excel mungkin tidak sepadan dengan data yang anda masukkan. Artikel di bawah menunjukkan kepada anda beberapa cara untuk menukar saiz lajur, baris dan sel dalam Excel 2016. Sila rujuk padanya!
Setiap kali anda bekerja dengan Excel, anda perlu memasukkan maklumat - atau kandungan - ke dalam sel. Mari belajar dengan LuckyTemplates konsep asas sel dan julat dalam Excel 2016!
Apakah fungsi Xlookup dalam Excel? Bagaimana untuk menggunakan Xlookup dalam Excel? Jom ketahui dengan LuckyTemplates.com!








