Mainkan puzzle pada Excel
MehmetSalihKoten, pengguna Reddit, telah mencipta versi Tetris yang berfungsi sepenuhnya dalam Microsoft Excel.
Adakah anda ingin membuat graf fungsi trigonometri tetapi tidak tahu di mana hendak bermula? Microsoft Excel boleh membantu anda. Di bawah ialah cara membuat graf/carta fungsi trigonometri menggunakan Excel.
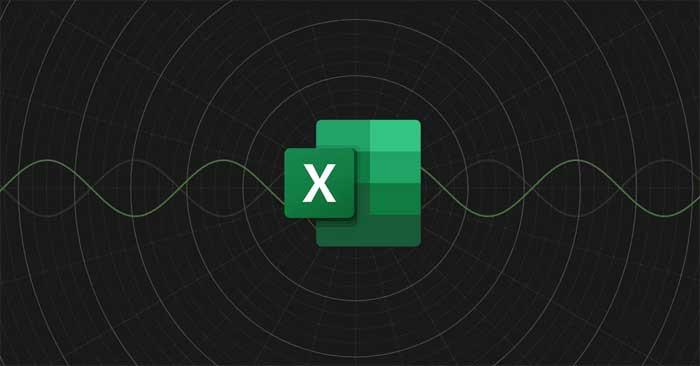
Untuk membuat graf persamaan dalam Excel, anda perlu mencipta paksi untuk nilai X dan Y. Perkara yang menarik di sini ialah Microsoft Excel menyokong fungsi trigonometri.
Apa yang anda perlu lakukan di sini ialah mencipta jadual data dengan nilai X, kemudian tulis formula Excel untuk mengira nilai secara automatik bagi lajur Y. Setelah jadual data sedia, anda boleh mencipta carta Excel kepada persamaan graf.
Sekarang pertimbangkan contoh mengraf persamaan y = (x.cos(x).sin(x))² dalam Excel di bawah untuk memvisualisasikan cara melakukannya dengan mudah.
1. Masukkan nilai X
Graf/carta sentiasa memerlukan nilai X dan Y. Anda boleh memasukkan nama domain yang ingin anda plot dalam nilai X, kemudian hitung nilai Y menggunakan formula dalam langkah seterusnya. Ini adalah cadangan yang baik untuk membuat jadual data kerana ia membolehkan ciri autolengkap Excel dijalankan.
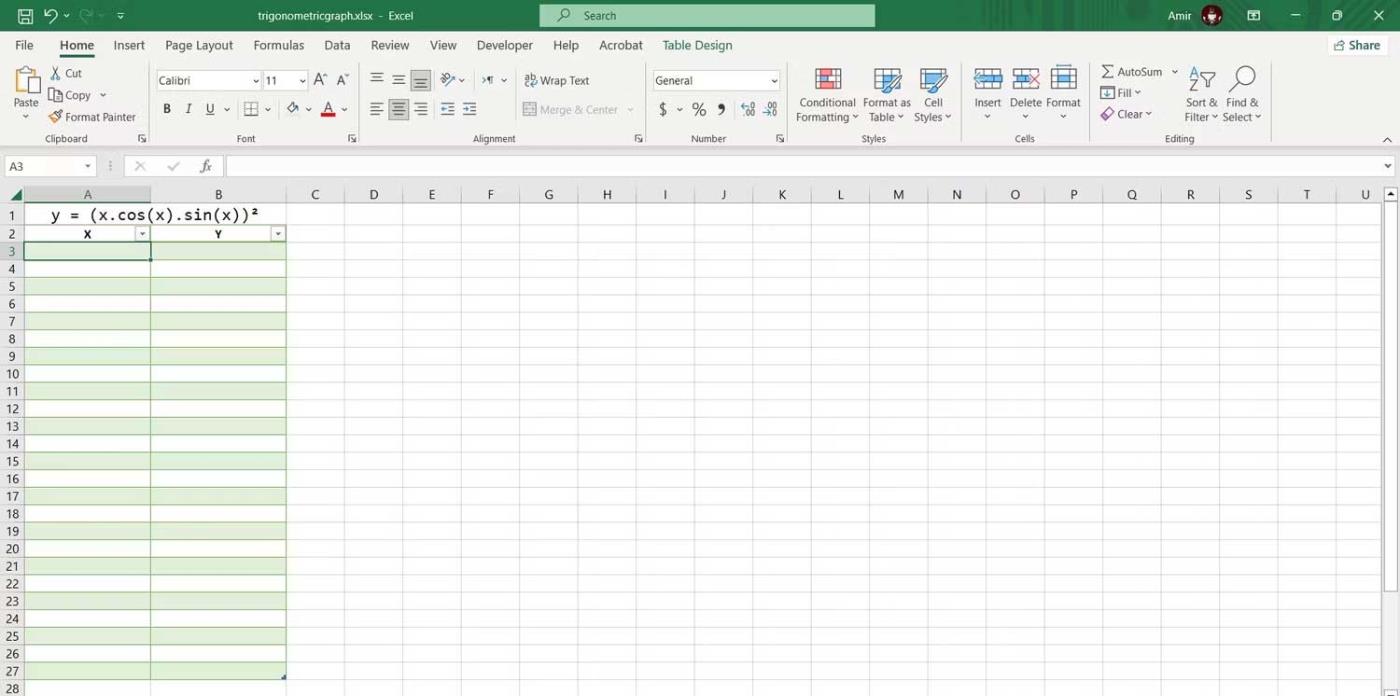
Lebih kecil kenaikan antara nilai X anda, lebih tepat carta anda. Kami akan meningkatkan setiap nilai X sebanyak 1/4 dalam jadual ini. Begini cara anda boleh mengimport nilai X secara automatik:
1. Masukkan nilai pertama dalam sel. Di sini, masukkan -3 dalam sel A3 .
2. Pilih kotak di bawah. Dalam contoh, ia adalah A4 .
3. Dalam bar formula, masukkan:=A3+1/4
4. Tekan Enter .
5. Seret bar isian dan lepaskannya ke dalam sel di bawah.
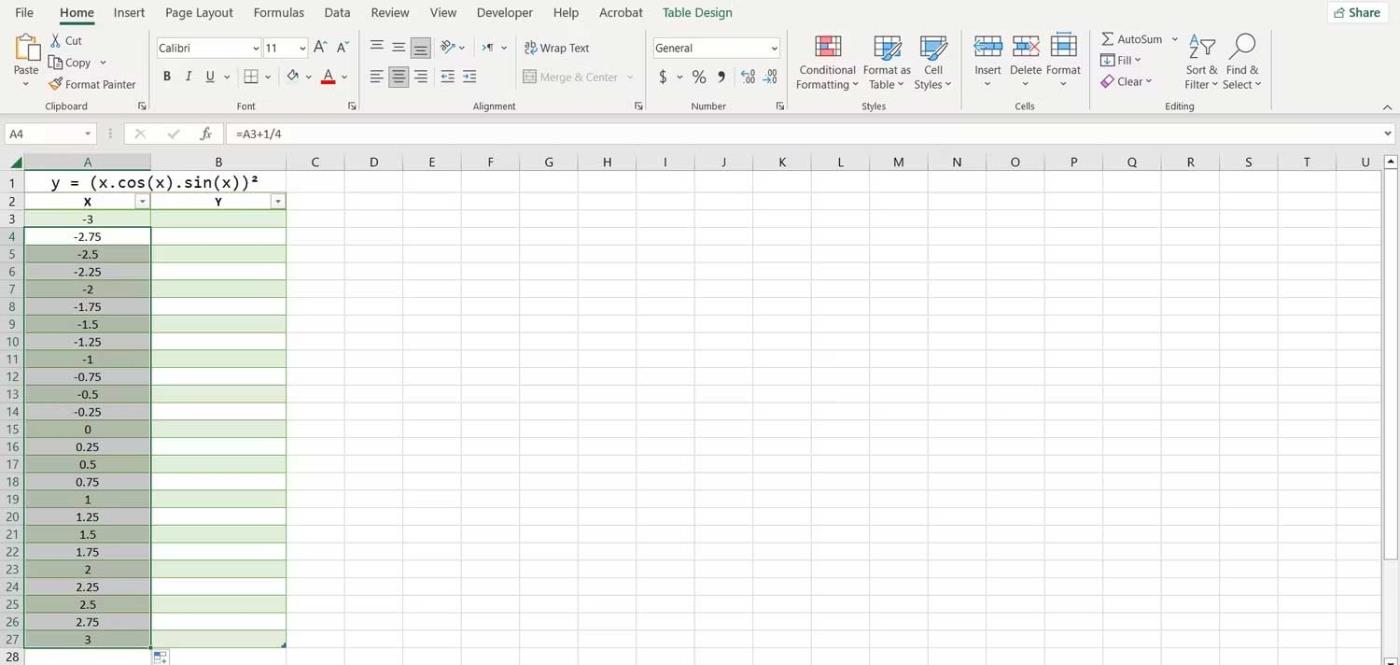
Excel kini akan mengisi semua nilai X yang lain. Faedah menggunakan formula untuk memasukkan nilai ialah anda kini boleh menukarnya dengan cepat dengan mengedit nilai pertama atau mengedit formula.
2. Buat formula untuk mengira nilai Y
Anda boleh mengira nilai Y dengan menterjemahkan persamaan trigonometri ke dalam bahasa Excel.
Apabila membuat formula, anda boleh menggunakan tanda tanda untuk menunjukkan kuasa. Gunakan kurungan apabila perlu untuk menunjukkan susunan pengendali.
1. Pilih sel pertama di mana anda ingin mengira nilai Y. Itulah B3 dalam kes ini.
2. Pergi ke bar formula dan masukkan:=(A3*COS(A3)*SIN(A3))^2
3. Tekan Enter .
Excel kini akan mengira semua nilai Y dalam jadual. Fungsi trigonometri Excel menggunakan unit sudut, jadi formula ini akan menggunakannya sebagai unit untuk nilai X. Jika anda mahu paksi X berada dalam pi - radian, anda boleh mendarabkan rujukan sel dengan pi menggunakan fungsi PI dalam Excel.
=(A3*PI()*COS(A3*PI())*SIN(A3*PI()))^2Formula ini akan mengeluarkan nilai Y untuk persamaan trigonometri yang sama tetapi nilainya akan berada dalam ukuran pi-radian.
3. Buat plot berselerak
Ini ialah cara terbaik untuk membuat graf fungsi dan persamaan matematik dalam Excel. Oleh kerana anda sudah mempunyai nilai X dan Y, anda boleh membuat graf fungsi dengan satu klik:
1. Pilih jadual yang mengandungi nilai X dan Y.
2. Pergi ke tab Sisipkan .
3. Dalam bahagian Carta , klik Scatter , kemudian pilih Scatter with Smooth Lines .
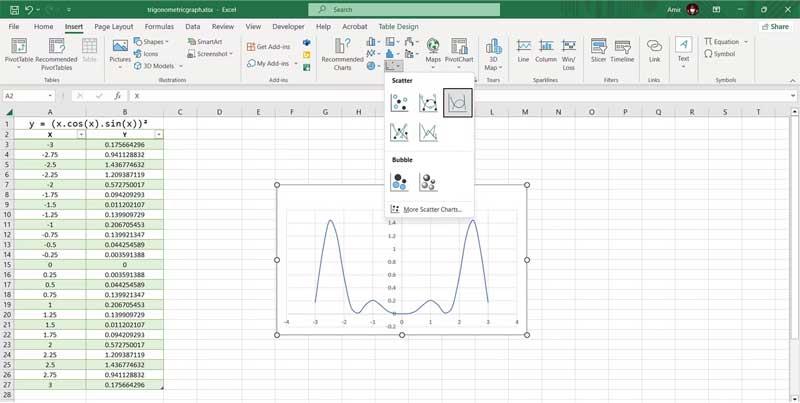
Sudah disiapkan! Kini anda boleh meneliti graf untuk lebih memahami maksud persamaan. Ini adalah langkah terakhir jika anda ingin memvisualisasikan dengan cepat, tetapi jika anda ingin membentangkannya dalam bentuk graf, anda boleh menyesuaikan sepenuhnya carta Excel untuk melukis graf yang betul bagi persamaan trigonometri.
MehmetSalihKoten, pengguna Reddit, telah mencipta versi Tetris yang berfungsi sepenuhnya dalam Microsoft Excel.
Untuk menukar unit ukuran dalam Excel, kami akan menggunakan fungsi Tukar.
Apakah fungsi HLOOKUP? Bagaimana untuk menggunakan fungsi HLOOKUP dalam Excel? Jom ketahui bersama LuckyTemplates!
Fungsi IFERROR dalam Excel agak biasa digunakan. Untuk menggunakannya dengan baik, anda perlu memahami formula IFERROR Microsoft Excel.
Apakah fungsi VALUE dalam Excel? Apakah formula Nilai dalam Excel? Jom ketahui dengan LuckyTemplates.com!
Fungsi EOMONTH dalam Excel digunakan untuk memaparkan hari terakhir bulan tertentu, dengan pelaksanaan yang sangat mudah. Anda kemudiannya akan mendapat hari terakhir bulan tertentu berdasarkan data yang kami masukkan.
Mahu mengautomasikan tugasan berulang dalam Excel VBA? Jadi mari kita pelajari cara menggunakan gelung Do-While untuk melaksanakan satu siri tindakan yang berulang sehingga syarat dipenuhi.
Lebar lajur lalai dan ketinggian baris dalam Excel mungkin tidak sepadan dengan data yang anda masukkan. Artikel di bawah menunjukkan kepada anda beberapa cara untuk menukar saiz lajur, baris dan sel dalam Excel 2016. Sila rujuk padanya!
Setiap kali anda bekerja dengan Excel, anda perlu memasukkan maklumat - atau kandungan - ke dalam sel. Mari belajar dengan LuckyTemplates konsep asas sel dan julat dalam Excel 2016!
Apakah fungsi Xlookup dalam Excel? Bagaimana untuk menggunakan Xlookup dalam Excel? Jom ketahui dengan LuckyTemplates.com!








