Mainkan puzzle pada Excel
MehmetSalihKoten, pengguna Reddit, telah mencipta versi Tetris yang berfungsi sepenuhnya dalam Microsoft Excel.
Senarai semak ialah cara terbaik untuk menjejaki tugas atau proses. Di bawah ialah cara mudah, langkah demi langkah untuk membuat senarai semak dalam Excel .

Arahan langkah demi langkah untuk membuat senarai semak dalam Excel
Artikel ini akan menunjukkan kepada anda cara membuat senarai semak Excel dengan kotak semak apabila melengkapkannya. Pada asasnya, anda hanya perlu melakukan 3 langkah:
1. Hidupkan tab Pembangun
Anda mengaktifkan tab Pembangun pada reben untuk membuat senarai semak. Lakukan ini dengan mengklik kanan pada reben dan memilih Sesuaikan Reben .

Dalam senarai Tab Utama di sebelah kanan kotak dialog Excel Options, tandakan Pembangun dan klik OK .
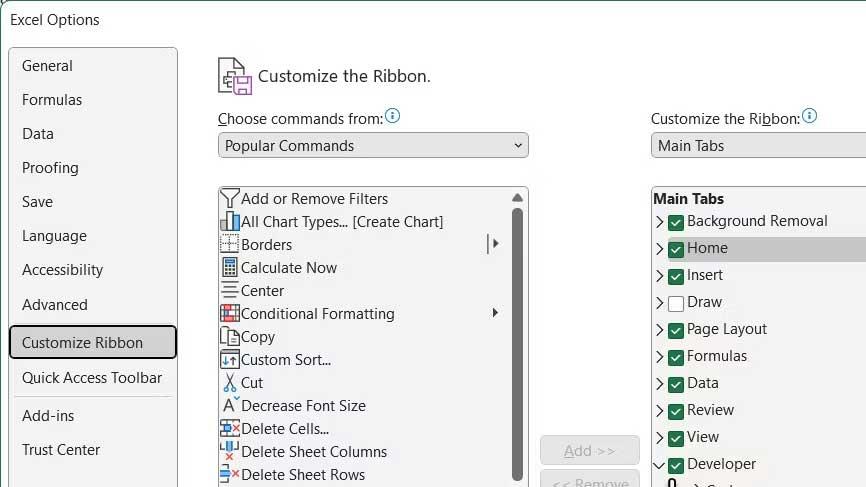
2. Masukkan item senarai semak ke dalam hamparan
Masukkan senarai tugasan, satu item setiap sel. Dalam contoh ini, anda mempunyai sel dengan jumlah item dan sel dengan jumlah item yang dibungkus atau bilangan item yang ditandakan dalam senarai.
Oh Adakah saya baik untuk pergi? akan berwarna merah dengan TIDAK jika semua item tidak disemak. Jika semua item telah ditandakan, kotak merah akan bertukar hijau dengan YA .
Klik tab Pembangun . Kemudian, klik Sisipkan dalam bahagian Kawalan dan klik Kotak Semak (Kawalan Borang).
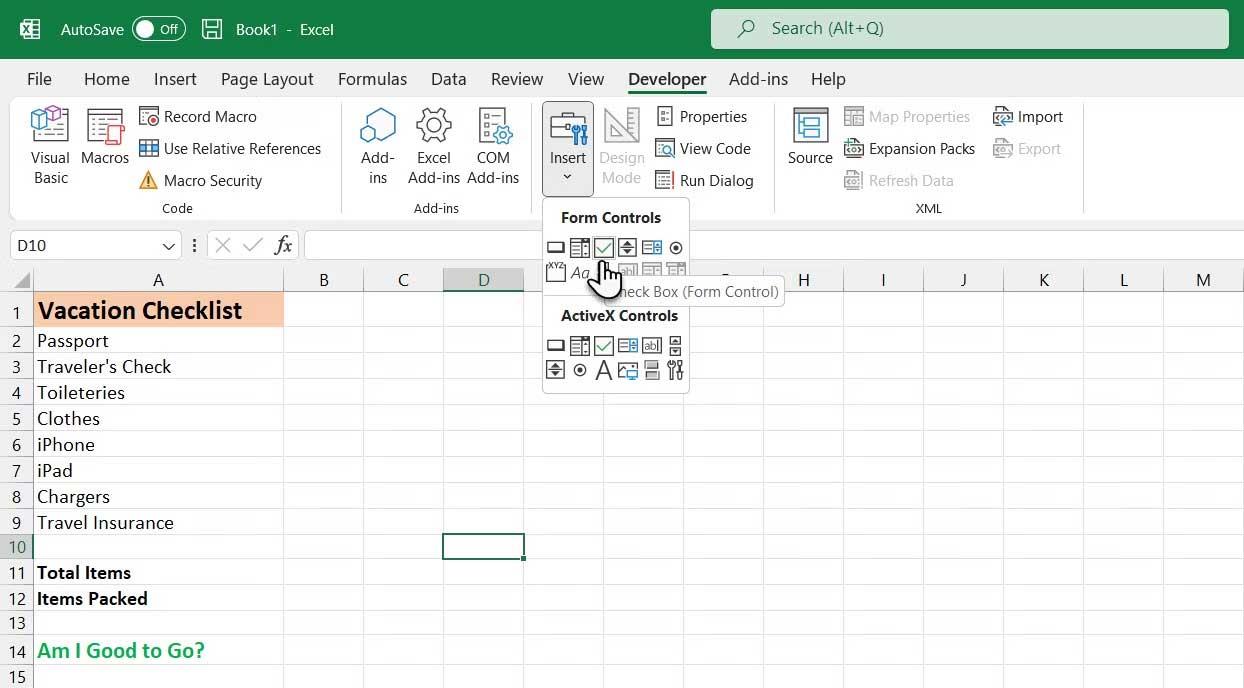
3. Tambah kotak pilihan
Pilih sel yang anda ingin masukkan ke dalam kotak semak. Anda akan melihat teks hanya di sebelah kanan kotak pilihan. Di sini hanya kotak teks diperlukan, bukan teks. Walaupun kawalan kotak pilihan dipilih, serlahkan teks di sebelah kotak pilihan dan padamkannya.
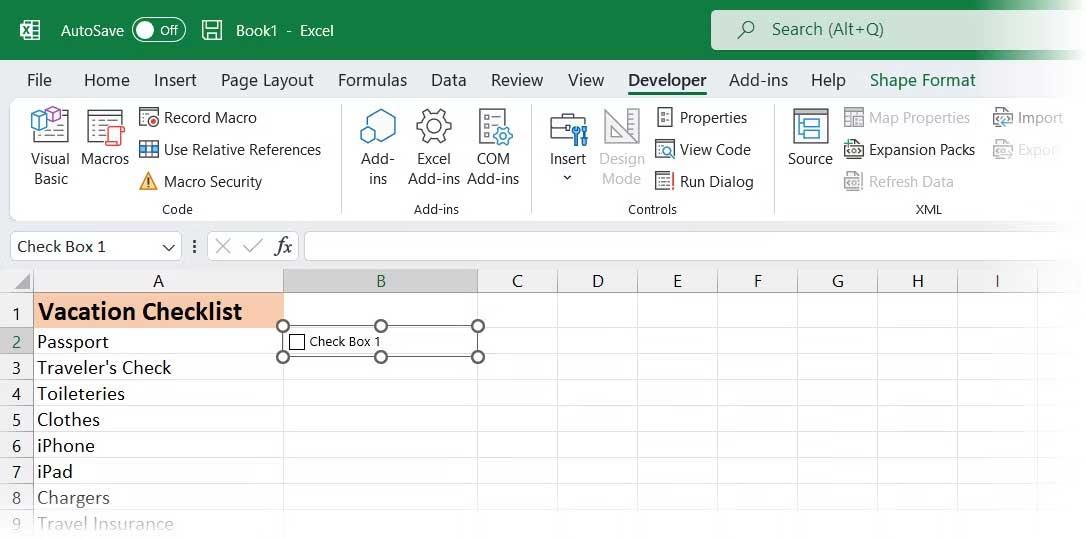
Kawalan kotak semak tidak mengubah saiz secara automatik selepas anda memadamkan teks. Jika anda ingin mengubah saiznya, klik kanan pada kotak untuk memilih kotak pilihan, kemudian klik kiri padanya. Sel yang dipilih akan mempunyai bulatan di sudut.
Seret salah satu bulatan di sebelah kanan ke arah kotak pilihan untuk mengubah saiz jidar agar sesuai dengan kotak pilihan. Anda kemudian boleh mengalihkan kotak semak ke arah tengah sel menggunakan kursor 4-kepala.
Contoh ini mahu menyalin kotak semak ke item lain dalam senarai tugasan. Untuk memilih sel yang mengandungi kotak semak, pilih mana-mana sel di sekelilingnya yang tidak termasuk kotak pilihan. Kemudian, gunakan salah satu kekunci anak panah pada papan kekunci untuk bergerak ke sel yang mengandungi kotak semak.
Untuk menyalin kotak pilihan ke sel lain, gerakkan kursor ke sudut kanan bawah sel yang dipilih dengan kotak semak sehingga ia bertukar menjadi butang tambah. Pastikan penunjuk bukan tangan. Itu akan menandakan kotak ini.
Seret tanda tambah ke bawah pada sel yang anda mahu salin kotak semak dan lepaskan butang tetikus. Kotak pilihan disalin ke semua sel tersebut.
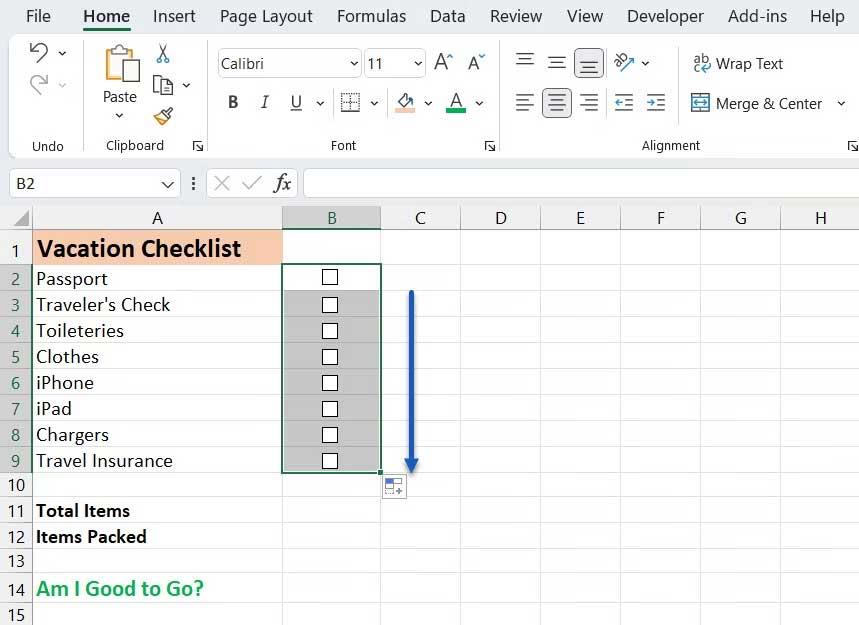
Di atas ialah cara membuat senarai semak asas dalam Excel . Semoga artikel itu berguna kepada anda.
MehmetSalihKoten, pengguna Reddit, telah mencipta versi Tetris yang berfungsi sepenuhnya dalam Microsoft Excel.
Untuk menukar unit ukuran dalam Excel, kami akan menggunakan fungsi Tukar.
Apakah fungsi HLOOKUP? Bagaimana untuk menggunakan fungsi HLOOKUP dalam Excel? Jom ketahui bersama LuckyTemplates!
Fungsi IFERROR dalam Excel agak biasa digunakan. Untuk menggunakannya dengan baik, anda perlu memahami formula IFERROR Microsoft Excel.
Apakah fungsi VALUE dalam Excel? Apakah formula Nilai dalam Excel? Jom ketahui dengan LuckyTemplates.com!
Fungsi EOMONTH dalam Excel digunakan untuk memaparkan hari terakhir bulan tertentu, dengan pelaksanaan yang sangat mudah. Anda kemudiannya akan mendapat hari terakhir bulan tertentu berdasarkan data yang kami masukkan.
Mahu mengautomasikan tugasan berulang dalam Excel VBA? Jadi mari kita pelajari cara menggunakan gelung Do-While untuk melaksanakan satu siri tindakan yang berulang sehingga syarat dipenuhi.
Lebar lajur lalai dan ketinggian baris dalam Excel mungkin tidak sepadan dengan data yang anda masukkan. Artikel di bawah menunjukkan kepada anda beberapa cara untuk menukar saiz lajur, baris dan sel dalam Excel 2016. Sila rujuk padanya!
Setiap kali anda bekerja dengan Excel, anda perlu memasukkan maklumat - atau kandungan - ke dalam sel. Mari belajar dengan LuckyTemplates konsep asas sel dan julat dalam Excel 2016!
Apakah fungsi Xlookup dalam Excel? Bagaimana untuk menggunakan Xlookup dalam Excel? Jom ketahui dengan LuckyTemplates.com!








