Mainkan puzzle pada Excel
MehmetSalihKoten, pengguna Reddit, telah mencipta versi Tetris yang berfungsi sepenuhnya dalam Microsoft Excel.
Fungsi Excel ADDRESS mengambil nombor baris dan lajur sebagai argumen dan mengembalikan rujukan sel standard (alamat sel). Sebagai contoh, jika anda pergi ke baris nombor 4 dan lajur nombor 3, fungsi akan mengembalikan C4. Fungsi ADDRESS Excel boleh mengembalikan rujukan mutlak atau relatif dalam salah satu daripada dua format rujukan Excel.
Ketahui cara menggunakan fungsi ADDRESS dalam Excel
Imej berikut menunjukkan hamparan yang memasukkan formula dengan rujukan sel relatif menyebabkan masalah. Jumlah tersebut adalah hasil daripada menambah cukai kepada jumlah asal. Kadar cukai ialah 7.5% (0.075). Nisbah ini berada dalam sel C1 dan dirujuk oleh formula. Formula pertama dimasukkan ke dalam sel C7 dan mempunyai kandungan berikut: =B7*(1 + C1) .

Formula dalam sel C7 adalah betul. Ia merujuk sel C1 untuk mengira jumlahnya. Tetapi jika anda menggunakan pemegang isian (titik hitam di penjuru kanan sebelah bawah sel yang dipilih) untuk menyalin formula dari sel C7 ke sel C8 dan C9, akan ada masalah. Rujukan kepada sel C1 telah bertukar kepada sel C2 dan C3. Oleh kerana sel ini kosong, keputusan dalam sel C8 dan C9 adalah salah (hasilnya adalah sama dengan jumlah di sebelah kiri dan cukai belum ditambah).
Untuk memahami dengan lebih baik, mari lihat lajur D yang menunjukkan formula yang terletak dalam lajur C. Apabila formula dalam sel C7 diseret ke bawah, rujukan C1 bertukar kepada C2 dalam sel C8 dan C3 dalam sel C9. Biasanya, pengguna akan mahu Excel menukar rujukan sel secara automatik apabila formula disalin. Tetapi kadang-kadang (seperti dalam situasi ini) anda tidak mahu melakukan ini. Anda memerlukan rujukan sel mutlak.
Formula dalam sel C17 hampir sama dengan formula dalam sel C7, kecuali rujukan kepada sel C1 telah dijadikan mutlak, dengan meletakkan simbol $ sebelum nombor baris. Formula dalam sel C17 kelihatan seperti ini: =B17*(1 + C$1) . Apabila formula ini diseret ke C18 dan C19, rujukan tidak dilaraskan tetapi masih menghala ke sel C1. Ambil perhatian bahawa dalam contoh ini, hanya bahagian baris rujukan adalah mutlak. Anda boleh mencipta rujukan mutlak sepenuhnya dengan memasukkan sintaks berikut: =B17*(1 + $C$1) . Hasilnya akan sama, tetapi itu tidak diperlukan dalam contoh ini.
Nota : Letakkan simbol $ sebelum huruf lajur rujukan sel untuk membuat rujukan lajur mutlak. Letakkan simbol $ sebelum nombor baris untuk membuat rujukan baris mutlak.
Excel menyokong dua jenis rujukan sel: gaya A1 lama dan gaya R1C1. Gaya R1C1 menggunakan sistem penomboran untuk kedua-dua baris dan lajur, seperti: R4C10. Dalam contoh ini, R4C10 bermaksud baris 4 lajur 10.
Untuk menukar gaya rujukan sel, pilih Fail > Pilihan dan semak gaya rujukan R1C1 dalam kawasan Bekerja dengan Formula pada tab Rumus. Menggunakan format R1C1 juga memaksa lajur hamparan dipaparkan sebagai nombor dan bukannya huruf. Ini berguna apabila anda bekerja dengan sejumlah besar lajur. Sebagai contoh, lajur CV kedudukan ialah lajur ke-100. Mengingat nombor 100 adalah lebih mudah daripada mengingati perkataan CV.
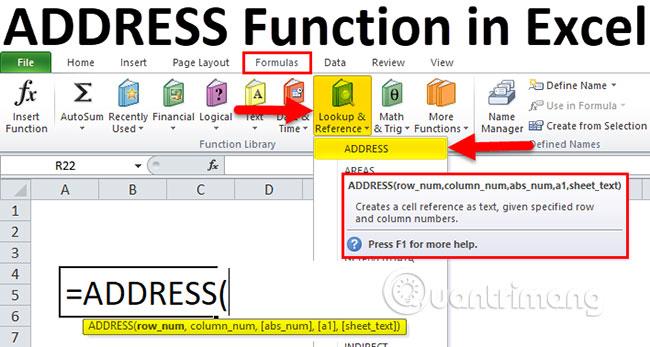
Untuk kembali ke fungsi ADDRESS Excel, ia memerlukan sehingga 5 argumen:
Hanya dua hujah pertama diperlukan. Fungsi mengembalikan rujukan yang ditentukan sebagai teks.
| Sintaks | Hasilnya | Terangkan |
=ADDRESS(5,2) |
$B$5 |
Hanya lajur dan baris disediakan sebagai hujah. Fungsi ini mengembalikan alamat mutlak penuh. |
=ADDRESS(5,2,1) |
$B$5 |
Apabila 1 digunakan sebagai hujah ketiga, alamat mutlak penuh dikembalikan. Hasilnya adalah sama jika hujah ketiga ditinggalkan. |
=ADDRESS(5,2,2) |
B$5 |
Apabila 2 digunakan sebagai hujah ketiga, rujukan komposit dikembalikan, dengan nilai lajur relatif dan baris mutlak. |
=ADDRESS(5,2,3) |
$B5 |
Apabila 3 digunakan sebagai hujah ketiga, rujukan komposit dikembalikan, dengan nilai lajur mutlak dan baris relatif. |
=ADDRESS(5,2,4) |
B5 |
Apabila 4 digunakan sebagai hujah ketiga, rujukan relatif penuh dikembalikan. |
=ADDRESS(5,2,1,0) |
R5C2 | Apabila hujah keempat adalah palsu, rujukan jenis R1C1 dikembalikan. |
=ADDRESS(5,2,3,0) |
R[5]C2 |
Contoh ini menunjukkan fungsi mengembalikan rujukan bercampur dalam gaya R1C1. |
=ADDRESS(5,2,1,,"Sheet4") |
Sheet4!$B$5 |
Argumen kelima mengembalikan rujukan kepada lembaran kerja atau buku kerja luaran. Sintaks ini mengembalikan rujukan gaya A1 kepada sel B5 pada Helaian 4. |
=ADDRESS(5,2,1,0,"Sheet4") |
Sheet4!R5C2 |
Sintaks ini mengembalikan rujukan gaya R1C1 kepada sel B5 pada Helaian 4. |

Gunakan fungsi ADDRESS dalam Excel seperti berikut:
1. Klik sel di mana anda mahu keputusan dipaparkan.
2. Masukkan =ADDRESS( untuk memulakan fungsi.
3. Masukkan nombor baris, koma (,) dan nombor lajur. Anda juga boleh memasukkan rujukan kepada sel di mana nilai tersebut berada.
4. Jika anda mahu keputusan dikembalikan dalam rujukan bercampur atau lengkap, masukkan koma (,) dan nombor yang sesuai: 2, 3, atau 4 .
5. Jika anda mahu keputusan dikembalikan dalam gaya R1C1, masukkan koma (,) dan nombor 0 .
6. Jika anda mahu keputusan merujuk kepada lembaran kerja lain, masukkan koma dan sertakan nama lembaran kerja dalam tanda petikan.
Jika anda mahu keputusan merujuk kepada buku kerja luaran, masukkan koma (,), nama buku kerja dan helaian bersama-sama. Nama buku kerja disertakan dalam kurungan dan keseluruhan rujukan mempunyai tanda petikan, seperti: "[Buku1] Helaian2".
7. Enter ) dan tekan Enter.
Daripada memasukkan nombor baris dan lajur terus dalam ADDRESS, anda boleh memasukkan rujukan sel. Walau bagaimanapun, nilai yang anda temui dalam sel tersebut mesti menilai kepada nombor yang boleh digunakan sebagai nombor baris dan lajur.
MehmetSalihKoten, pengguna Reddit, telah mencipta versi Tetris yang berfungsi sepenuhnya dalam Microsoft Excel.
Untuk menukar unit ukuran dalam Excel, kami akan menggunakan fungsi Tukar.
Apakah fungsi HLOOKUP? Bagaimana untuk menggunakan fungsi HLOOKUP dalam Excel? Jom ketahui bersama LuckyTemplates!
Fungsi IFERROR dalam Excel agak biasa digunakan. Untuk menggunakannya dengan baik, anda perlu memahami formula IFERROR Microsoft Excel.
Apakah fungsi VALUE dalam Excel? Apakah formula Nilai dalam Excel? Jom ketahui dengan LuckyTemplates.com!
Fungsi EOMONTH dalam Excel digunakan untuk memaparkan hari terakhir bulan tertentu, dengan pelaksanaan yang sangat mudah. Anda kemudiannya akan mendapat hari terakhir bulan tertentu berdasarkan data yang kami masukkan.
Mahu mengautomasikan tugasan berulang dalam Excel VBA? Jadi mari kita pelajari cara menggunakan gelung Do-While untuk melaksanakan satu siri tindakan yang berulang sehingga syarat dipenuhi.
Lebar lajur lalai dan ketinggian baris dalam Excel mungkin tidak sepadan dengan data yang anda masukkan. Artikel di bawah menunjukkan kepada anda beberapa cara untuk menukar saiz lajur, baris dan sel dalam Excel 2016. Sila rujuk padanya!
Setiap kali anda bekerja dengan Excel, anda perlu memasukkan maklumat - atau kandungan - ke dalam sel. Mari belajar dengan LuckyTemplates konsep asas sel dan julat dalam Excel 2016!
Apakah fungsi Xlookup dalam Excel? Bagaimana untuk menggunakan Xlookup dalam Excel? Jom ketahui dengan LuckyTemplates.com!








