Mainkan puzzle pada Excel
MehmetSalihKoten, pengguna Reddit, telah mencipta versi Tetris yang berfungsi sepenuhnya dalam Microsoft Excel.
Fungsi Count pada Excel ialah fungsi asas yang akan digunakan oleh Excel untuk mengira data pada Excel. Selain itu, kita boleh menggunakan fungsi Count bersyarat dengan fungsi COUNTIF atau DCOUNT.
Fungsi COUNTIF akan mencari sel dengan nilai yang memenuhi syarat yang diberikan. Kawasan data carian boleh mengandungi aksara atau huruf biasa. Dengan fungsi DCOUNT, fungsi akan mengira bilangan sel yang mengandungi data berangka dalam senarai, atau pangkalan data dengan syarat yang diberikan. Artikel di bawah akan membimbing anda cara menggunakan fungsi DCOUNT dalam Excel.
Arahan untuk menggunakan fungsi DCOUNT pada Excel
Fungsi DCOUNT mempunyai sintaks fungsi DCOUNT(pangkalan data, medan, kriteria) .
Di sana:
Catatan:
Kami akan memproses jadual data di bawah, mengira bilangan pelajar yang memenuhi syarat yang berbeza.
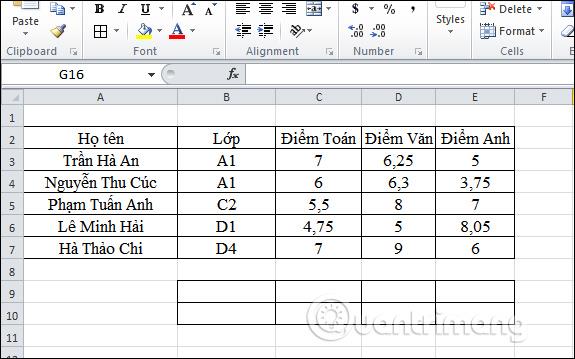
1. Kira bilangan pelajar yang mendapat markah Sastera lebih daripada atau sama dengan 8
Mengikut jadual, data yang akan dikira adalah daripada jenis data berangka dalam lajur skor Literature. Dalam kotak input hasil, masukkan formula =DCOUNT(A2:E7,D2,B9:B10) dan kemudian tekan Enter.
Di sana:
Ia perlu memasukkan nama medan bagi kawasan data yang mengandungi syarat yang sepadan dengan nama medan dalam jadual data.
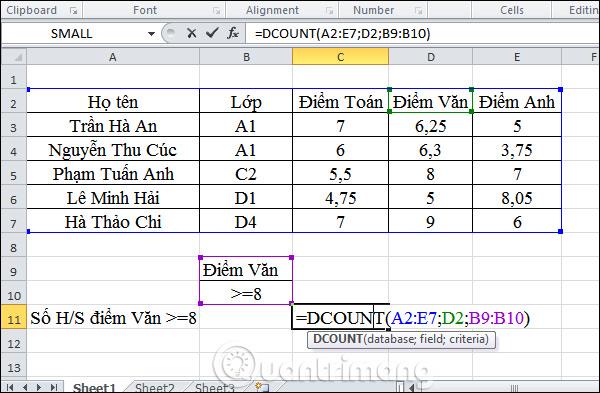
Langkah 2:
Selepas menekan Enter hasilnya adalah seperti di bawah. Akan ada 2 pelajar dengan skor Sastera lebih besar daripada atau sama dengan 8.
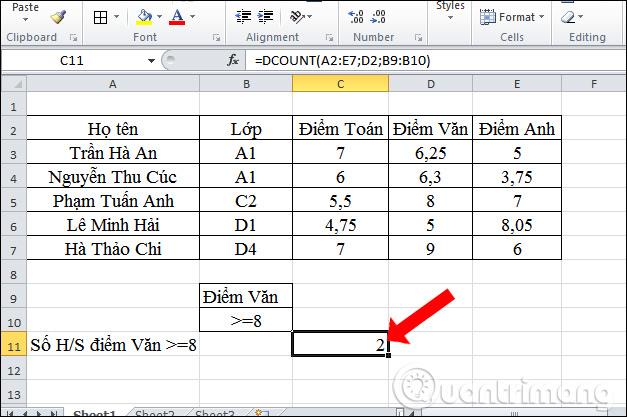
2. Kira bilangan pelajar dalam kelas A1 dengan markah Matematik lebih daripada atau sama dengan 7
Mengikut keperluan, akan ada 2 syarat untuk mencari nilai. Tetapi fungsi DCOUNT hanya menggunakan mengira jenis data, jadi kami boleh mencipta kawasan keadaan yang mengandungi skor Kelas dan Matematik seperti yang ditunjukkan. Kawasan keadaan akan mengandungi 2 syarat, tetapi nama lajur yang mengandungi syarat akan membenarkan lajur mengandungi data berangka.
Masukkan formula =DCOUNT(A2:E7);C2;B9:B10) dan tekan Enter.

Langkah 2:
Akibatnya, terdapat hanya 1 pelajar dalam kelas A1 dengan markah Matematik lebih daripada atau sama dengan 7.
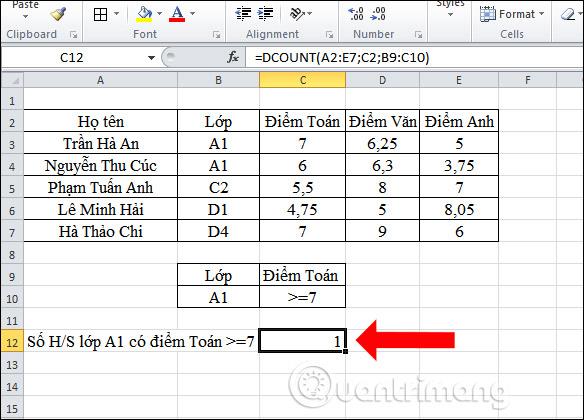
3. Kira pelajar dalam kelas A1 yang markahnya dalam 3 mata pelajaran semuanya lebih besar daripada atau sama dengan 5
Langkah 1:
Kami akan mengira data berangka dengan banyak syarat dan syarat yang bukan data berangka. Sediakan kawasan keadaan seperti yang ditunjukkan. Kemudian anda masukkan formula =DCOUNT(A2:E7;C2;B9:E10) dan tekan Enter.
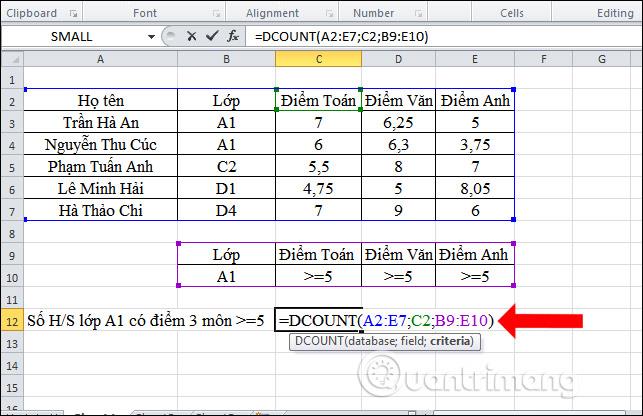
Langkah 2:
Hasilnya ialah hanya terdapat 1 pelajar dalam kelas A1 yang markahnya dalam kesemua 3 mata pelajaran melebihi 5.

4. Hitung bilangan pelajar dalam kelas A1 yang mengambil peperiksaan
Di sini akan ada kawasan keadaan kelas A1. Dalam kotak input hasil, masukkan formula =DCOUNT(A2:E7;B2;B9:B10) dan tekan Enter seperti yang ditunjukkan.

Keputusan akan menjadi 0 walaupun terdapat 2 orang pelajar dalam kelas A1 yang mengambil peperiksaan. Ini kerana fungsi DCOUNT hanya mengira data berangka , jadi keadaan kelas A1 adalah jenis aksara, jadi hasil fungsi kembali ialah 0.
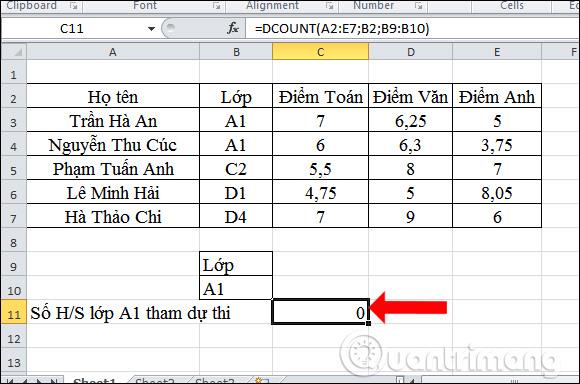
Di atas ialah cara menggunakan fungsi DCOUNT dalam Excel, fungsi untuk mengira data dengan syarat yang diberikan. Dengan contoh mencari data yang berbeza dan contoh fungsi DCOUNT mengembalikan 0 di atas, anda akan tahu cara memilih julat keadaan yang betul.
Arahan untuk menggunakan fungsi DCOUNT pada Excel
Lihat lagi:
Semoga berjaya!
MehmetSalihKoten, pengguna Reddit, telah mencipta versi Tetris yang berfungsi sepenuhnya dalam Microsoft Excel.
Untuk menukar unit ukuran dalam Excel, kami akan menggunakan fungsi Tukar.
Apakah fungsi HLOOKUP? Bagaimana untuk menggunakan fungsi HLOOKUP dalam Excel? Jom ketahui bersama LuckyTemplates!
Fungsi IFERROR dalam Excel agak biasa digunakan. Untuk menggunakannya dengan baik, anda perlu memahami formula IFERROR Microsoft Excel.
Apakah fungsi VALUE dalam Excel? Apakah formula Nilai dalam Excel? Jom ketahui dengan LuckyTemplates.com!
Fungsi EOMONTH dalam Excel digunakan untuk memaparkan hari terakhir bulan tertentu, dengan pelaksanaan yang sangat mudah. Anda kemudiannya akan mendapat hari terakhir bulan tertentu berdasarkan data yang kami masukkan.
Mahu mengautomasikan tugasan berulang dalam Excel VBA? Jadi mari kita pelajari cara menggunakan gelung Do-While untuk melaksanakan satu siri tindakan yang berulang sehingga syarat dipenuhi.
Lebar lajur lalai dan ketinggian baris dalam Excel mungkin tidak sepadan dengan data yang anda masukkan. Artikel di bawah menunjukkan kepada anda beberapa cara untuk menukar saiz lajur, baris dan sel dalam Excel 2016. Sila rujuk padanya!
Setiap kali anda bekerja dengan Excel, anda perlu memasukkan maklumat - atau kandungan - ke dalam sel. Mari belajar dengan LuckyTemplates konsep asas sel dan julat dalam Excel 2016!
Apakah fungsi Xlookup dalam Excel? Bagaimana untuk menggunakan Xlookup dalam Excel? Jom ketahui dengan LuckyTemplates.com!








