Mainkan puzzle pada Excel
MehmetSalihKoten, pengguna Reddit, telah mencipta versi Tetris yang berfungsi sepenuhnya dalam Microsoft Excel.
Adakah anda ingin meningkatkan kemahiran Excel anda ? Kemudian pelajari cara menggunakan fungsi PI untuk memudahkan analisis data dan melakukan pengiraan yang kompleks .
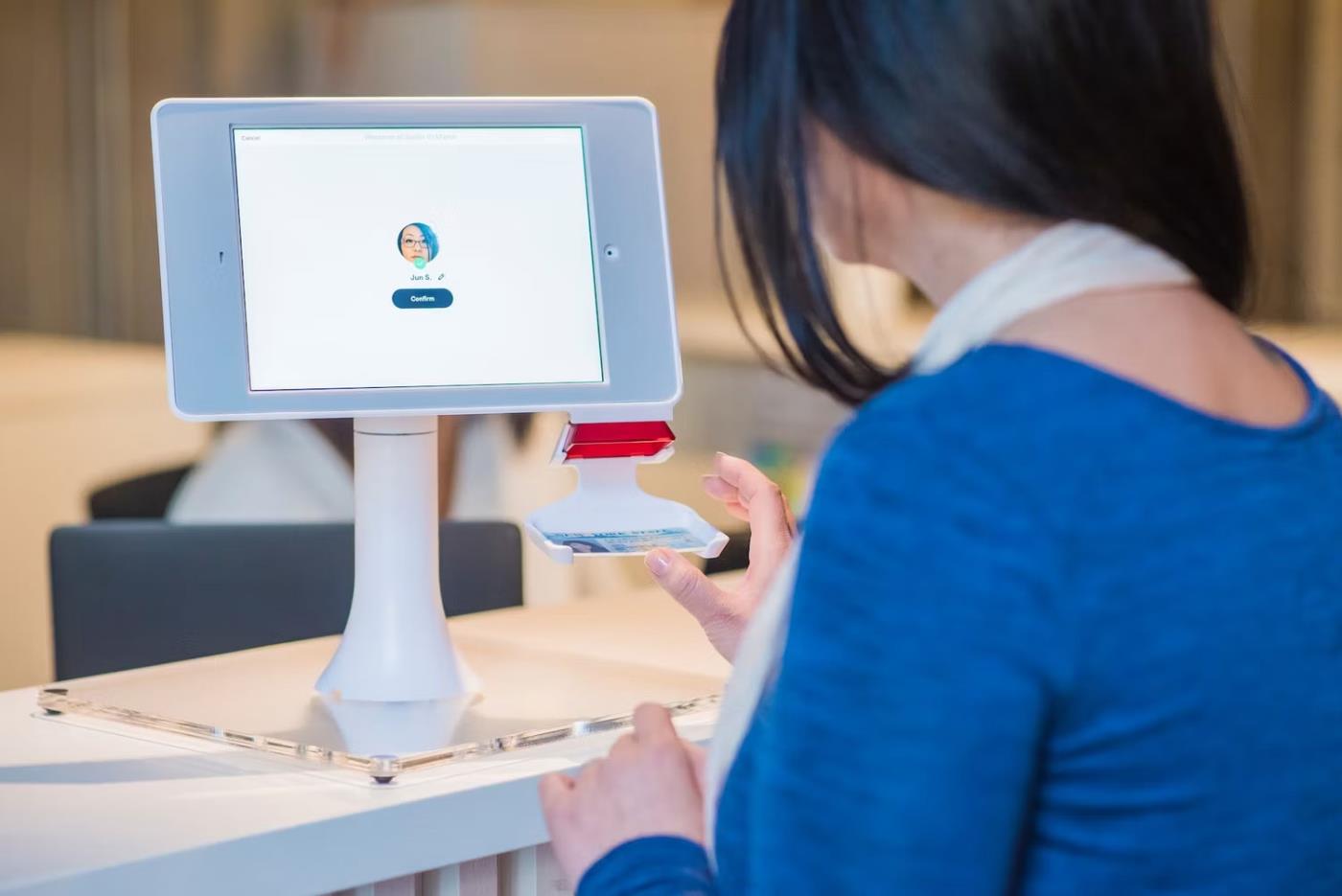
Nombor pi ( π ) ialah pemalar matematik yang ditakrifkan sebagai lilitan bulatan dibahagikan dengan diameternya. Walaupun pi hampir 3.14, dalam beberapa kes anda mungkin memerlukan nilai yang lebih tepat untuk pengiraan.
Berita baik di sini ialah Excel mengetahui pi sehingga nombor ke-15 mengikut hati. Anda boleh memanggil pi dalam Excel dengan fungsi PI, dan juga menggabungkannya dengan fungsi Excel yang lain.
Bagaimana fungsi PI berfungsi dalam Excel
Oleh kerana fungsi PI dalam Excel tidak mempunyai hujah, tujuannya adalah untuk memanggil PI dalam formula. Di sini, anda boleh menyatakan pi menggunakan PI:
=PI().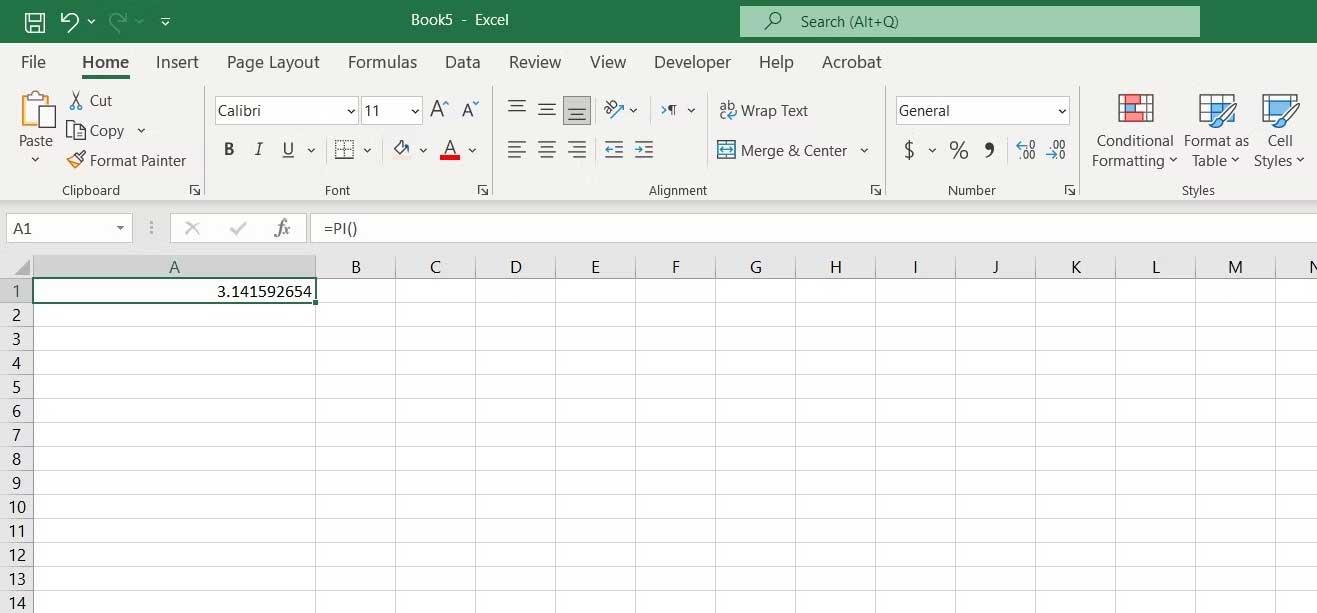
Excel kini akan memaparkan pi, tepat hingga 15 digit. Jika anda tidak mahu menunjukkan semuanya, anda boleh menggunakan pemformatan tersuai dalam Excel untuk mengehadkan perpuluhan.
Gunakan Pi untuk pengiraan dalam Excel
Sekarang pi bukan semua fungsi fungsi PI. Oleh kerana PI tidak mengambil hujah, Excel menganggapnya seperti nilai angka dan bukannya fungsi.
Ini bermakna anda boleh memanggil PI dalam formula, kemudian melakukan operasi matematik padanya. Pertimbangkan contoh berikut:
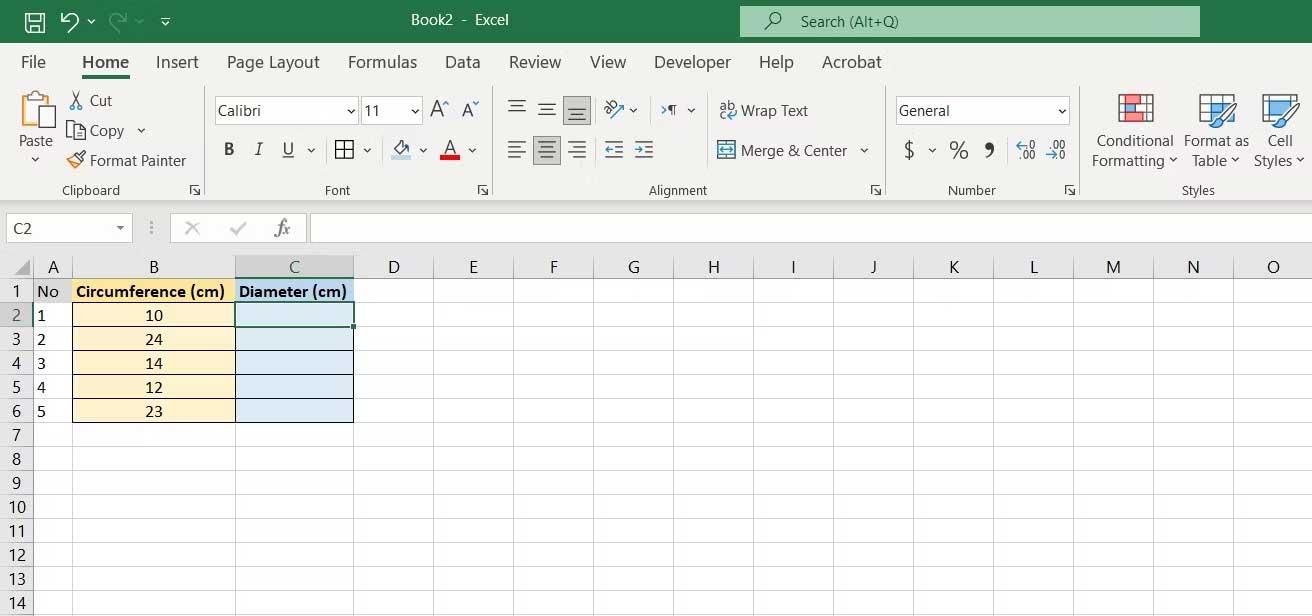
Dalam lembaran kerja ini anda melihat lilitan lima bulatan dan matlamatnya adalah untuk mengira diameternya. Oleh kerana lilitan bulatan ialah diameter didarab dengan pi, anda boleh menyelesaikan masalah dengan pembahagian mudah.
1. Pilih sel pertama di lokasi yang anda ingin paparkan hasilnya. Itulah sel C2 dalam contoh ini.
2. Dalam bar formula, masukkan:
=B2/PI()
3. Tekan Enter .
4. Seret bar isian dan lepaskannya ke dalam sel di bawah.
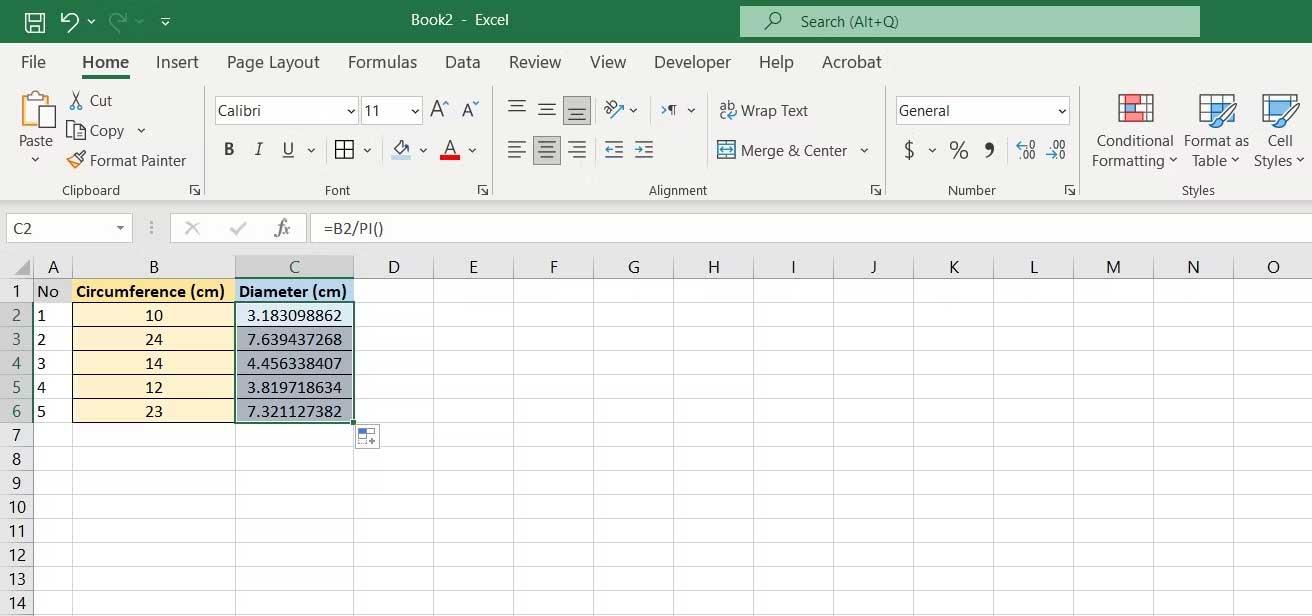
Anda akan melihat diameter bagi setiap bulatan. Formula di sini adalah untuk mengira nilai perimeter dalam sel B2, kemudian bahagikannya dengan pi menggunakan fungsi PI.
Gunakan Pi dengan fungsi Excel yang lain
Anda juga boleh menggunakan PI dalam mana-mana fungsi Excel yang menerima nilai angka. Ini berguna apabila anda menggunakan fungsi trigonometri Excel.
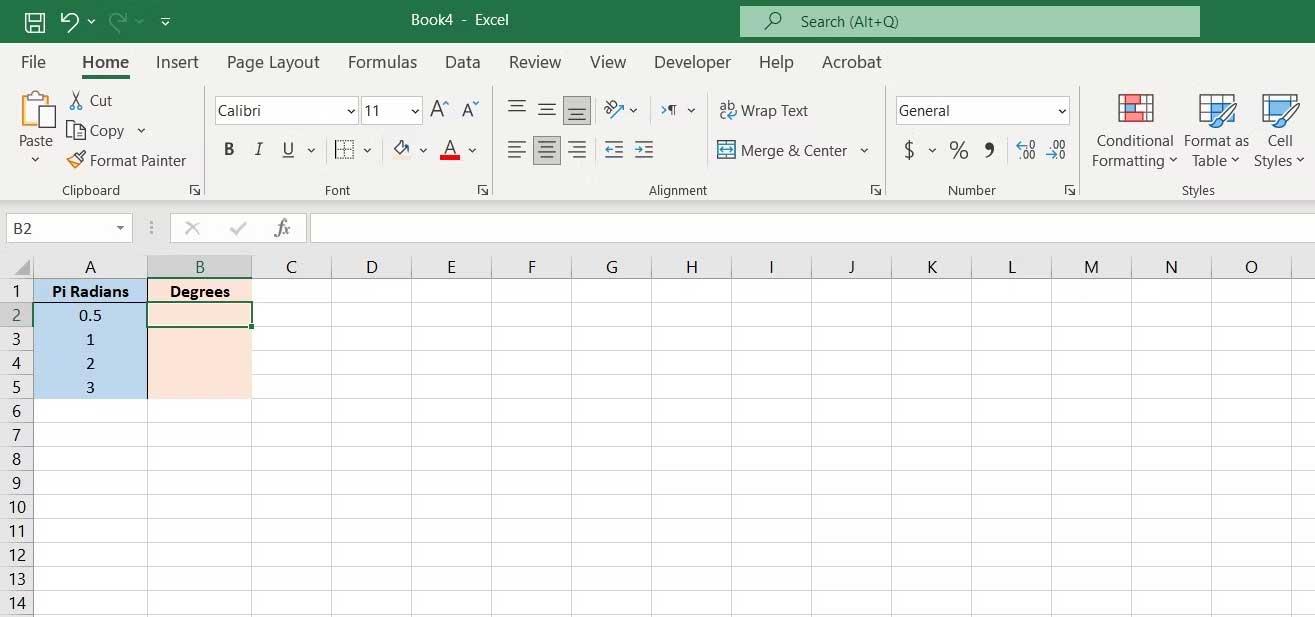
Dalam contoh ini, anda mempunyai beberapa sudut dalam radian pi untuk menukarkannya kepada tahap yang lebih boleh dilaksanakan. Pi radian adalah sama dengan satu radian didarab dengan pi.
Di sini, kita akan menggunakan gabungan fungsi PI dan DEGREES. DEGREES ialah fungsi Excel yang mengira nilai radian dan menukarkannya kepada darjah.
=DEGREES(value_in_radians)
Begini cara anda boleh menukar radian pi kepada darjah dalam Excel:
=DEGREES(A2*PI())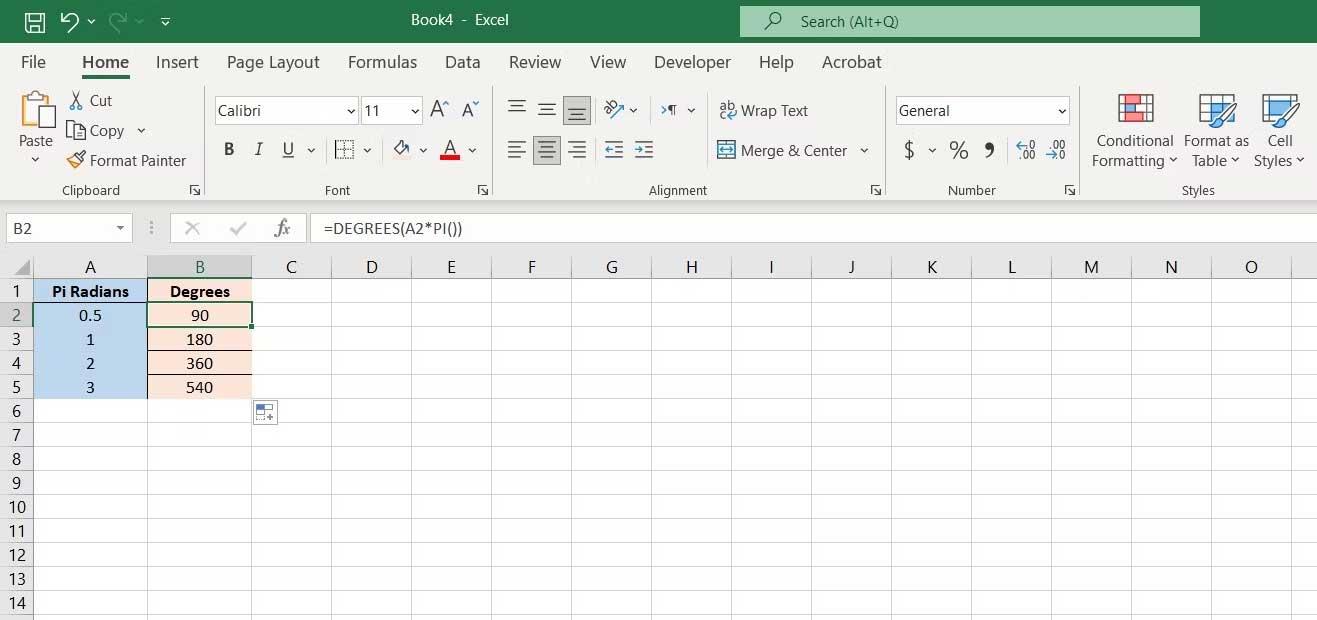
Di atas ialah semua yang anda perlu tahu tentang fungsi PI dalam Excel. Semoga artikel itu berguna kepada anda.
MehmetSalihKoten, pengguna Reddit, telah mencipta versi Tetris yang berfungsi sepenuhnya dalam Microsoft Excel.
Untuk menukar unit ukuran dalam Excel, kami akan menggunakan fungsi Tukar.
Apakah fungsi HLOOKUP? Bagaimana untuk menggunakan fungsi HLOOKUP dalam Excel? Jom ketahui bersama LuckyTemplates!
Fungsi IFERROR dalam Excel agak biasa digunakan. Untuk menggunakannya dengan baik, anda perlu memahami formula IFERROR Microsoft Excel.
Apakah fungsi VALUE dalam Excel? Apakah formula Nilai dalam Excel? Jom ketahui dengan LuckyTemplates.com!
Fungsi EOMONTH dalam Excel digunakan untuk memaparkan hari terakhir bulan tertentu, dengan pelaksanaan yang sangat mudah. Anda kemudiannya akan mendapat hari terakhir bulan tertentu berdasarkan data yang kami masukkan.
Mahu mengautomasikan tugasan berulang dalam Excel VBA? Jadi mari kita pelajari cara menggunakan gelung Do-While untuk melaksanakan satu siri tindakan yang berulang sehingga syarat dipenuhi.
Lebar lajur lalai dan ketinggian baris dalam Excel mungkin tidak sepadan dengan data yang anda masukkan. Artikel di bawah menunjukkan kepada anda beberapa cara untuk menukar saiz lajur, baris dan sel dalam Excel 2016. Sila rujuk padanya!
Setiap kali anda bekerja dengan Excel, anda perlu memasukkan maklumat - atau kandungan - ke dalam sel. Mari belajar dengan LuckyTemplates konsep asas sel dan julat dalam Excel 2016!
Apakah fungsi Xlookup dalam Excel? Bagaimana untuk menggunakan Xlookup dalam Excel? Jom ketahui dengan LuckyTemplates.com!








