Mainkan puzzle pada Excel
MehmetSalihKoten, pengguna Reddit, telah mencipta versi Tetris yang berfungsi sepenuhnya dalam Microsoft Excel.
Microsoft 365 mengemas kini cara Excel mengendalikan fungsi dinamik. Jika anda pernah memasukkan ungkapan menggunakan Ctrl + Shift + Enter , maka anda sudah biasa dengan cara Excel menggunakan untuk berfungsi dengan tatasusunan dinamik. Terima kasih kepada fungsi tatasusunan dinamik baharu, mencipta dan mengekalkan jenis ungkapan ini adalah lebih mudah. Anda memasukkan fungsi seperti biasa - dengan kekunci Enter yang mudah dan hasilnya akan dimasukkan ke dalam sel di bawah, cukup untuk melengkapkan pengiraan fungsi. Dalam artikel ini, LuckyTemplates.com akan menunjukkan kepada anda cara membuat siri tarikh dengan mudah dan mengemas kininya menggunakan fungsi SEQUENCE().
Nota : Pengarang artikel menggunakan Microsoft 365 pada sistem Windows 10 64-bit. Ciri ini pada masa ini hanya tersedia dalam 365 dan Excel Online. Untuk kemudahan, anda boleh memuat turun fail .xlsx sebagai contoh:
https://www.techrepublic.com/resource-library/downloads/sample-file-how-to-use-microsoft-365-s-dynamic-array-function-sequence-to-create-a-list-of-dates-in-excel/Pengenalan kepada fungsi SEQUENCE().
Salah satu fungsi tatasusunan dinamik baharu 365 ialah SEQUENCE(), yang mengembalikan jujukan nilai menggunakan sintaks berikut:
=SEQUENCE(rows,[columns],[start],[step])Di mana baris diperlukan dan menentukan bilangan baris untuk diisi (bilangan nilai untuk dikira). Hujah pilihan berikut:
Dalam bentuk yang paling mudah, anda boleh menggunakan fungsi ini untuk mengembalikan siri nilai tetap, seperti yang ditunjukkan dalam Rajah A. Hasilnya dipanggil julat limpahan. Apabila menggunakan salah satu fungsi tatasusunan dinamik baharu, ingat untuk meninggalkan banyak ruang di bawah fungsi untuk nilai ini.

Gambar A
Argumen tunggal, 5, mengembalikan 5 nilai bermula dengan 1 dan meningkat sebanyak 1. Mari tambah nilai input untuk menjadikannya lebih fleksibel. Dengan merujuk sel input (B1), anda boleh menukar secara dinamik bilangan nilai yang SEQUENCE() pulangkan, seperti yang ditunjukkan dalam Rajah B. Cuma tukar nilai input dalam B1 untuk mengemas kini keputusan . Jika anda mahu senarai itu turun, mulakan dengan 10 dan naikkan dengan -1 seperti ini:
=SEQUENCE(B1,,10,-1)
Rajah B
Bagaimana untuk mengembalikan rentetan tarikh dalam Excel
Pemegang isian Excel boleh membuat senarai tarikh untuk anda dengan cepat, tetapi senarai itu statik; anda mesti membuat senarai baharu jika perlu diubah. Fungsi SEQUENCE(), ditunjukkan dalam Rajah C, membolehkan anda membuat senarai tarikh yang benar-benar dinamik dengan cepat.
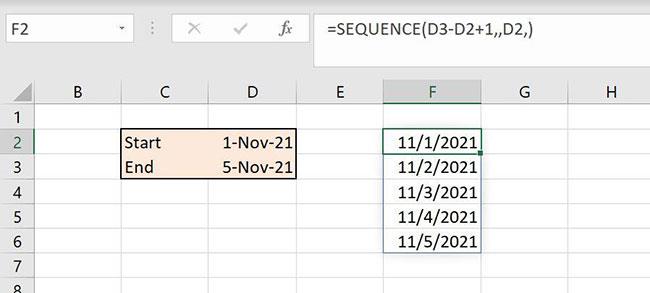
Rajah C
Mari lihat hujah fungsi:
=SEQUENCE(D3-D2+1,,D2,)Ungkapan D3-D2+1 memberi kita bilangan baris (atau nilai). Dari 1 November hingga 5 November ialah 4 hari; Tambahkan 1 untuk mendapatkan 5 hari: 1 November, 2 November, 3 November, 4 November dan 5 November. Argumen ketiga merujuk D2 dan menentukan nilai pertama dalam rentetan. Oleh itu, nilai pertama dalam siri ini ialah tarikh dalam D2 dan akan terdapat sejumlah 5 tarikh dalam siri tersebut. Untuk mengemas kini siri tarikh, tukar salah satu atau kedua-dua tarikh dalam D2:D3.
Rajah D menunjukkan fungsi serupa yang merujuk kepada dua nilai input dan bukannya satu. Melakukannya memberi anda lebih fleksibiliti. Sebenarnya, perkara yang sama dilakukan, tetapi dalam contoh kedua anda tidak perlu tahu tarikh tamat. Kedua-duanya berguna, tetapi anda akan menggunakannya dalam situasi yang berbeza.
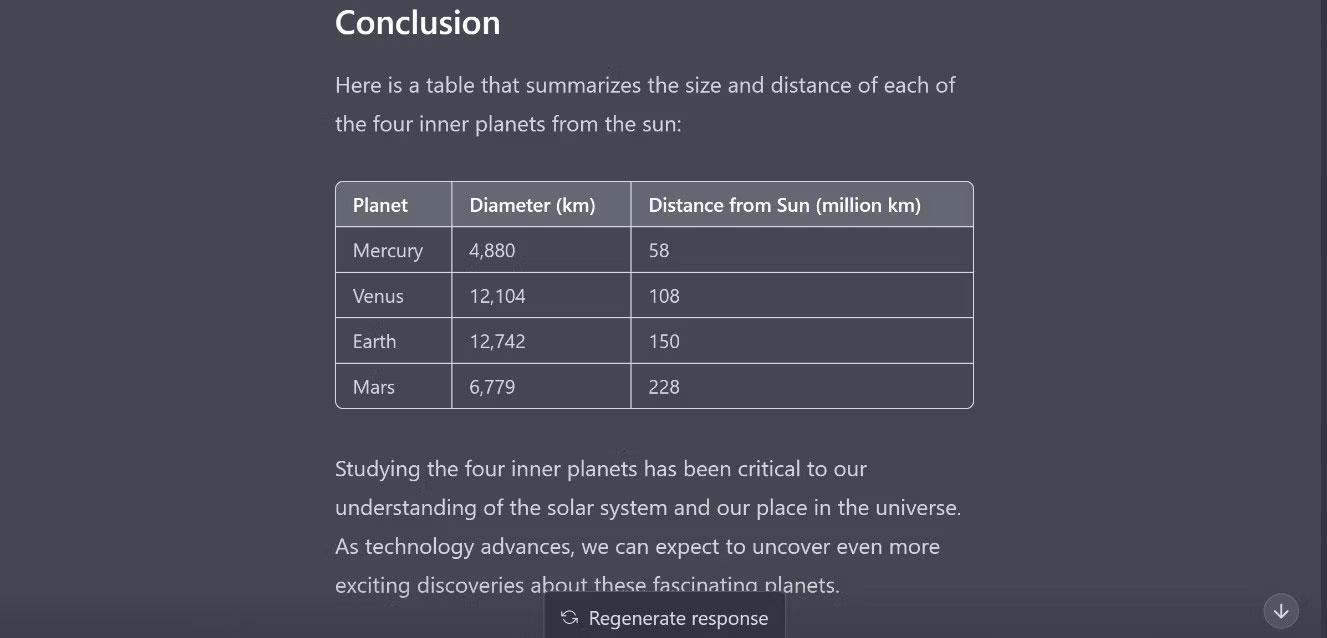
Rajah D
MehmetSalihKoten, pengguna Reddit, telah mencipta versi Tetris yang berfungsi sepenuhnya dalam Microsoft Excel.
Untuk menukar unit ukuran dalam Excel, kami akan menggunakan fungsi Tukar.
Apakah fungsi HLOOKUP? Bagaimana untuk menggunakan fungsi HLOOKUP dalam Excel? Jom ketahui bersama LuckyTemplates!
Fungsi IFERROR dalam Excel agak biasa digunakan. Untuk menggunakannya dengan baik, anda perlu memahami formula IFERROR Microsoft Excel.
Apakah fungsi VALUE dalam Excel? Apakah formula Nilai dalam Excel? Jom ketahui dengan LuckyTemplates.com!
Fungsi EOMONTH dalam Excel digunakan untuk memaparkan hari terakhir bulan tertentu, dengan pelaksanaan yang sangat mudah. Anda kemudiannya akan mendapat hari terakhir bulan tertentu berdasarkan data yang kami masukkan.
Mahu mengautomasikan tugasan berulang dalam Excel VBA? Jadi mari kita pelajari cara menggunakan gelung Do-While untuk melaksanakan satu siri tindakan yang berulang sehingga syarat dipenuhi.
Lebar lajur lalai dan ketinggian baris dalam Excel mungkin tidak sepadan dengan data yang anda masukkan. Artikel di bawah menunjukkan kepada anda beberapa cara untuk menukar saiz lajur, baris dan sel dalam Excel 2016. Sila rujuk padanya!
Setiap kali anda bekerja dengan Excel, anda perlu memasukkan maklumat - atau kandungan - ke dalam sel. Mari belajar dengan LuckyTemplates konsep asas sel dan julat dalam Excel 2016!
Apakah fungsi Xlookup dalam Excel? Bagaimana untuk menggunakan Xlookup dalam Excel? Jom ketahui dengan LuckyTemplates.com!








