Mainkan puzzle pada Excel
MehmetSalihKoten, pengguna Reddit, telah mencipta versi Tetris yang berfungsi sepenuhnya dalam Microsoft Excel.
Ingin tahu cara menyusun dan menambah data dalam Microsoft Excel ? Jadi mari kita pelajari cara menggunakan fungsi VSTACK dan HSTACK dalam Microsoft Excel bersama-sama !

Menindan dan menambah data adalah sangat penting dalam transformasi dan analisis data. Tugasan ini membenarkan penggabungan berbilang fail data, menggabungkan lajur atau baris dan mencipta pandangan maklumat yang bersatu. Ini boleh dilakukan menggunakan dua fungsi berkuasa, yang memudahkan proses. Ini adalah VSTACK dan HSTACK.
Dengan menggunakan fungsi VSTACK dan HSTACK, anda boleh menindih dan mengedit data tanpa perlu menulis formula yang kompleks.
Apakah fungsi VSTACK dan HSTACK dalam Excel?
VSTACK dan HSTACK ialah dua fungsi Excel baharu. Ia akan dikeluarkan sebagai fungsi penyuntingan teks pada tahun 2022 dan akan tersedia kepada pengguna Microsoft 365. Malah pengguna Microsoft 365 peringkat permulaan boleh mengaksesnya. Fungsi ini juga merupakan antara banyak ciri Excel untuk web yang boleh digunakan untuk meningkatkan kecekapan kerja.
Fungsi VSTACK (singkatan untuk tindanan menegak), membolehkan anda menambah data dan menyusunnya secara menegak. HSTACK adalah sebaliknya, juga dikenali sebagai tindanan mendatar, yang membolehkan anda menambahkan data secara mendatar dan menyusunnya bersebelahan.
Kedua-dua fungsi menggunakan persekitaran tatasusunan dinamik untuk menambah data dan menyusunnya ke dalam tatasusunan yang berasingan dan boleh dikembangkan. Data di sini boleh menjadi senarai, tatasusunan, data daripada berbilang helaian, pengepala tertentu atau pada lembaran kerja yang sama.
Cara menggunakan fungsi VSTACK dalam Excel
Sintaks fungsi VSTACK adalah seperti berikut:
=VSTACK(array1,[array2],...)Argumen tatasusunan dalam sintaks fungsi ialah tatasusunan yang ingin anda gabungkan secara menegak. Mari kita mulakan dengan contoh mudah. Katakan anda mempunyai dua meja. Setiap jadual mempunyai bilangan huruf dan nombor yang sepadan. Untuk menggunakan VSTACK:
Sintaks terakhir ialah:
=VSTACK(B3:C7,E3:F7)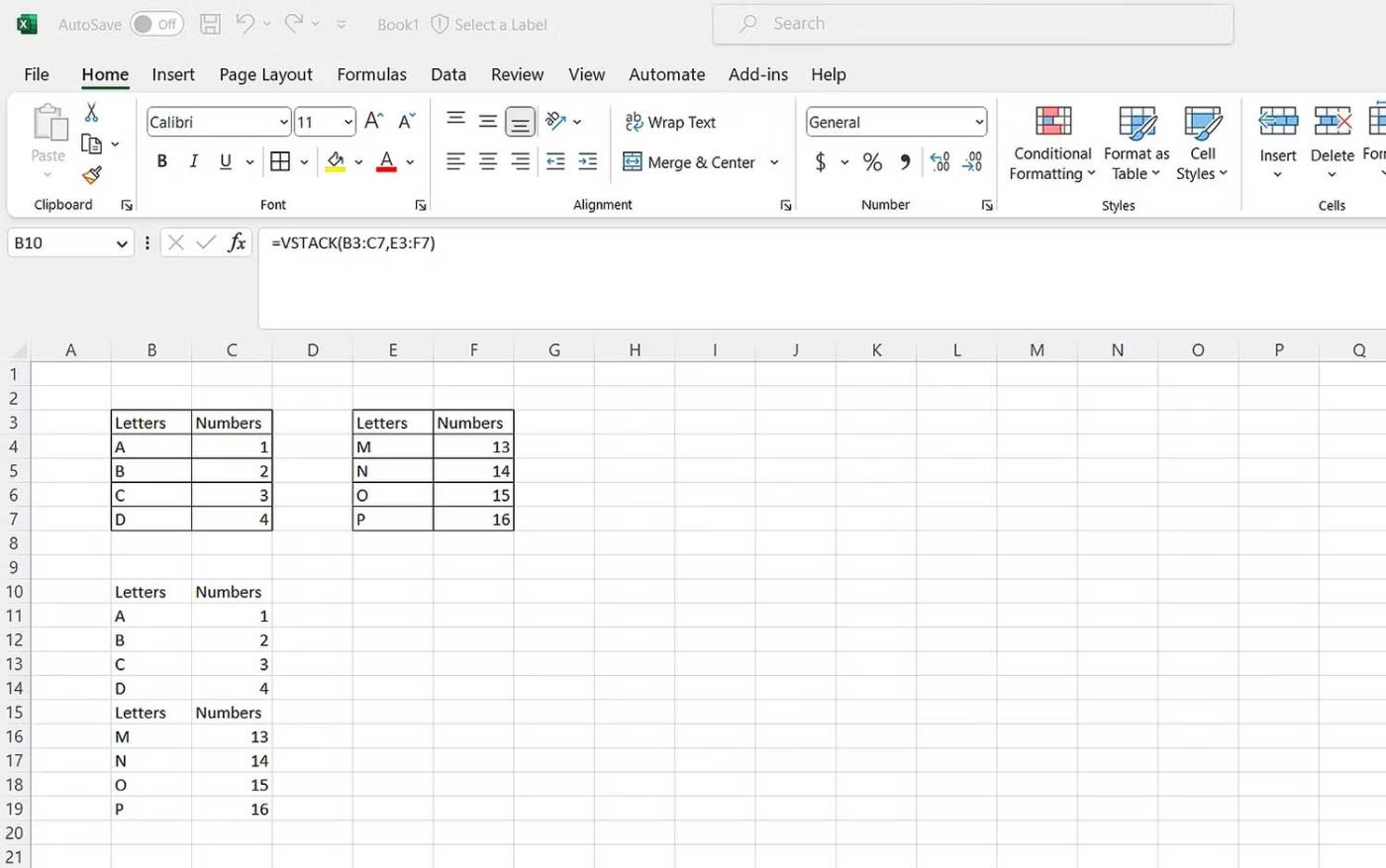
Anda juga boleh menggunakan fungsi ini dan mengecualikan pengepala. Di sini, kami mempunyai senarai nama. Jika anda ingin menyusunnya bersebelahan, lakukan perkara berikut:
=VSTACK({"Name","Age"},B3:C8,B11:C16)
Anda juga boleh mengisih nama dengan menggabungkan VSTACK dengan fungsi SORT dalam Excel. Anda boleh mencapai ini dengan membungkus data dalam jadual menggunakan fungsi SORT dan VSTACK.
=VSTACK({"Name","Age"},SORT(VSTACK(B3:C8,B11:C16)))
Cara menggunakan fungsi HSTACK dalam Excel
Sintaks HSTACK ialah:
=HSTACK(array1,[array2],...)Argumen tatasusunan dalam sintaks fungsi ini ialah tatasusunan yang ingin anda gabungkan secara mendatar. Mari kita mulakan dengan contoh mudah. Di sini kami menggunakan huruf dan data berangka.
Sintaks akhir:
=HSTACK(B3:C7,E3:F7)
Seperti VSTACK, anda boleh menggunakan HSTACK dengan fungsi lain, seperti fungsi UNIK dalam Excel. Mari lihat bagaimana ia berfungsi. Contoh di sini memerlukan senarai nilai unik daripada dua senarai coklat. Anda boleh memasukkan HSTACK dalam fungsi UNIK.
=UNIQUE(HSTACK(B4:C8, E4:F8))
Di atas ialah cara menggunakan VSTACK dan HSTACK dalam Microsoft Excel . Semoga artikel itu berguna kepada anda.
MehmetSalihKoten, pengguna Reddit, telah mencipta versi Tetris yang berfungsi sepenuhnya dalam Microsoft Excel.
Untuk menukar unit ukuran dalam Excel, kami akan menggunakan fungsi Tukar.
Apakah fungsi HLOOKUP? Bagaimana untuk menggunakan fungsi HLOOKUP dalam Excel? Jom ketahui bersama LuckyTemplates!
Fungsi IFERROR dalam Excel agak biasa digunakan. Untuk menggunakannya dengan baik, anda perlu memahami formula IFERROR Microsoft Excel.
Apakah fungsi VALUE dalam Excel? Apakah formula Nilai dalam Excel? Jom ketahui dengan LuckyTemplates.com!
Fungsi EOMONTH dalam Excel digunakan untuk memaparkan hari terakhir bulan tertentu, dengan pelaksanaan yang sangat mudah. Anda kemudiannya akan mendapat hari terakhir bulan tertentu berdasarkan data yang kami masukkan.
Mahu mengautomasikan tugasan berulang dalam Excel VBA? Jadi mari kita pelajari cara menggunakan gelung Do-While untuk melaksanakan satu siri tindakan yang berulang sehingga syarat dipenuhi.
Lebar lajur lalai dan ketinggian baris dalam Excel mungkin tidak sepadan dengan data yang anda masukkan. Artikel di bawah menunjukkan kepada anda beberapa cara untuk menukar saiz lajur, baris dan sel dalam Excel 2016. Sila rujuk padanya!
Setiap kali anda bekerja dengan Excel, anda perlu memasukkan maklumat - atau kandungan - ke dalam sel. Mari belajar dengan LuckyTemplates konsep asas sel dan julat dalam Excel 2016!
Apakah fungsi Xlookup dalam Excel? Bagaimana untuk menggunakan Xlookup dalam Excel? Jom ketahui dengan LuckyTemplates.com!








