Mainkan puzzle pada Excel
MehmetSalihKoten, pengguna Reddit, telah mencipta versi Tetris yang berfungsi sepenuhnya dalam Microsoft Excel.
Dalam Microsoft Excel , fungsi WORKDAY ialah fungsi yang berkaitan dengan tarikh dan masa, dan tujuannya adalah untuk mengembalikan hari sebelum dan selepas bilangan hari bekerja yang ditetapkan. Hari perniagaan tidak termasuk hujung minggu atau mana-mana hari yang ditetapkan sebagai hari cuti. Orang boleh menggunakan fungsi WORKDAY untuk mengira tarikh akhir invois, jangkaan masa penghantaran atau bilangan hari kerja yang diambil.
Apakah formula dan sintaks untuk fungsi WORKDAY dalam Excel?
Formula untuk fungsi WORKDAY ialah:
WORKDAY(start_date, days, [holidays])Sintaks untuk fungsi WORKDAY dijelaskan seperti berikut:
Cara menggunakan fungsi WORKDAY dalam Excel
Untuk menggunakan fungsi WORKDAY dalam Excel, ikuti langkah di bawah:
Lancarkan Microsoft Excel.
Buat jadual atau gunakan jadual sedia ada.

Buat jadual atau gunakan jadual sedia ada
Mula-mula, kami akan mengira tarikh pertama dalam jadual menggunakan sintaks hanya start_date dan hari.
Masukkan formula =WORKDAY(A2, B2) ke dalam sel tempat anda ingin meletakkan keputusan.
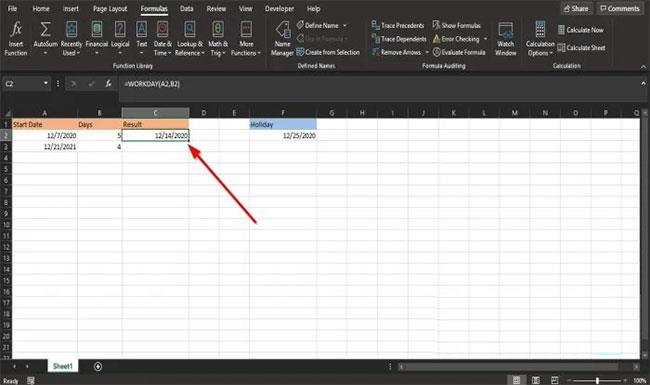
Masukkan formula =WORKDAY(A2, B2)
Kemudian tekan kekunci Enter pada papan kekunci untuk melihat hasilnya.
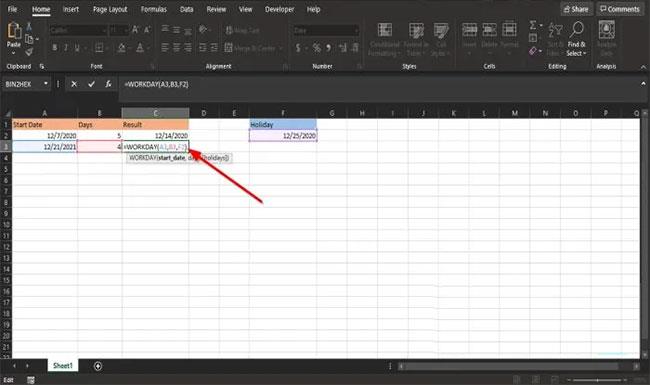
Tekan kekunci Enter untuk melihat hasilnya
Untuk hari kedua dalam jadual, contoh ingin mengecualikan cuti minggu berikutnya daripada hari bekerja.
Jadi taip =WORKDAY(A3, B3, F2) dalam sel.
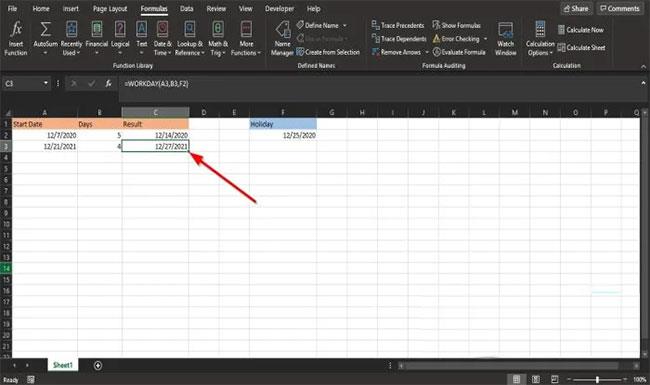
Masukkan =WORKDAY(A3, B3, F2)
Kemudian tekan Enter.
Cara lain untuk menggunakan fungsi WORKDAY dalam Excel
Terdapat dua kaedah lain untuk menggunakan fungsi WORKDAY dalam Excel.
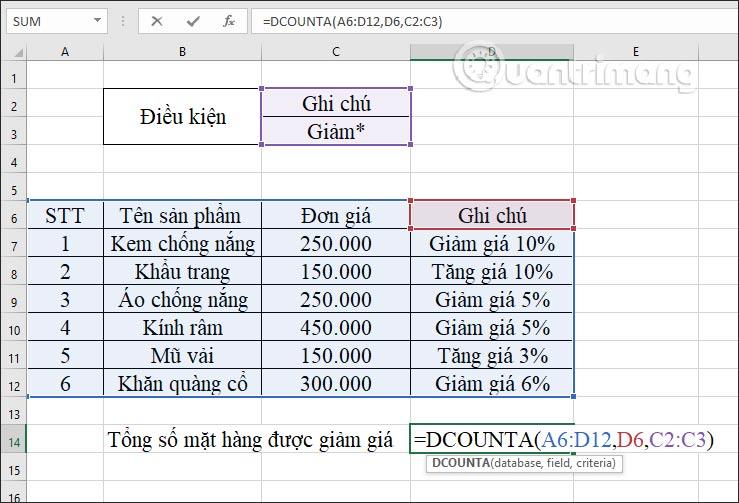
Klik butang fx
Kaedah pertama ialah mengklik butang fx di bahagian atas sebelah kiri helaian Excel.
Kotak dialog Insert Function akan muncul.
Di dalam kotak dialog, Pilih bahagian Kategori , pilih Tarikh dan Masa daripada kotak senarai.
Dalam bahagian Pilih Fungsi , pilih fungsi WORKDAY daripada senarai.
Kemudian klik OK.
Kotak dialog Fungsi Argumen dibuka.
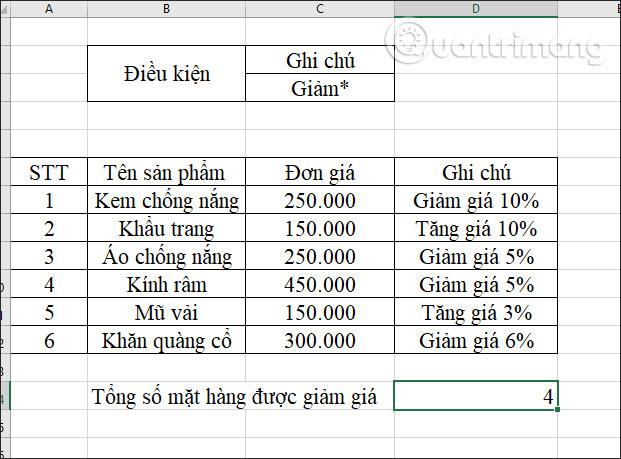
Kotak dialog Fungsi Argumen dibuka
Dalam bahagian Start_date , masukkan sel A3.
Dalam bahagian Hari , masukkan B3 dalam kotak.
Dalam bahagian Cuti , masukkan F2 dalam kotak.
Kemudian klik OK untuk melihat hasilnya.
Kaedah lain ialah mengklik tab Formula dan klik butang Tarikh dan Masa dalam kumpulan Pustaka Fungsi.
Dalam senarai, pilih WORKDAY.
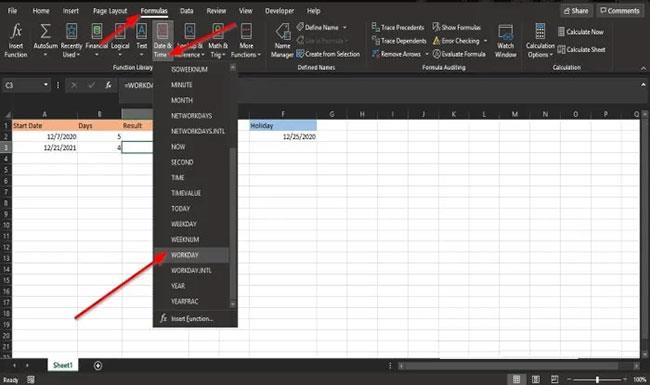
Pilih WORKDAY
Kotak dialog Fungsi Argumen akan muncul.
Ikuti langkah dalam kaedah satu untuk Argumen Fungsi.
Semoga anda berjaya.
MehmetSalihKoten, pengguna Reddit, telah mencipta versi Tetris yang berfungsi sepenuhnya dalam Microsoft Excel.
Untuk menukar unit ukuran dalam Excel, kami akan menggunakan fungsi Tukar.
Apakah fungsi HLOOKUP? Bagaimana untuk menggunakan fungsi HLOOKUP dalam Excel? Jom ketahui bersama LuckyTemplates!
Fungsi IFERROR dalam Excel agak biasa digunakan. Untuk menggunakannya dengan baik, anda perlu memahami formula IFERROR Microsoft Excel.
Apakah fungsi VALUE dalam Excel? Apakah formula Nilai dalam Excel? Jom ketahui dengan LuckyTemplates.com!
Fungsi EOMONTH dalam Excel digunakan untuk memaparkan hari terakhir bulan tertentu, dengan pelaksanaan yang sangat mudah. Anda kemudiannya akan mendapat hari terakhir bulan tertentu berdasarkan data yang kami masukkan.
Mahu mengautomasikan tugasan berulang dalam Excel VBA? Jadi mari kita pelajari cara menggunakan gelung Do-While untuk melaksanakan satu siri tindakan yang berulang sehingga syarat dipenuhi.
Lebar lajur lalai dan ketinggian baris dalam Excel mungkin tidak sepadan dengan data yang anda masukkan. Artikel di bawah menunjukkan kepada anda beberapa cara untuk menukar saiz lajur, baris dan sel dalam Excel 2016. Sila rujuk padanya!
Setiap kali anda bekerja dengan Excel, anda perlu memasukkan maklumat - atau kandungan - ke dalam sel. Mari belajar dengan LuckyTemplates konsep asas sel dan julat dalam Excel 2016!
Apakah fungsi Xlookup dalam Excel? Bagaimana untuk menggunakan Xlookup dalam Excel? Jom ketahui dengan LuckyTemplates.com!








