Mainkan puzzle pada Excel
MehmetSalihKoten, pengguna Reddit, telah mencipta versi Tetris yang berfungsi sepenuhnya dalam Microsoft Excel.
Ingin membahagikan senarai panjang kepada berbilang lajur? Jadi mari kita pelajari cara menggunakan fungsi WRACOLS dalam Microsoft Excel .

Terdapat banyak fungsi dalam Microsoft Excel yang boleh membantu menyusun nombor dan data. Salah satu fungsi ini ialah WRACOLS. Fungsi ini memberikan pengguna Excel cara baharu yang menarik untuk menukar lajur mereka dengan pantas kepada tatasusunan 2D, dengan itu meningkatkan kebolehbacaan dan visualisasi data.
Apakah fungsi WRACOLS dalam Excel?
Fungsi WRACOLS berfungsi dengan menggabungkan nilai baris dan lajur ke dalam tatasusunan lajur dua dimensi. Anda akan menentukan panjang setiap lajur dalam formula.
Ini ialah fungsi tatasusunan dinamik baharu dalam Excel. Ia tersedia untuk semua pengguna langganan Microsoft 365 , termasuk pelan asas.
Sintaks fungsi WRACOLS dalam Excel
Sintaks fungsi WRACOLS mempunyai argumen berikut:
=WRAPCOLS(vector, wrap_count, [pad_with])Secara khusus:
Cara menggunakan fungsi WRACOLS dalam Excel
Untuk bermula, anda memerlukan data sampel. Anda boleh menggunakan salah satu daripada beberapa cara untuk menomborkan baris dalam Excel apabila anda ingin mendapatkan senarai nombor dari 1 hingga 20. Untuk memasukkan nombor ini dalam tatasusunan 2D, anda boleh menggunakan fungsi WRACOLS.
1. Tulis formula dalam sel atau melalui bar formula =WRAPCOLS( .

2. Pilih tatasusunan nombor dan tulis koma.
3. Untuk argumen wrap_count , tulis 5. Ini akan memisahkan nombor kepada lajur, di mana setiap lajur mengandungi 5 nilai.
4. Tutup kurungan.
5. Tekan Enter pada papan kekunci.
Sintaks terakhir ialah:
=WRAPCOLS(B2:B21,5)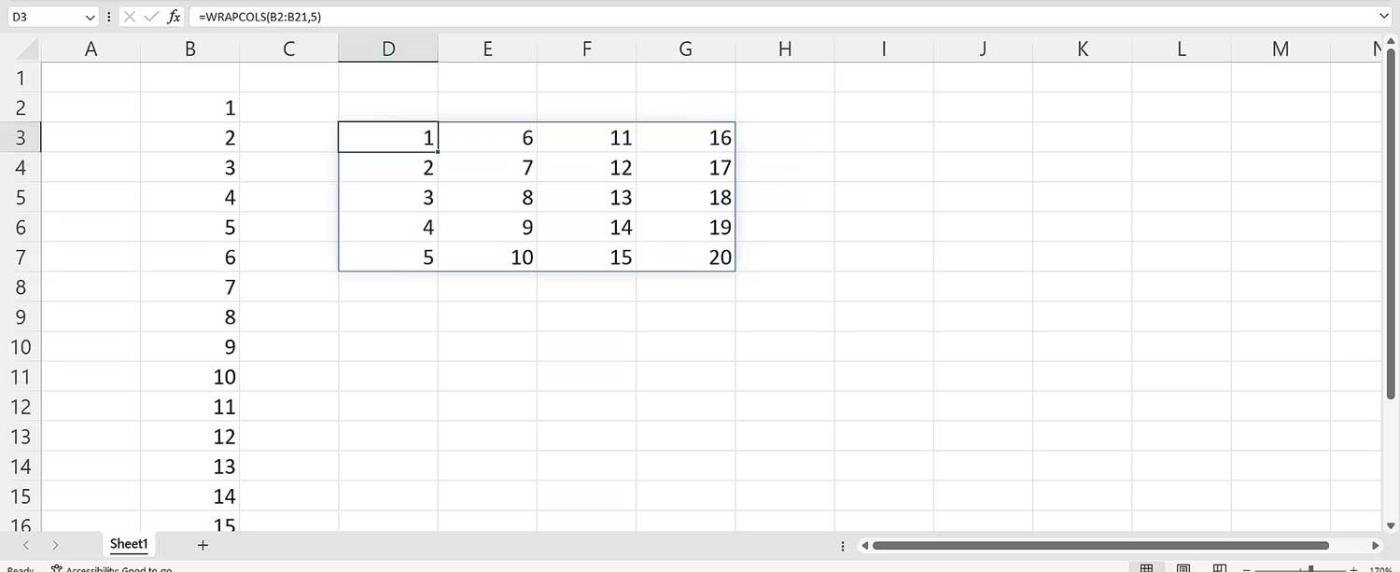
Cara menggunakan argumen pad_with dalam fungsi WRACOLS
Secara lalai, Excel memaparkan ralat #N/A jika bilangan nilai telah habis dan tidak sama dengan nombor yang anda nyatakan dalam wrap_count.
Apakah maksudnya? Gantikan 4 dengan 7 dalam formula asal. Sintaksnya adalah seperti berikut:
=WRAPCOLS(B2:B21,7)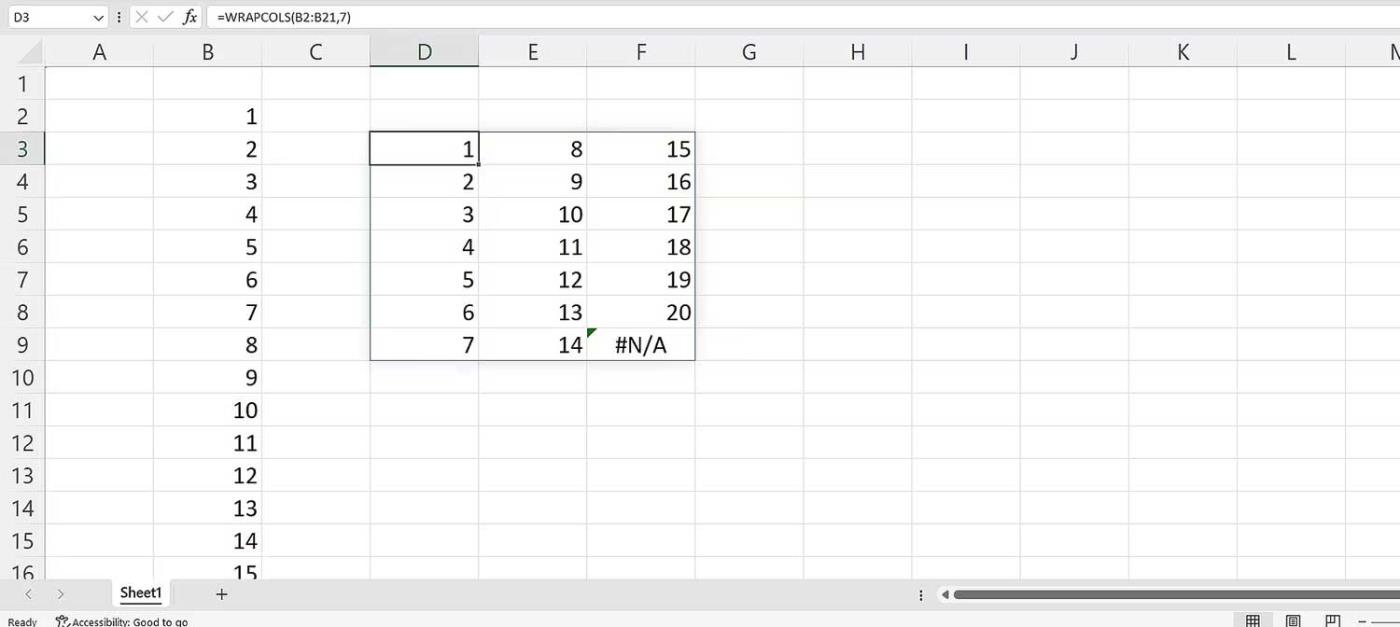
Ralat #N/A muncul, bermakna keseluruhan nilai daripada sumber telah diambil kira. Untuk memastikan ralat tidak muncul lagi, nyatakan nilai untuk argumen pad_with. Untuk membuat ini:
Sintaks terakhir ialah:
=WRAPCOLS(B2:B21,7," ")
Contoh penggunaan fungsi WRACOLS
Sekarang mari kita pertimbangkan situasi di mana anda mempunyai senarai tarikh yang anda ingin bahagikan kepada 4 bahagian. Anda boleh menggunakan fungsi WRACOLS. Teruskan seperti berikut:
Sintaks terakhir ialah:
=WRAPCOLS(C2:N2,3)Walaupun data anda tidak konsisten dalam Excel, anda masih boleh memasukkan dan menyusunnya ke dalam lajur. Hanya pilih bilangan nilai yang dikehendaki dalam setiap lajur, kemudian tekan Enter.
Selain Fungsi WRACOLS Excel , anda juga boleh menggunakan WRAPROWS untuk memecahkan data ke dalam baris.
Semoga artikel ini berguna kepada anda!
MehmetSalihKoten, pengguna Reddit, telah mencipta versi Tetris yang berfungsi sepenuhnya dalam Microsoft Excel.
Untuk menukar unit ukuran dalam Excel, kami akan menggunakan fungsi Tukar.
Apakah fungsi HLOOKUP? Bagaimana untuk menggunakan fungsi HLOOKUP dalam Excel? Jom ketahui bersama LuckyTemplates!
Fungsi IFERROR dalam Excel agak biasa digunakan. Untuk menggunakannya dengan baik, anda perlu memahami formula IFERROR Microsoft Excel.
Apakah fungsi VALUE dalam Excel? Apakah formula Nilai dalam Excel? Jom ketahui dengan LuckyTemplates.com!
Fungsi EOMONTH dalam Excel digunakan untuk memaparkan hari terakhir bulan tertentu, dengan pelaksanaan yang sangat mudah. Anda kemudiannya akan mendapat hari terakhir bulan tertentu berdasarkan data yang kami masukkan.
Mahu mengautomasikan tugasan berulang dalam Excel VBA? Jadi mari kita pelajari cara menggunakan gelung Do-While untuk melaksanakan satu siri tindakan yang berulang sehingga syarat dipenuhi.
Lebar lajur lalai dan ketinggian baris dalam Excel mungkin tidak sepadan dengan data yang anda masukkan. Artikel di bawah menunjukkan kepada anda beberapa cara untuk menukar saiz lajur, baris dan sel dalam Excel 2016. Sila rujuk padanya!
Setiap kali anda bekerja dengan Excel, anda perlu memasukkan maklumat - atau kandungan - ke dalam sel. Mari belajar dengan LuckyTemplates konsep asas sel dan julat dalam Excel 2016!
Apakah fungsi Xlookup dalam Excel? Bagaimana untuk menggunakan Xlookup dalam Excel? Jom ketahui dengan LuckyTemplates.com!








