Mainkan puzzle pada Excel
MehmetSalihKoten, pengguna Reddit, telah mencipta versi Tetris yang berfungsi sepenuhnya dalam Microsoft Excel.
Salah satu ciri Excel yang paling berkuasa ialah keupayaannya untuk mengira maklumat berangka menggunakan formula. Seperti kalkulator, Excel boleh menambah, menolak, mendarab dan membahagi. Dalam artikel ini, LuckyTemplates akan menunjukkan kepada anda cara menggunakan rujukan sel untuk mencipta formula ringkas dalam Excel 2016 . Sila rujuk!
Formula dalam Excel 2016
Tonton video di bawah untuk mengetahui lebih lanjut tentang mencipta formula dalam Excel 2016:
Excel 2016 menggunakan operator standard untuk formula, seperti tanda tambah untuk penambahan (+) , tanda tolak untuk penolakan (-) , asterisk untuk pendaraban (*) dan garis miring ke hadapan. membenarkan pembahagian (/) dan karet untuk eksponen (^) .

Semua formula dalam Excel mesti bermula dengan tanda sama dengan (=) . Ini boleh mengikut sel yang terkandung di dalamnya atau dengan formula dan nilai yang dikira.
Walaupun anda boleh mencipta formula ringkas dalam Excel 2016 menggunakan nombor (contohnya =2+2 atau =5*5 ), kebanyakan masa anda akan menggunakan alamat sel untuk mencipta formula. . Ini dipanggil mencipta rujukan sel . Menggunakan rujukan sel akan memastikan formula anda sentiasa tepat kerana anda boleh menukar nilai sel yang dirujuk tanpa menulis semula formula.
Dalam formula di bawah, sel A3 menambah nilai sel A1 dan sel A2 dengan membuat rujukan sel:

Apabila anda menekan Enter , formula mengira dan memaparkan jawapan dalam sel A3 :

Jika nilai dalam sel yang dirujuk berubah, formula akan dikira semula secara automatik:

Dengan menggabungkan operator dengan rujukan sel, anda boleh mencipta satu siri formula ringkas dalam Excel. Formula juga boleh termasuk gabungan rujukan sel dan nombor, seperti dalam contoh di bawah:

Dalam contoh di bawah, kami akan menggunakan formula mudah dan rujukan sel untuk mengira belanjawan.
1. Pilih sel yang mengandungi formula. Dalam contoh, kami akan memilih sel D12 .

2. Masukkan tanda sama dengan (=) . Perhatikan bagaimana ia muncul dalam kedua-dua sel dan bar formula.

3. Masukkan alamat sel sel yang ingin anda rujuk dahulu dalam formula: sel D10 dalam contoh. Sempadan biru akan muncul di sekeliling sel yang dirujuk.

4. Taip operator matematik yang anda ingin gunakan. Dalam contoh, kita akan memasukkan tanda tambah (+) .
5. Masukkan alamat sel sel kedua yang anda ingin rujuk dalam formula: sel D11 dalam contoh. Sempadan merah akan muncul di sekeliling sel yang dirujuk.

6. Tekan Enter pada papan kekunci. Formula akan dikira dan nilai akan dipaparkan dalam sel. Jika anda memilih sel itu sekali lagi, ambil perhatian bahawa sel menunjukkan hasilnya, manakala bar formula menunjukkan formula.

Jika hasil formula terlalu besar untuk dipaparkan dalam sel, ia mungkin muncul sebagai penanda jadual (########) dan bukannya nilai. Ini bermakna lajur tidak cukup lebar untuk memaparkan kandungan sel. Cuma tingkatkan lebar lajur untuk memaparkan kandungan sel.
Kelebihan sebenar rujukan sel ialah ia membenarkan anda mengemas kini data dalam hamparan tanpa perlu menulis semula formula. Dalam contoh di bawah, kami mengubah suai nilai sel D1 daripada $1,200 kepada $1,800. Formula dalam sel D3 secara automatik akan mengira semula dan memaparkan nilai baharu dalam sel D3.

Excel tidak selalu memberitahu anda jika formula anda mempunyai ralat, jadi anda mesti menyemak semua formula.
Daripada memasukkan alamat sel secara manual, anda boleh menunjuk dan mengklik pada sel yang anda ingin sertakan dalam formula anda. Kaedah ini boleh menjimatkan banyak masa dan usaha semasa membuat resipi. Dalam contoh di bawah, kami akan mencipta formula untuk mengira kos tempahan beberapa bekas plastik.
1. Pilih sel yang mengandungi formula. Dalam contoh, kami akan memilih sel D4 .

2. Masukkan tanda sama dengan (=) .
3. Pilih sel yang ingin anda rujuk dahulu dalam formula: sel B4 dalam contoh. Alamat sel akan muncul dalam formula.

4. Taip operator pengiraan yang anda ingin gunakan. Dalam contoh, kita akan memasukkan tanda darab (*) .
5. Pilih sel yang anda ingin rujuk kedua dalam formula: sel C4 dalam contoh. Alamat sel akan muncul dalam formula.
6. Tekan Enter pada papan kekunci. Formula akan dikira dan nilai akan dipaparkan dalam sel.

Formula juga boleh disalin ke dalam sel bersebelahan dengan Pemegang Isi , yang boleh menjimatkan banyak masa dan usaha jika anda perlu melakukan pengiraan yang sama beberapa kali dalam lembaran kerja. Pemegang Isi ialah segi empat sama kecil di sudut kanan bawah sel yang dipilih.
1. Pilih sel yang mengandungi formula yang anda ingin salin. Klik dan seret Pemegang Isian ke sel yang ingin anda isi.

2. Selepas anda melepaskan tetikus, formula akan disalin ke sel yang dipilih.

Kadangkala anda mungkin ingin mengubah suai resipi sedia ada. Dalam contoh di bawah, kami memasukkan alamat sel yang salah dalam formula, jadi kami perlu membetulkannya.
1. Pilih sel yang mengandungi formula yang anda ingin edit. Dalam contoh, kami akan memilih sel D12 .
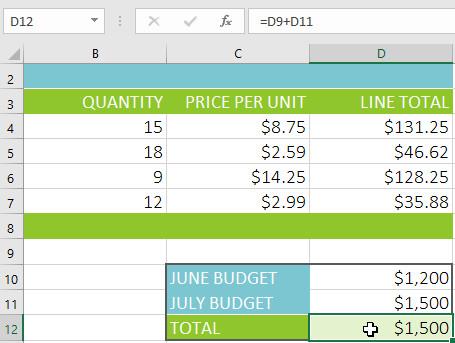
2. Klik bar formula untuk mengedit formula. Anda juga boleh mengklik dua kali pada sel untuk melihat dan mengedit formula terus dalam sel.

3. Sempadan akan muncul di sekeliling mana-mana sel yang dirujuk. Dalam contoh, kami akan menukar bahagian pertama formula kepada sel rujukan D10 dan bukannya sel D9 .

4. Apabila selesai, tekan Enter pada papan kekunci atau pilih arahan Enter dalam bar formula.

5. Formula akan dikemas kini dan nilai baharu akan dipaparkan dalam sel.


Untuk memaparkan semua formula dalam lembaran kerja, anda boleh menahan kekunci Ctrl dan tekan ` (aksen). Kekunci apostrof biasanya terletak di sudut kiri atas papan kekunci. Anda boleh menekan Ctrl+` sekali lagi untuk menukar kembali kepada paparan biasa.
Rujuk beberapa artikel lagi:
Bersenang-senang!
MehmetSalihKoten, pengguna Reddit, telah mencipta versi Tetris yang berfungsi sepenuhnya dalam Microsoft Excel.
Untuk menukar unit ukuran dalam Excel, kami akan menggunakan fungsi Tukar.
Apakah fungsi HLOOKUP? Bagaimana untuk menggunakan fungsi HLOOKUP dalam Excel? Jom ketahui bersama LuckyTemplates!
Fungsi IFERROR dalam Excel agak biasa digunakan. Untuk menggunakannya dengan baik, anda perlu memahami formula IFERROR Microsoft Excel.
Apakah fungsi VALUE dalam Excel? Apakah formula Nilai dalam Excel? Jom ketahui dengan LuckyTemplates.com!
Fungsi EOMONTH dalam Excel digunakan untuk memaparkan hari terakhir bulan tertentu, dengan pelaksanaan yang sangat mudah. Anda kemudiannya akan mendapat hari terakhir bulan tertentu berdasarkan data yang kami masukkan.
Mahu mengautomasikan tugasan berulang dalam Excel VBA? Jadi mari kita pelajari cara menggunakan gelung Do-While untuk melaksanakan satu siri tindakan yang berulang sehingga syarat dipenuhi.
Lebar lajur lalai dan ketinggian baris dalam Excel mungkin tidak sepadan dengan data yang anda masukkan. Artikel di bawah menunjukkan kepada anda beberapa cara untuk menukar saiz lajur, baris dan sel dalam Excel 2016. Sila rujuk padanya!
Setiap kali anda bekerja dengan Excel, anda perlu memasukkan maklumat - atau kandungan - ke dalam sel. Mari belajar dengan LuckyTemplates konsep asas sel dan julat dalam Excel 2016!
Apakah fungsi Xlookup dalam Excel? Bagaimana untuk menggunakan Xlookup dalam Excel? Jom ketahui dengan LuckyTemplates.com!








