Mainkan puzzle pada Excel
MehmetSalihKoten, pengguna Reddit, telah mencipta versi Tetris yang berfungsi sepenuhnya dalam Microsoft Excel.
Apabila anda mengimport data dalam hamparan Excel, ia sentiasa lalai kepada format Umum supaya format Excel boleh memaparkan dan mengira format data sebenar yang betul. Anda perlu menetapkan format untuknya. Mari belajar tentang Format Nombor dengan LuckyTemplates dalam Excel 2016!
Jadual kandungan artikel
Setiap kali bekerja dengan hamparan, lebih baik menggunakan format nombor yang sesuai untuk data anda. Format nombor menunjukkan jenis data tepat yang anda gunakan dalam hamparan, seperti peratusan (%), mata wang ($), cap masa, tarikh, dsb.
Tonton video di bawah untuk mengetahui lebih lanjut mengenai Format Nombor dalam Excel:
Memformat nombor dalam Excel bukan sahaja menjadikan hamparan anda lebih mudah dibaca, tetapi ia juga memudahkan untuk digunakan. Apabila anda menggunakan format nombor, anda memberitahu hamparan dengan tepat jenis nilai yang disimpan dalam sel. (Sebagai contoh, format tarikh memberitahu hamparan bahawa anda sedang memasukkan tarikh kalendar tertentu .) Ini membolehkan hamparan memahami data dengan lebih baik, membantu memastikan ketekalan data dan formula dikekalkan. Hamparan anda dikira dengan betul.
Jika anda tidak perlu menggunakan format nombor tertentu, hamparan biasanya akan menggunakan format nombor umum secara lalai. Walau bagaimanapun, format global mungkin menggunakan beberapa perubahan pemformatan kecil pada data anda.
Sama seperti jenis pemformatan lain, seperti menukar warna fon, anda menggunakan format nombor dengan memilih sel dan memilih pilihan pemformatan yang diingini. Terdapat dua cara utama untuk memilih format nombor:


Sebagai alternatif, anda juga boleh memilih sel yang dikehendaki dan tekan Ctrl + 1 pada papan kekunci untuk mengakses pilihan pemformatan nombor lain.
Dalam contoh ini, kami telah menggunakan format nombor Mata Wang untuk menambah simbol mata wang ($) dan memaparkan dua tempat perpuluhan untuk sebarang nilai angka.

Jika anda memilih mana-mana sel dengan format nombor, anda boleh melihat nilai sebenar sel dalam bar formula. Hamparan akan menggunakan nilai ini untuk formula dan pengiraan lain.

Terdapat lebih banyak cara untuk memformat nombor daripada memilih sel dan menggunakan format. Hamparan sebenarnya boleh menggunakan pelbagai format nombor secara automatik berdasarkan cara anda memasukkan data. Ini bermakna anda perlu memasukkan data dengan cara yang boleh difahami oleh program dan kemudian memastikan sel menggunakan format nombor yang sesuai.
Contohnya, imej di bawah menunjukkan cara menggunakan format nombor untuk tarikh , peratusan dan masa :

Sekarang setelah anda mengetahui lebih lanjut tentang cara format nombor berfungsi, kami akan melihat beberapa format nombor yang berbeza.
Salah satu format nombor yang paling berguna ialah format peratusan (%). Ia memaparkan nilai sebagai peratusan, seperti 20% atau 55%. Ini amat berguna apabila membuat pengiraan seperti cukai jualan atau faedah. Apabila anda memasukkan tanda peratusan (%) selepas nombor, format nombor peratusan digunakan secara automatik pada sel itu.

Dalam teori matematik, peratus juga boleh ditulis sebagai perpuluhan. Jadi 15% bersamaan dengan 0.15; 7.5% ialah 0.075; 20% ialah 0.20; 55% ialah 0.55 dan lebih.
Terdapat banyak masa apabila pemformatan peratusan berguna. Contohnya, dalam imej di bawah, perhatikan cara kadar cukai jualan diformatkan secara berbeza untuk setiap hamparan (5, 5% dan 0.05):
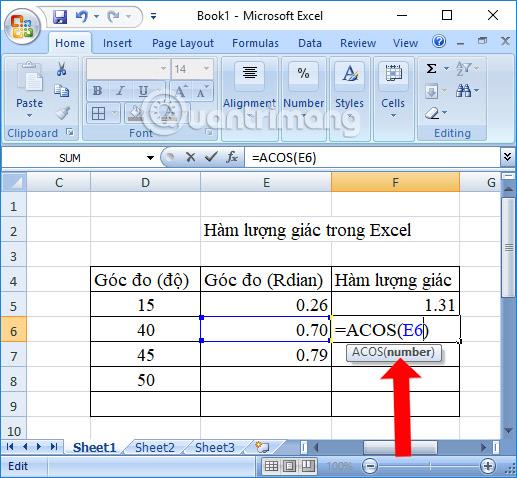
Seperti yang anda lihat, pengiraan dalam hamparan di sebelah kiri tidak berfungsi dengan betul. Tanpa format peratusan, hamparan berpendapat kita mahu mendarab $22.50 dengan 5, bukan 5%. Dan sementara hamparan di sebelah kanan masih berfungsi tanpa pemformatan peratusan, hamparan di tengah lebih mudah dibaca.
Setiap kali anda bekerja dengan tarikh, anda perlu menggunakan format tarikh untuk memberitahu hamparan yang anda rujuk pada tarikh kalendar tertentu, seperti 15 Julai 2014. Format tarikh juga membenarkan Anda bekerja dengan set fungsi tarikh yang menggunakan masa dan maklumat tarikh untuk mengira jawapan.
Hamparan tidak memahami maklumat dengan cara yang sama seperti manusia. Contohnya, jika anda memasukkan Oktober dalam sel, hamparan tidak akan mengetahui anda memasukkan tarikh jadi ia menganggapnya seperti mana-mana teks lain. Sebaliknya, apabila memasukkan tarikh, anda perlu menggunakan format khusus yang hamparan anda fahami, seperti bulan/hari/tahun (atau hari/bulan/tahun bergantung pada negara tempat anda berada). Dalam contoh di bawah, kami akan memasukkan 12/10/2014 sebagai 12 Oktober 2014. Hamparan kemudiannya akan menggunakan format nombor tarikh secara automatik pada sel tersebut.

Memandangkan kami mempunyai tarikh yang diformat dengan betul, kami boleh melakukan banyak perkara lain dengan data ini. Sebagai contoh, kita boleh menggunakan pemegang untuk meneruskan tarikh melalui lajur, jadi tarikh yang berbeza muncul dalam setiap sel:
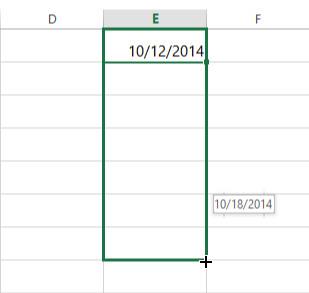
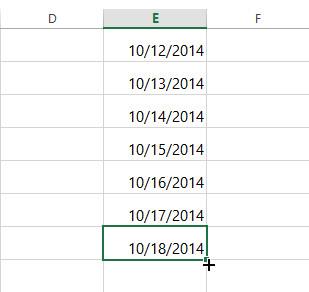
Jika format tarikh tidak digunakan secara automatik, ini bermakna hamparan tidak memahami data yang anda masukkan. Dalam contoh di bawah, kami telah memasuki 15 Mac. Hamparan tidak faham bahawa kami merujuk kepada tarikh, jadi sel masih menggunakan format nombor umum.

Sebaliknya, jika kita memasuki 15 Mac (tanpa "th"), hamparan akan mengenalinya sebagai tarikh. Kerana ia tidak termasuk tahun, hamparan akan menambah tahun semasa secara automatik, jadi tarikh akan mempunyai semua maklumat yang diperlukan. Kami juga boleh memasukkan tarikh dalam beberapa cara lain, seperti 3/15; 3/15/2014 atau 15 Julai 2014 dan hamparan masih akan mengenalinya sebagai tarikh tersebut.
Cuba masukkan tarikh di bawah ke dalam hamparan dan lihat sama ada pemformatan tarikh digunakan secara automatik:
Jika anda ingin menambah tarikh semasa pada sel, anda boleh menggunakan pintasan papan kekunci Ctrl +; seperti dalam video di bawah:
Untuk mengakses pilihan format tarikh lain, pilih menu lungsur Format Nombor dan pilih Lagi Format Nombor . Ini ialah pilihan paparan tarikh yang berbeza, seperti memasukkan hari dalam minggu atau meninggalkan tahun.
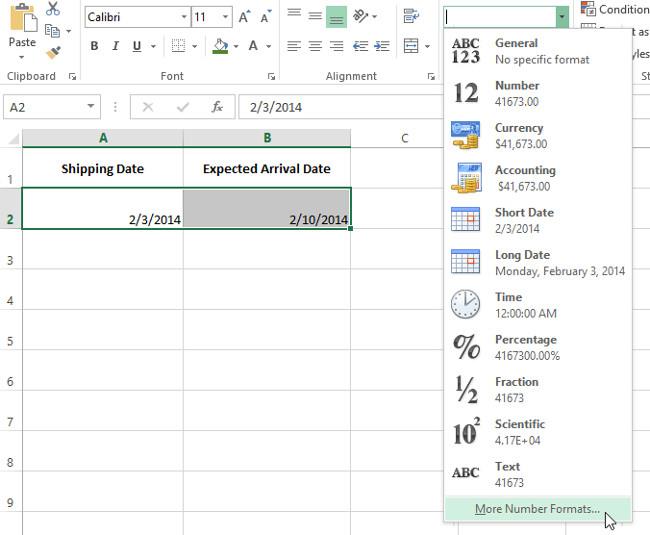
Kotak dialog Format Sel akan muncul. Dari sini, anda boleh memilih pilihan format tarikh yang anda inginkan.
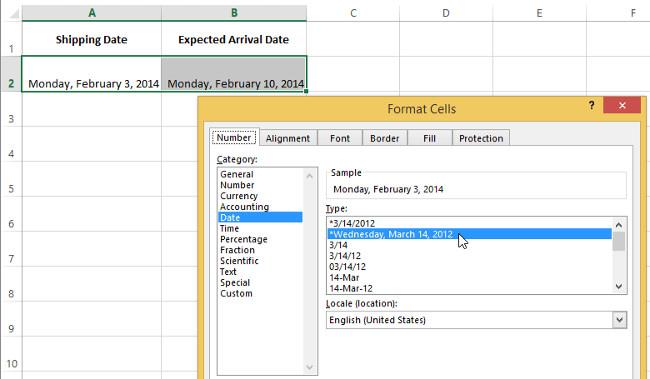
Seperti yang anda lihat dalam bar formula, pemformatan tarikh tersuai tidak mengubah tarikh sebenar dalam sel - ia hanya mengubah cara ia dipaparkan.

Berikut ialah beberapa petua untuk mendapatkan hasil terbaik dengan pemformatan nombor:
Gunakan pemformatan nombor pada keseluruhan lajur : Jika anda bercadang untuk menggunakan setiap lajur untuk jenis data tertentu, seperti tarikh atau peratusan, anda mungkin mendapati paling mudah untuk memilih keseluruhan lajur dengan mengklik pada huruf lajur dan menggunakan format nombor yang anda inginkan. Dengan cara ini, sebarang data yang anda tambahkan pada lajur itu pada masa hadapan akan mempunyai format angka yang betul. Ambil perhatian bahawa baris pengepala biasanya tidak akan terjejas oleh pemformatan nombor.

Semak semula nilai selepas menggunakan pemformatan nombor : Jika anda menggunakan pemformatan nombor pada data sedia ada, anda mungkin mendapat keputusan yang tidak dijangka. Contohnya, menggunakan pemformatan peratusan (%) pada sel dengan nilai 5 akan memberi anda 500%, bukan 5%. Dalam kes ini, anda perlu memasukkan semula nilai dengan betul dalam setiap sel.
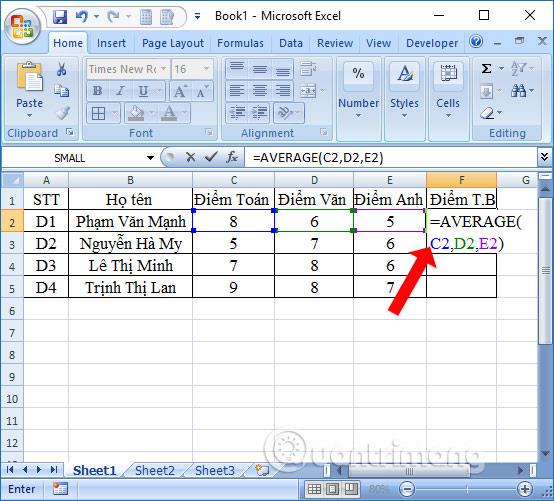
Jika anda merujuk sel dengan format nombor dalam formula, hamparan boleh menggunakan format nombor yang sama secara automatik pada sel baharu. Contohnya, jika anda menggunakan nilai dengan format mata wang dalam formula, nilai yang dikira juga akan menggunakan format mata wang.
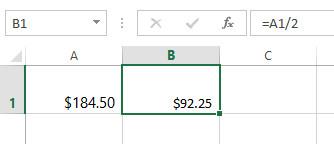
Jika anda mahu data dipaparkan betul-betul seperti yang dimasukkan, anda perlu menggunakan pemformatan nombor teks. Format ini amat sesuai untuk nombor yang anda tidak mahu lakukan pengiraan, seperti nombor telefon, poskod atau nombor yang bermula dengan 0, seperti 02415. Untuk hasil terbaik, anda boleh menggunakan nombor teks format sebelum memasukkan data ke dalam sel-sel ini.
Perintah Increase Decimal dan Decrease Decimal membolehkan anda mengawal tempat perpuluhan yang dipaparkan dalam sel. Arahan ini tidak mengubah nilai sel; sebaliknya, mereka memaparkan nilai untuk satu set nombor perpuluhan.
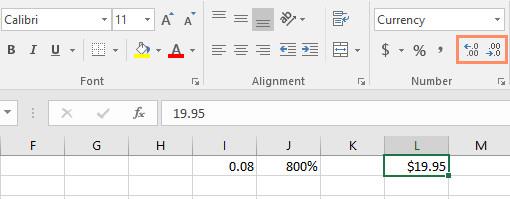
Kurangkan Perpuluhan akan memaparkan nilai yang dibundarkan ke tempat perpuluhan itu, tetapi nilai sebenar dalam sel masih akan dipaparkan dalam bar formula.

Perintah Tambah/Kurangkan Perpuluhan tidak berfungsi dengan beberapa format nombor, seperti Tarikh dan Pecahan.
Rujuk beberapa artikel lagi:
Pelajaran Excel seterusnya: Excel 2016 - Pelajaran 9: Bekerja dengan berbilang hamparan
Bersenang-senang!
MehmetSalihKoten, pengguna Reddit, telah mencipta versi Tetris yang berfungsi sepenuhnya dalam Microsoft Excel.
Untuk menukar unit ukuran dalam Excel, kami akan menggunakan fungsi Tukar.
Apakah fungsi HLOOKUP? Bagaimana untuk menggunakan fungsi HLOOKUP dalam Excel? Jom ketahui bersama LuckyTemplates!
Fungsi IFERROR dalam Excel agak biasa digunakan. Untuk menggunakannya dengan baik, anda perlu memahami formula IFERROR Microsoft Excel.
Apakah fungsi VALUE dalam Excel? Apakah formula Nilai dalam Excel? Jom ketahui dengan LuckyTemplates.com!
Fungsi EOMONTH dalam Excel digunakan untuk memaparkan hari terakhir bulan tertentu, dengan pelaksanaan yang sangat mudah. Anda kemudiannya akan mendapat hari terakhir bulan tertentu berdasarkan data yang kami masukkan.
Mahu mengautomasikan tugasan berulang dalam Excel VBA? Jadi mari kita pelajari cara menggunakan gelung Do-While untuk melaksanakan satu siri tindakan yang berulang sehingga syarat dipenuhi.
Lebar lajur lalai dan ketinggian baris dalam Excel mungkin tidak sepadan dengan data yang anda masukkan. Artikel di bawah menunjukkan kepada anda beberapa cara untuk menukar saiz lajur, baris dan sel dalam Excel 2016. Sila rujuk padanya!
Setiap kali anda bekerja dengan Excel, anda perlu memasukkan maklumat - atau kandungan - ke dalam sel. Mari belajar dengan LuckyTemplates konsep asas sel dan julat dalam Excel 2016!
Apakah fungsi Xlookup dalam Excel? Bagaimana untuk menggunakan Xlookup dalam Excel? Jom ketahui dengan LuckyTemplates.com!








