Mainkan puzzle pada Excel
MehmetSalihKoten, pengguna Reddit, telah mencipta versi Tetris yang berfungsi sepenuhnya dalam Microsoft Excel.
Microsoft Excel ialah program hamparan yang membolehkan anda menyimpan, menyusun dan menganalisis maklumat. Walaupun anda mungkin berfikir bahawa Excel hanya digunakan oleh orang tertentu untuk mengendalikan data yang kompleks, sesiapa sahaja boleh belajar memanfaatkan ciri berkuasa program ini. Sama ada anda menyimpan dana, menganjurkan diari latihan atau membuat invois, Excel memudahkan untuk bekerja dengan pelbagai jenis data.
Skrin Mula Excel
Apabila anda membuka Excel buat kali pertama, skrin Excel Start muncul. Dari sini, anda akan dapat membuat buku kerja baharu, memilih templat dan mengakses buku kerja anda yang diedit baru-baru ini.
Dari skrin Excel Start, cari dan pilih buku kerja kosong untuk mengakses antara muka Excel.

Skrin Mula Excel
Bahagian tetingkap Excel
Beberapa bahagian tetingkap Excel (seperti Ribbon dan bar skrol) adalah standard dalam kebanyakan program Microsoft yang lain. Walau bagaimanapun, terdapat ciri lain yang khusus untuk hamparan, seperti bar formula, kotak nama dan tab lembaran kerja.

Bahagian tetingkap Excel
Bekerja dengan persekitaran Excel
Reben dan Bar Alat Akses Pantas ialah tempat anda akan menemui arahan untuk melaksanakan tugas biasa dalam Excel. Pandangan belakang pentas memberi anda pilihan yang berbeza untuk menyimpan, membuka fail, mencetak dan berkongsi dokumen.
Riben
Excel menggunakan sistem reben bertab dan bukannya menu tradisional. Reben mengandungi banyak tab, setiap tab mempunyai beberapa kumpulan arahan. Anda akan menggunakan tab ini untuk melaksanakan tugas yang paling biasa dalam Excel.




Program tertentu, seperti Adobe Acrobat Reader, boleh memasang tab tambahan pada Ribbon. Tab ini dipanggil add-in.
Bagaimana untuk menukar Pilihan Paparan Reben
Reben direka bentuk untuk menampung tugas semasa anda, tetapi anda boleh memilih untuk meminimumkannya jika anda mendapati ia mengambil terlalu banyak ruang skrin. Klik anak panah Pilihan Paparan Reben di penjuru kanan sebelah atas Reben untuk memaparkan menu lungsur turun.

Klik anak panah Pilihan Paparan Reben
Terdapat tiga mod dalam menu Pilihan Paparan Reben:


Bar Alat Akses Pantas
Terletak betul-betul di atas Reben, Bar Alat Akses Pantas membolehkan anda mengakses arahan biasa tanpa mengira tab mana yang dipilih. Secara lalai, ia termasuk perintah Simpan, Buat asal dan Ulang . Anda boleh menambah arahan lain bergantung pada pilihan anda.
Bagaimana untuk menambah arahan pada Bar Alat Akses Pantas
1. Klik anak panah lungsur di sebelah kanan Bar Alat Akses Pantas .
2. Pilih arahan yang anda mahu tambah daripada menu lungsur. Untuk memilih daripada arahan tambahan, klik Lagi Perintah.

Klik Lagi Perintah
3. Perintah akan ditambahkan pada Bar Alat Akses Pantas.

Perintah itu akan ditambahkan pada Bar Alat Akses Pantas
Cara menggunakan ciri Beritahu saya
Kotak Beritahu saya berfungsi seperti bar carian untuk membantu anda mencari alat atau arahan yang anda ingin gunakan dengan cepat.

Beritahu saya kotak
1. Masukkan kandungan perkara yang anda mahu lakukan.

Import kandungan
2. Hasilnya akan memberi anda beberapa pilihan yang sesuai. Untuk menggunakan pilihan, kliknya seperti yang anda lakukan pada arahan pada Reben.

Pilihan yang sesuai
Pandangan helaian
Excel mempunyai banyak pilihan paparan yang mengubah cara buku kerja dipaparkan. Pandangan ini boleh berguna untuk pelbagai tugas, terutamanya jika anda bercadang untuk mencetak hamparan. Untuk menukar paparan lembaran kerja, cari arahan di sudut kanan bawah tetingkap Excel dan pilih Paparan Normal, Paparan Tata Letak Halaman atau Paparan Pecah Halaman .

Pandangan helaian



Pemandangan belakang pentas
Pandangan belakang pentas memberi anda pilihan yang berbeza untuk menyimpan, membuka fail, mencetak dan berkongsi buku kerja anda.

Akses pandangan Belakang pentas
Untuk mengakses paparan Belakang pentas, klik tab Fail pada Reben. Paparan belakang pentas akan muncul.
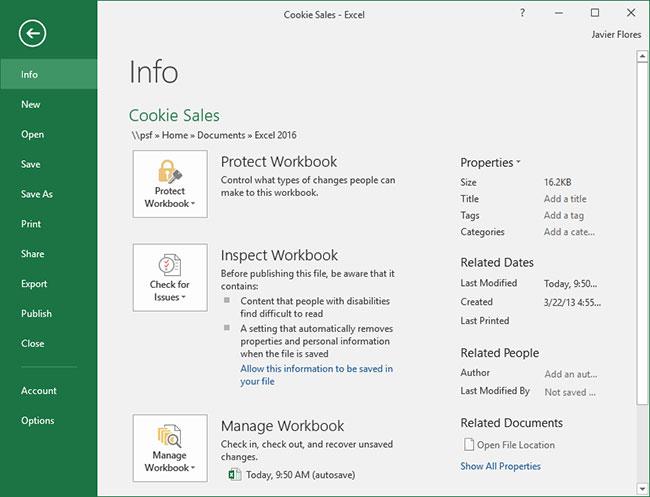
Pemandangan belakang pentas
MehmetSalihKoten, pengguna Reddit, telah mencipta versi Tetris yang berfungsi sepenuhnya dalam Microsoft Excel.
Untuk menukar unit ukuran dalam Excel, kami akan menggunakan fungsi Tukar.
Apakah fungsi HLOOKUP? Bagaimana untuk menggunakan fungsi HLOOKUP dalam Excel? Jom ketahui bersama LuckyTemplates!
Fungsi IFERROR dalam Excel agak biasa digunakan. Untuk menggunakannya dengan baik, anda perlu memahami formula IFERROR Microsoft Excel.
Apakah fungsi VALUE dalam Excel? Apakah formula Nilai dalam Excel? Jom ketahui dengan LuckyTemplates.com!
Fungsi EOMONTH dalam Excel digunakan untuk memaparkan hari terakhir bulan tertentu, dengan pelaksanaan yang sangat mudah. Anda kemudiannya akan mendapat hari terakhir bulan tertentu berdasarkan data yang kami masukkan.
Mahu mengautomasikan tugasan berulang dalam Excel VBA? Jadi mari kita pelajari cara menggunakan gelung Do-While untuk melaksanakan satu siri tindakan yang berulang sehingga syarat dipenuhi.
Lebar lajur lalai dan ketinggian baris dalam Excel mungkin tidak sepadan dengan data yang anda masukkan. Artikel di bawah menunjukkan kepada anda beberapa cara untuk menukar saiz lajur, baris dan sel dalam Excel 2016. Sila rujuk padanya!
Setiap kali anda bekerja dengan Excel, anda perlu memasukkan maklumat - atau kandungan - ke dalam sel. Mari belajar dengan LuckyTemplates konsep asas sel dan julat dalam Excel 2016!
Apakah fungsi Xlookup dalam Excel? Bagaimana untuk menggunakan Xlookup dalam Excel? Jom ketahui dengan LuckyTemplates.com!








