Mainkan puzzle pada Excel
MehmetSalihKoten, pengguna Reddit, telah mencipta versi Tetris yang berfungsi sepenuhnya dalam Microsoft Excel.
Dalam Excel , terdapat dua jenis rujukan sel: Relatif dan mutlak. Rujukan relatif dan mutlak berkelakuan berbeza apabila disalin dan diisi ke dalam sel lain. Rujukan relatif berubah apabila formula disalin ke sel lain. Sebaliknya, rujukan mutlak kekal tidak berubah tidak kira di mana ia disalin.
Rujukan relatif
Secara lalai, semua rujukan sel adalah rujukan relatif. Apabila disalin merentas berbilang sel, ia akan berubah berdasarkan kedudukan relatif baris dan lajur. Sebagai contoh, jika anda menyalin formula =A1+B1 dari baris 1 ke baris 2, formula menjadi =A2+B2. Rujukan relatif amat mudah apabila anda perlu mengulangi pengiraan yang sama merentas berbilang baris atau lajur.
Cara membuat dan menyalin formula menggunakan rujukan relatif
Contoh berikut ingin mencipta formula yang akan mendarabkan harga setiap item dengan kuantiti. Daripada mencipta formula baharu untuk setiap baris, anda boleh mencipta formula tunggal dalam sel D4 dan kemudian menyalinnya ke baris lain. Contoh akan menggunakan rujukan relatif supaya formula mengira jumlah yang betul untuk setiap item.
1. Pilih sel yang akan mengandungi formula. Sebagai contoh, kami akan memilih sel D4.
2. Masukkan formula untuk mengira nilai yang dikehendaki. Sebagai contoh, masukkan =B4*C4.
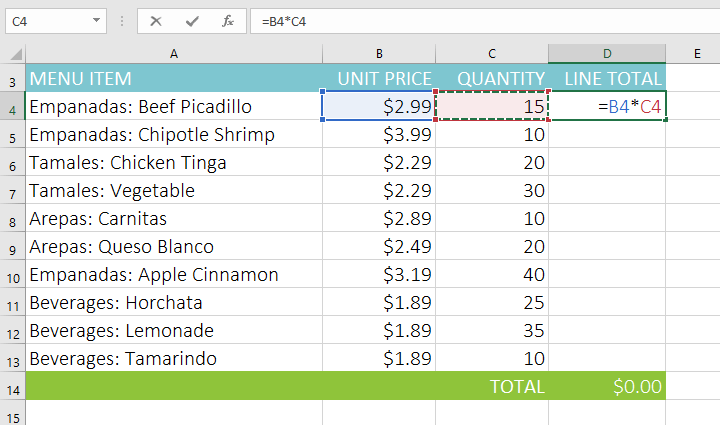
3. Tekan Enter pada papan kekunci. Formula akan dikira dan keputusan dipaparkan dalam sel.
4. Cari pemegang isian di sudut kanan bawah sel yang dikehendaki. Contoh akan menentukan kedudukan pemegang isian untuk sel D4.

5. Klik dan seret pemegang isian ke sel yang ingin anda isi. Sebagai contoh, kami akan memilih sel D5:D13.

6. Lepaskan tetikus. Formula akan disalin ke dalam sel yang dipilih dengan rujukan relatif, memaparkan keputusan dalam setiap sel.

Anda boleh mengklik dua kali sel yang diisi untuk menyemak ketepatan formulanya. Rujukan sel relatif mestilah berbeza untuk setiap sel, bergantung pada barisnya.

Rujukan mutlak
Mungkin ada kalanya anda tidak mahu rujukan sel berubah apabila disalin ke sel lain. Tidak seperti rujukan relatif, rujukan mutlak tidak berubah apabila disalin atau diisi. Anda boleh menggunakan rujukan mutlak untuk memastikan baris dan/atau lajur tetap.
Rujukan mutlak dinyatakan dalam formula dengan menambahkan tanda dolar ( $ ). Simbol ini boleh mendahului rujukan lajur, rujukan baris atau kedua-duanya.
Secara umum, anda akan menggunakan format $A$2 apabila mencipta formula yang mengandungi rujukan mutlak. Baki dua format digunakan lebih kurang kerap.
Apabila menulis formula, anda boleh menekan kekunci F4 pada papan kekunci anda untuk bertukar antara rujukan sel relatif dan mutlak, seperti yang ditunjukkan dalam video di bawah. Ini adalah cara mudah untuk memasukkan rujukan mutlak dengan cepat.
Cara membuat dan menyalin formula menggunakan rujukan mutlak
Contoh di bawah akan menggunakan sel E2 (yang mengandungi kadar cukai 7.5%) untuk mengira cukai jualan bagi setiap item dalam lajur D. Untuk memastikan rujukan kepada kadar cukai kekal sama - walaupun formula disalin dan diisi ke dalam sel lain - sel $E$2 perlu ditetapkan sebagai rujukan mutlak.
1. Pilih sel yang akan mengandungi formula. Sebagai contoh, kami akan memilih sel D4.

2. Masukkan formula untuk mengira nilai yang dikehendaki. Contoh akan memasukkan =(B4*C4)*$E$2 , menjadikan $E$2 sebagai rujukan mutlak.

3. Tekan Enter pada papan kekunci. Formula akan mengira dan hasilnya akan dipaparkan dalam sel.
4. Cari pemegang isian di sudut kanan bawah sel yang dikehendaki. Contoh akan menentukan kedudukan pemegang isian untuk sel D4.

5. Klik dan seret pemegang isian ke sel yang anda ingin isi (sel D5:D13 dalam contoh).

6. Lepaskan tetikus. Formula akan disalin ke dalam sel yang dipilih dengan rujukan mutlak dan nilai akan dikira dalam setiap sel.

Anda boleh klik dua kali pada sel yang diisi untuk menyemak ketepatan formula. Rujukan mutlak mestilah sama untuk setiap sel, manakala rujukan lain adalah relatif kepada baris sel.

Pastikan anda memasukkan tanda dolar ( $ ) apabila anda membuat rujukan mutlak merentas berbilang sel. Tanda dolar telah ditinggalkan dalam contoh di bawah. Ini menyebabkan Excel mentafsirnya sebagai rujukan relatif, menghasilkan hasil yang salah apabila menyalin ke sel lain.

Gunakan rujukan sel dengan berbilang lembaran kerja
Excel membolehkan anda merujuk mana-mana sel pada mana-mana lembaran kerja, yang boleh menjadi sangat berguna jika anda ingin merujuk nilai tertentu dari satu lembaran kerja kepada yang lain. Untuk melakukan ini, hanya mulakan rujukan sel anda dengan nama helaian, diikuti dengan tanda seru ( ! ). Sebagai contoh, jika anda ingin merujuk sel A1 pada Helaian1 , rujukan selnya ialah Helaian1!A1.
Ambil perhatian bahawa jika nama helaian mengandungi ruang, anda perlu memasukkan tanda petikan ( '' ) di sekeliling nama. Sebagai contoh, jika anda ingin merujuk sel A1 pada lembaran kerja bernama Belanjawan Julai , rujukan selnya ialah 'Bajet Julai'!A1.
Cara merujuk sel pada lembaran kerja
Contoh di bawah akan merujuk kepada sel dengan nilai terkira antara dua lembaran kerja. Ini membolehkan nilai yang sama digunakan pada dua lembaran kerja berbeza tanpa menulis semula formula atau menduplikasi data.
1. Cari sel yang anda ingin rujuk dan catatkan helaiannya. Sebagai contoh, kami ingin merujuk sel E14 pada lembaran kerja Pesanan Menu .

2. Navigasi ke lembaran kerja yang dikehendaki. Sebagai contoh, kami akan memilih hamparan Invois Katering .

3. Cari dan pilih sel di mana anda mahu nilai dipaparkan. Sebagai contoh, kami akan memilih sel C4.

4. Masukkan tanda sama dengan ( = ), nama lembaran kerja diikuti dengan tanda seru (!), dan alamat sel. Contohnya, masukkan ='Pesanan Menu'!E14.

5. Tekan Enter pada papan kekunci. Nilai sel yang dirujuk muncul. Sekarang, jika nilai sel E14 berubah pada lembaran kerja Pesanan Menu , ia akan dikemas kini secara automatik pada lembaran kerja Invois Katering.

Jika anda menamakan semula lembaran kerja anda kemudian, rujukan sel akan dikemas kini secara automatik untuk mencerminkan nama lembaran kerja baharu.
Jika anda memasukkan nama helaian yang salah, #REF! ralat akan muncul dalam sel. Dalam contoh di bawah, nama helaian telah disalah eja. Untuk mengedit, mengabaikan atau menyemak ralat, klik butang Ralat di sebelah sel dan pilih pilihan daripada menu.

MehmetSalihKoten, pengguna Reddit, telah mencipta versi Tetris yang berfungsi sepenuhnya dalam Microsoft Excel.
Untuk menukar unit ukuran dalam Excel, kami akan menggunakan fungsi Tukar.
Apakah fungsi HLOOKUP? Bagaimana untuk menggunakan fungsi HLOOKUP dalam Excel? Jom ketahui bersama LuckyTemplates!
Fungsi IFERROR dalam Excel agak biasa digunakan. Untuk menggunakannya dengan baik, anda perlu memahami formula IFERROR Microsoft Excel.
Apakah fungsi VALUE dalam Excel? Apakah formula Nilai dalam Excel? Jom ketahui dengan LuckyTemplates.com!
Fungsi EOMONTH dalam Excel digunakan untuk memaparkan hari terakhir bulan tertentu, dengan pelaksanaan yang sangat mudah. Anda kemudiannya akan mendapat hari terakhir bulan tertentu berdasarkan data yang kami masukkan.
Mahu mengautomasikan tugasan berulang dalam Excel VBA? Jadi mari kita pelajari cara menggunakan gelung Do-While untuk melaksanakan satu siri tindakan yang berulang sehingga syarat dipenuhi.
Lebar lajur lalai dan ketinggian baris dalam Excel mungkin tidak sepadan dengan data yang anda masukkan. Artikel di bawah menunjukkan kepada anda beberapa cara untuk menukar saiz lajur, baris dan sel dalam Excel 2016. Sila rujuk padanya!
Setiap kali anda bekerja dengan Excel, anda perlu memasukkan maklumat - atau kandungan - ke dalam sel. Mari belajar dengan LuckyTemplates konsep asas sel dan julat dalam Excel 2016!
Apakah fungsi Xlookup dalam Excel? Bagaimana untuk menggunakan Xlookup dalam Excel? Jom ketahui dengan LuckyTemplates.com!








