Mainkan puzzle pada Excel
MehmetSalihKoten, pengguna Reddit, telah mencipta versi Tetris yang berfungsi sepenuhnya dalam Microsoft Excel.
Lembaran kerja dengan banyak kandungan kadangkala boleh terasa berat dan malah menjadi sukar dibaca. Nasib baik, Excel boleh menyusun data ke dalam kumpulan, membolehkan anda memaparkan dan menyembunyikan bahagian lembaran kerja yang berbeza dengan mudah. Anda juga boleh meringkaskan kumpulan yang berbeza dengan perintah Subtotal dan membuat garis besar untuk lembaran kerja anda.
Cara mengumpulkan baris atau lajur
1. Pilih baris atau lajur yang anda ingin kumpulkan. Contoh ini akan memilih lajur B, C dan D.

2. Pilih tab Data pada Reben, kemudian klik arahan Kumpulan.

3. Baris atau lajur yang dipilih akan dikumpulkan. Dalam contoh, lajur B, C dan D dikumpulkan.
Untuk menyahkumpulan data, pilih baris atau lajur yang dihimpunkan, kemudian klik perintah Nyahkumpulan.

Cara menyembunyikan dan menunjukkan kumpulan
1. Untuk menyembunyikan kumpulan, klik tanda tolak, juga dikenali sebagai butang Sembunyikan Butiran.

2. Kumpulan itu akan disembunyikan. Untuk menunjukkan kumpulan tersembunyi, klik tanda tambah, juga dikenali sebagai butang Tunjukkan Butiran.

Buat subjumlah
Perintah Subtotal membolehkan anda membuat kumpulan secara automatik dan menggunakan fungsi biasa seperti SUM , COUNT dan AVERAGE untuk membantu meringkaskan data. Sebagai contoh, perintah Subtotal boleh membantu mengira kos bekalan pejabat mengikut jenis daripada pesanan inventori yang besar. Ia akan membuat hierarki kumpulan, dipanggil garis besar, untuk membantu mengatur lembaran kerja.
Data mesti diisih dengan betul sebelum menggunakan perintah Subtotal, jadi anda mungkin ingin menyemak artikel Isih Data untuk mengetahui lebih lanjut.
Cara membuat subjumlah
Contoh akan menggunakan perintah Subtotal dengan borang pesanan t-shirt untuk menentukan bilangan t-shirt yang ditempah dalam setiap saiz ( Kecil, Sederhana, Besar dan X-Besar ). Ini akan membuat garis besar untuk lembaran kerja dengan setiap saiz baju-t sebagai satu kumpulan dan kemudian mengira jumlah bilangan baju dalam setiap kumpulan.
1. Mula-mula, susun lembaran kerja mengikut data yang anda mahu subtotal. Contoh ini akan mencipta subtotal untuk setiap saiz baju-t, jadi lembaran kerja sudah diisih mengikut saiz baju-t daripada terkecil kepada terbesar.

2. Pilih tab Data , kemudian klik perintah Subtotal.

3. Kotak dialog Subtotal akan muncul. Klik anak panah lungsur untuk medan Pada setiap perubahan dalam: untuk memilih lajur yang anda mahu subjumlah. Sebagai contoh, kami akan memilih Saiz T-Shirt.
4. Klik anak panah lungsur turun untuk medan Gunakan fungsi: untuk memilih fungsi yang anda ingin gunakan. Contohnya, pilih COUNT untuk mengira bilangan baju yang ditempah mengikut setiap saiz.

5. Dalam medan Tambah subjumlah kepada: , pilih lajur yang anda mahu subjumlah yang dikira dipaparkan. Sebagai contoh, kami akan memilih Saiz T-Shirt. Apabila anda berpuas hati dengan pilihan anda, klik OK.

6. Lembaran kerja akan dibahagikan kepada kumpulan dan subtotal akan disenaraikan di bawah setiap kumpulan. Dalam contoh, data kini dikumpulkan mengikut saiz baju-t dan bilangan baju yang ditempah mengikut saiz tersebut muncul di bawah setiap kumpulan.

Cara melihat kumpulan mengikut tahap
Apabila anda membuat subjumlah, lembaran kerja akan dibahagikan kepada tahap yang berbeza. Anda boleh bertukar antara tahap ini untuk mengawal jumlah maklumat yang dipaparkan dalam lembaran kerja dengan cepat, dengan mengklik butang Tahap di sebelah kiri lembaran kerja. Contoh akan bertukar antara semua 3 peringkat dalam garis besar. Walaupun contoh ini hanya mengandungi 3 peringkat, sebenarnya Excel boleh mengandungi sehingga 8 peringkat.
1. Klik pada tahap paling rendah untuk memaparkan jumlah butiran yang paling sedikit. Contoh akan memilih tahap 1, yang mengandungi hanya Grand Count atau jumlah bilangan baju-t yang ditempah.

2. Klik pada tahap seterusnya untuk mengembangkan butiran. Contoh akan memilih tahap 2, yang mengandungi setiap baris subjumlah tetapi menyembunyikan semua data lain daripada lembaran kerja.

3. Klik tahap atas untuk melihat dan mengembangkan semua data lembaran kerja. Sebagai contoh, kita akan memilih tahap 3.

Anda juga boleh menggunakan butang Tunjukkan Butiran dan Sembunyikan Butiran untuk menunjukkan dan menyembunyikan kumpulan dalam garis besar.

Bagaimana untuk memadam subjumlah
Kadangkala, anda mungkin tidak mahu menyimpan subjumlah dalam lembaran kerja anda, terutamanya jika anda ingin menyusun semula data dengan cara lain. Jika anda tidak lagi mahu menggunakan subjumlah, anda perlu mengalih keluarnya daripada lembaran kerja anda.
1. Pilih tab Data , kemudian klik perintah Subtotal.

2. Kotak dialog Subtotal akan muncul. Klik Alih Keluar Semua.
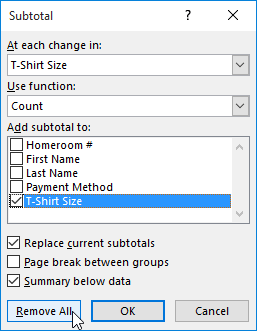
3. Semua data lembaran kerja akan dinyahkumpulan dan subjumlah akan dipadamkan.
Untuk memadam semua kumpulan tanpa memadamkan subjumlah, klik anak panah lungsur turun perintah Nyahkumpulan , kemudian pilih Kosongkan Rangka.

MehmetSalihKoten, pengguna Reddit, telah mencipta versi Tetris yang berfungsi sepenuhnya dalam Microsoft Excel.
Untuk menukar unit ukuran dalam Excel, kami akan menggunakan fungsi Tukar.
Apakah fungsi HLOOKUP? Bagaimana untuk menggunakan fungsi HLOOKUP dalam Excel? Jom ketahui bersama LuckyTemplates!
Fungsi IFERROR dalam Excel agak biasa digunakan. Untuk menggunakannya dengan baik, anda perlu memahami formula IFERROR Microsoft Excel.
Apakah fungsi VALUE dalam Excel? Apakah formula Nilai dalam Excel? Jom ketahui dengan LuckyTemplates.com!
Fungsi EOMONTH dalam Excel digunakan untuk memaparkan hari terakhir bulan tertentu, dengan pelaksanaan yang sangat mudah. Anda kemudiannya akan mendapat hari terakhir bulan tertentu berdasarkan data yang kami masukkan.
Mahu mengautomasikan tugasan berulang dalam Excel VBA? Jadi mari kita pelajari cara menggunakan gelung Do-While untuk melaksanakan satu siri tindakan yang berulang sehingga syarat dipenuhi.
Lebar lajur lalai dan ketinggian baris dalam Excel mungkin tidak sepadan dengan data yang anda masukkan. Artikel di bawah menunjukkan kepada anda beberapa cara untuk menukar saiz lajur, baris dan sel dalam Excel 2016. Sila rujuk padanya!
Setiap kali anda bekerja dengan Excel, anda perlu memasukkan maklumat - atau kandungan - ke dalam sel. Mari belajar dengan LuckyTemplates konsep asas sel dan julat dalam Excel 2016!
Apakah fungsi Xlookup dalam Excel? Bagaimana untuk menggunakan Xlookup dalam Excel? Jom ketahui dengan LuckyTemplates.com!








