Mainkan puzzle pada Excel
MehmetSalihKoten, pengguna Reddit, telah mencipta versi Tetris yang berfungsi sepenuhnya dalam Microsoft Excel.
Mungkin ada kalanya anda sedang mengerjakan buku kerja dan mendapati anda memerlukan bantuan orang lain. Excel menawarkan dua ciri berkuasa yang membolehkan anda bekerja dengan orang lain pada hamparan yang sama: Komen dan Pengarang Bersama.
Ciri Jejak Perubahan juga boleh membantu dalam menyemak perubahan sebelum menjadikannya kekal. Ia masih tersedia dalam Office 365, tetapi kini disembunyikan secara lalai. Anda boleh mengetahui lebih lanjut tentang: Cara menggunakan Jejaki Perubahan dalam Excel di sini.
Kongsi buku kerja dengan orang lain
Untuk membolehkan orang lain bekerjasama dalam buku kerja, anda perlu berkongsi buku itu dengan mereka terlebih dahulu.
1. Klik butang Kongsi di penjuru kanan sebelah atas.

2. Klik pilihan OneDrive yang dikaitkan dengan akaun untuk memuat naik buku kerja.
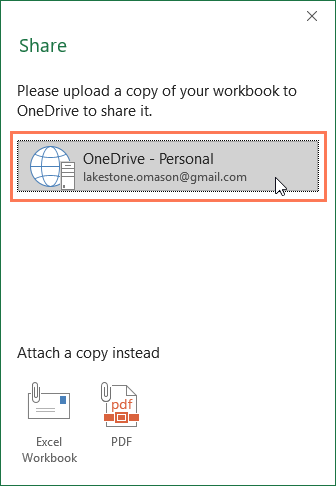
3. Panel Kongsi akan muncul di sebelah kanan skrin. Masukkan alamat e-mel orang yang anda ingin berkongsi buku kerja dengannya.

4. Pilih Boleh edit daripada menu lungsur turun untuk membenarkan orang ini mengedit buku kerja.

5. Masukkan mesej jika mahu, kemudian klik Kongsi.

6. Kolaborator kini boleh mengakses buku kerja.
Komen
Satu cara untuk bekerjasama dalam buku kerja adalah melalui ulasan. Kadangkala anda mungkin ingin memberikan maklum balas atau bertanya soalan tanpa mengedit kandungan sel. Anda boleh melakukan ini dengan menambah ulasan.
Bagaimana untuk menambah ulasan
1. Pilih sel yang anda mahu komen dipaparkan. Sebagai contoh, kami akan memilih sel D17.

2. Daripada tab Semakan , klik arahan Komen Baharu.

3. Kotak komen akan muncul. Taip ulasan anda, kemudian klik di mana-mana di luar kotak untuk menutupnya.
4. Komen akan ditambahkan pada sel, ditunjukkan dengan segitiga merah di penjuru kanan sebelah atas.
5. Pilih sel sekali lagi untuk melihat ulasan.

Bagaimana untuk mengedit ulasan
1. Pilih sel yang mengandungi ulasan yang ingin anda edit.
2. Daripada tab Semakan , klik arahan Edit Komen.

3. Kotak komen akan muncul. Edit ulasan seperti yang dikehendaki, kemudian klik di mana-mana di luar kotak untuk menutup ulasan.

Bagaimana untuk menunjukkan atau menyembunyikan ulasan
1. Dari tab Semakan , klik perintah Tunjukkan Semua Komen untuk melihat semua ulasan dalam lembaran kerja sekaligus.
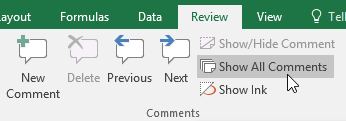
2. Semua komen dalam lembaran kerja akan terpapar. Klik perintah Tunjukkan Semua Komen sekali lagi untuk menyembunyikannya.
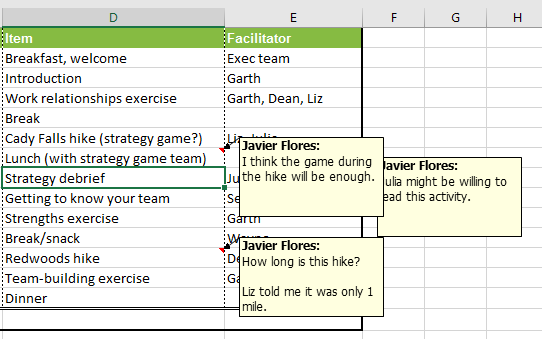
Anda juga boleh memilih untuk menunjukkan dan menyembunyikan komen individu dengan memilih sel yang dikehendaki dan mengklik perintah Tunjukkan/Sembunyikan Ulasan .

Bagaimana untuk memadam komen
1. Pilih sel yang mengandungi ulasan yang ingin anda padamkan. Sebagai contoh, kami akan memilih sel E13.

2. Daripada tab Semakan , klik perintah Padam dalam kumpulan Ulasan.
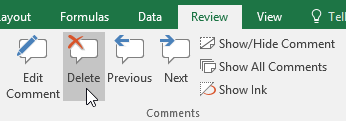
3. Komen akan dipadamkan.

pengarang yang sama
Alat kerjasama lain ialah pengarang bersama, yang membolehkan orang lain melihat dan mengedit buku kerja anda dalam masa nyata. Ini menjadikan kerjasama pada buku kerja dengan pasukan anda lebih mudah dan pantas. Selepas berkongsi buku kerja dengan orang lain, mereka akan mempunyai hak mengarang bersama.
Pengarang bersama masa nyata memerlukan langganan Office 365 .
Apabila anda menggunakan pengarang bersama pada buku kerja, anda boleh melihat perkara yang sedang diusahakan oleh orang lain kerana setiap orang akan mempunyai warna mereka sendiri. Jika anda ingin melihat siapa yang sedang mengedit buku kerja, anda boleh menuding pada bahagian aktiviti untuk melihat nama mereka.

Pulihkan versi sebelumnya
Apabila anda atau orang lain membuat perubahan pada buku kerja, perubahan itu disimpan secara automatik. Walau bagaimanapun, jika anda tidak berpuas hati dengan perubahan, anda sentiasa boleh memulihkan versi sebelumnya.
1. Klik ikon jam di sebelah butang Kongsi.

2. Panel Sejarah Versi akan muncul di sebelah kanan skrin. Klik dua kali versi yang ingin anda pulihkan.
3. Setelah anda memutuskan ini adalah versi yang anda mahukan, klik Pulihkan.
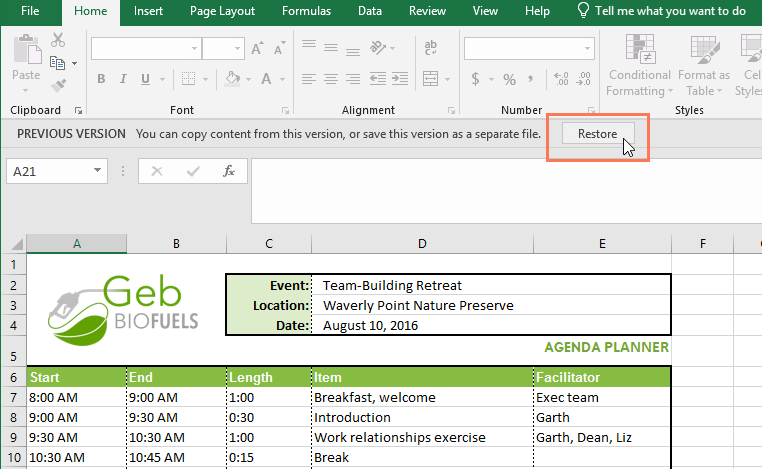
4. Versi sebelumnya akan dipulihkan.
MehmetSalihKoten, pengguna Reddit, telah mencipta versi Tetris yang berfungsi sepenuhnya dalam Microsoft Excel.
Untuk menukar unit ukuran dalam Excel, kami akan menggunakan fungsi Tukar.
Apakah fungsi HLOOKUP? Bagaimana untuk menggunakan fungsi HLOOKUP dalam Excel? Jom ketahui bersama LuckyTemplates!
Fungsi IFERROR dalam Excel agak biasa digunakan. Untuk menggunakannya dengan baik, anda perlu memahami formula IFERROR Microsoft Excel.
Apakah fungsi VALUE dalam Excel? Apakah formula Nilai dalam Excel? Jom ketahui dengan LuckyTemplates.com!
Fungsi EOMONTH dalam Excel digunakan untuk memaparkan hari terakhir bulan tertentu, dengan pelaksanaan yang sangat mudah. Anda kemudiannya akan mendapat hari terakhir bulan tertentu berdasarkan data yang kami masukkan.
Mahu mengautomasikan tugasan berulang dalam Excel VBA? Jadi mari kita pelajari cara menggunakan gelung Do-While untuk melaksanakan satu siri tindakan yang berulang sehingga syarat dipenuhi.
Lebar lajur lalai dan ketinggian baris dalam Excel mungkin tidak sepadan dengan data yang anda masukkan. Artikel di bawah menunjukkan kepada anda beberapa cara untuk menukar saiz lajur, baris dan sel dalam Excel 2016. Sila rujuk padanya!
Setiap kali anda bekerja dengan Excel, anda perlu memasukkan maklumat - atau kandungan - ke dalam sel. Mari belajar dengan LuckyTemplates konsep asas sel dan julat dalam Excel 2016!
Apakah fungsi Xlookup dalam Excel? Bagaimana untuk menggunakan Xlookup dalam Excel? Jom ketahui dengan LuckyTemplates.com!








