Mainkan puzzle pada Excel
MehmetSalihKoten, pengguna Reddit, telah mencipta versi Tetris yang berfungsi sepenuhnya dalam Microsoft Excel.
Sebelum berkongsi buku kerja anda, anda perlu memastikan buku itu tidak mempunyai sebarang kesilapan menaip atau maklumat yang ingin anda rahsiakan. Nasib baik, Excel menyediakan beberapa alat untuk membantu menyempurnakan dan melindungi buku kerja anda, termasuk ciri Pemeriksa Dokumen dan Lindungi Buku Kerja .
Pemeriksa Dokumen
Setiap kali anda membuat atau mengedit buku kerja, maklumat peribadi tertentu mungkin ditambahkan secara automatik pada fail. Anda boleh menggunakan Pemeriksa Dokumen untuk mengalih keluar maklumat ini sebelum berkongsi buku kerja dengan orang lain.
Oleh kerana beberapa perubahan mungkin kekal, anda harus menyimpan salinan tambahan buku kerja sebelum menggunakan Pemeriksa Dokumen untuk memadamkan maklumat.
Untuk menggunakan Pemeriksa Dokumen:
1. Klik tab Fail untuk mengakses paparan Belakang pentas.
2. Daripada panel Maklumat, klik Semak Isu , kemudian pilih Periksa Dokumen daripada menu lungsur.
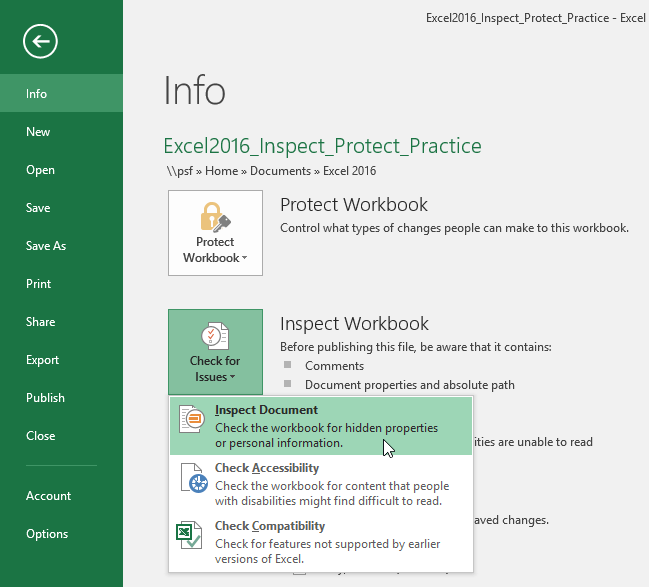
3. Anda mungkin digesa untuk menyimpan fail anda sebelum menjalankan Document Inspector.

4. Pemeriksa Dokumen akan muncul. Tandai atau nyahtanda kotak, bergantung pada perkara yang ingin anda semak, kemudian klik Periksa. Contoh akan meninggalkan semua yang dipilih.

5. Keputusan ujian akan muncul. Dalam contoh, boleh dilihat bahawa buku kerja mengandungi ulasan dan beberapa maklumat peribadi, jadi anda perlu mengklik Alih Keluar Semua pada kedua-dua item untuk mengalih keluar maklumat ini daripada buku kerja.

6. Apabila anda selesai, klik Tutup.

Lindungi buku kerja
Secara lalai, sesiapa sahaja yang mempunyai akses kepada buku kerja anda akan dapat membuka, menyalin dan mengedit kandungan tersebut, melainkan anda melindunginya. Terdapat beberapa cara untuk melindungi buku kerja, bergantung pada keperluan anda.
Untuk melindungi buku kerja:
1. Klik tab Fail untuk mengakses paparan Belakang pentas.
2. Dari anak tetingkap Maklumat, klik arahan Lindungi Buku Kerja.
3. Dalam menu lungsur turun, pilih pilihan yang paling sesuai dengan keperluan anda. Sebagai contoh, pilih Tandakan sebagai Akhir. Menandai buku kerja anda sebagai muktamad ialah cara yang baik untuk menghalang orang lain daripada mengeditnya, manakala pilihan lain memberi anda lebih kawalan jika perlu.

4. Kotak dialog akan muncul, menggesa anda untuk menyimpan. Klik OK.
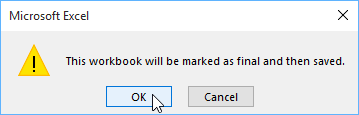
5. Kotak dialog lain akan muncul. Klik OK.
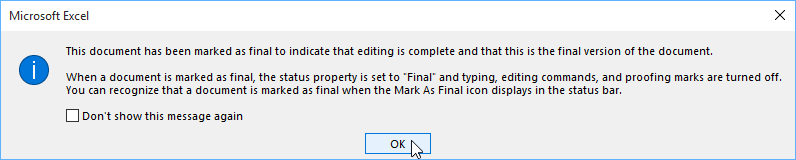
6. Buku kerja akan ditandakan sebagai versi akhir.
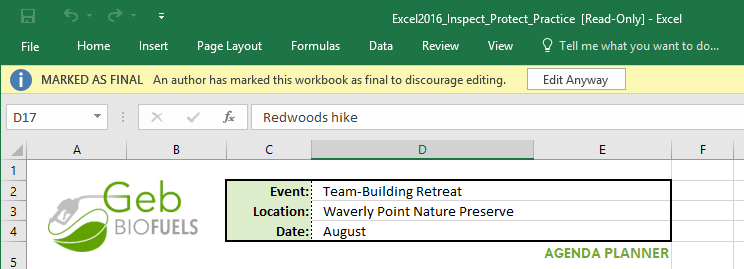
Menandai buku kerja sebagai muktamad tidak akan menghalang orang lain daripada mengeditnya. Jika anda ingin menghalang orang daripada mengeditnya, anda boleh menggunakan pilihan Hadkan Akses .
MehmetSalihKoten, pengguna Reddit, telah mencipta versi Tetris yang berfungsi sepenuhnya dalam Microsoft Excel.
Untuk menukar unit ukuran dalam Excel, kami akan menggunakan fungsi Tukar.
Apakah fungsi HLOOKUP? Bagaimana untuk menggunakan fungsi HLOOKUP dalam Excel? Jom ketahui bersama LuckyTemplates!
Fungsi IFERROR dalam Excel agak biasa digunakan. Untuk menggunakannya dengan baik, anda perlu memahami formula IFERROR Microsoft Excel.
Apakah fungsi VALUE dalam Excel? Apakah formula Nilai dalam Excel? Jom ketahui dengan LuckyTemplates.com!
Fungsi EOMONTH dalam Excel digunakan untuk memaparkan hari terakhir bulan tertentu, dengan pelaksanaan yang sangat mudah. Anda kemudiannya akan mendapat hari terakhir bulan tertentu berdasarkan data yang kami masukkan.
Mahu mengautomasikan tugasan berulang dalam Excel VBA? Jadi mari kita pelajari cara menggunakan gelung Do-While untuk melaksanakan satu siri tindakan yang berulang sehingga syarat dipenuhi.
Lebar lajur lalai dan ketinggian baris dalam Excel mungkin tidak sepadan dengan data yang anda masukkan. Artikel di bawah menunjukkan kepada anda beberapa cara untuk menukar saiz lajur, baris dan sel dalam Excel 2016. Sila rujuk padanya!
Setiap kali anda bekerja dengan Excel, anda perlu memasukkan maklumat - atau kandungan - ke dalam sel. Mari belajar dengan LuckyTemplates konsep asas sel dan julat dalam Excel 2016!
Apakah fungsi Xlookup dalam Excel? Bagaimana untuk menggunakan Xlookup dalam Excel? Jom ketahui dengan LuckyTemplates.com!








