Mainkan puzzle pada Excel
MehmetSalihKoten, pengguna Reddit, telah mencipta versi Tetris yang berfungsi sepenuhnya dalam Microsoft Excel.
Apabila anda mempunyai banyak data Excel , kadangkala sukar untuk menganalisis semua maklumat dalam lembaran kerja. Jadual Pangsi boleh membantu menjadikan lembaran kerja anda lebih mudah diurus dengan meringkaskan data dan membolehkan anda memanipulasinya dengan cara yang berbeza.
Gunakan Jadual Pangsi untuk menjawab soalan
Pertimbangkan contoh di bawah. Katakan anda ingin menjawab soalan: Berapakah harga jualan setiap jurujual? Mencari jawapan boleh memakan masa dan sukar. Nama setiap jurujual dipaparkan pada berbilang item dan anda perlu menjumlahkan semua pesanan berbeza mereka. Perintah Subtotal boleh digunakan untuk membantu mencari jumlah bagi setiap jurujual, tetapi terdapat banyak data untuk diproses.

Nasib baik, Jadual Pangsi boleh mengira dan meringkaskan data dengan cepat dengan cara yang menjadikan pembacaan lebih mudah untuk anda. Apabila selesai, Jadual Pangsi akan kelihatan seperti ini:

Sebaik sahaja anda telah mencipta Jadual Pangsi, anda boleh menggunakannya untuk menjawab soalan yang berbeza dengan menyusun semula data. Sebagai contoh, katakan anda ingin menjawab: Berapakah jumlah jualan setiap bulan? Jadual Pangsi boleh diubah suai untuk kelihatan seperti ini:
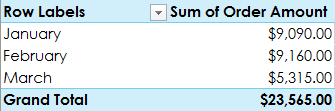
Cara membuat Jadual Pangsi
1. Pilih jadual atau sel (termasuk pengepala lajur) yang anda ingin sertakan dalam Jadual Pangsi anda.

2. Daripada tab Sisipkan , klik perintah Jadual Pangsi.
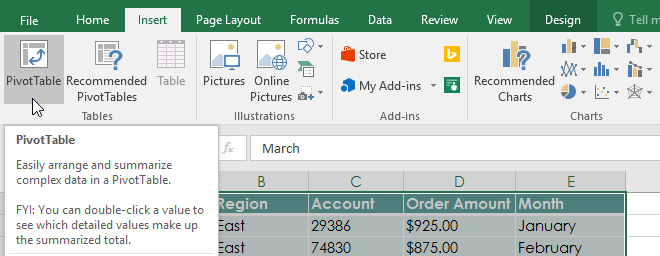
3. Kotak dialog Create PivotTable akan muncul. Pilih tetapan anda, kemudian klik OK. Contoh akan menggunakan Jadual1 sebagai data sumber dan meletakkan Jadual Pangsi dalam lembaran kerja baharu.
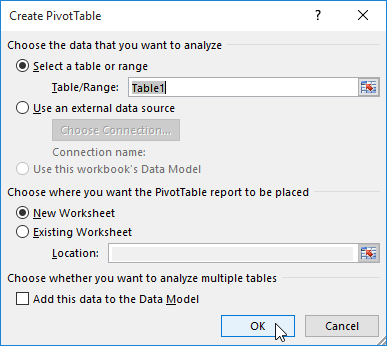
4. Jadual Pangsi dan Senarai Medan yang kosong akan muncul dalam lembaran kerja baharu.
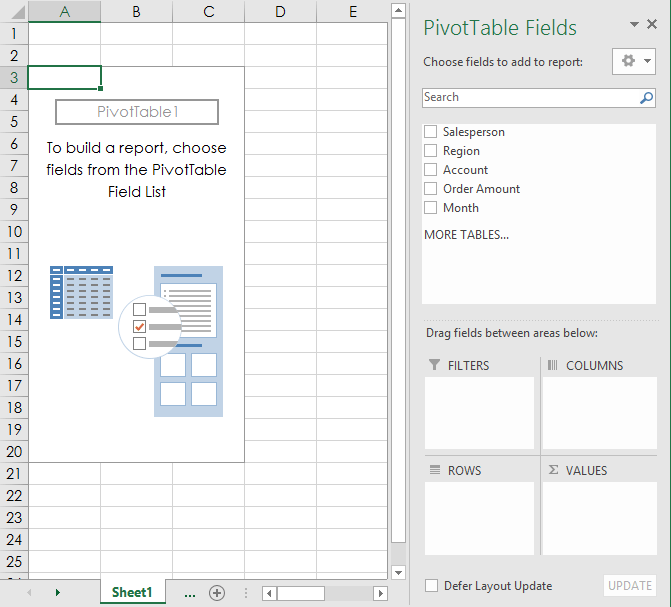
5. Selepas mencipta Jadual Pangsi, anda perlu memutuskan medan yang hendak ditambah. Setiap medan hanyalah pengepala lajur daripada data sumber. Dalam senarai Medan Jadual Pangsi , tandai kotak untuk setiap medan yang anda mahu tambah. Contoh ingin mengetahui jumlah amaun yang dijual oleh setiap jurujual, jadi medan Jurujual dan Jumlah Pesanan akan dipilih.

6. Medan yang dipilih akan ditambahkan pada salah satu daripada 4 kawasan di bawah. Dalam contoh, medan Jurujual telah ditambahkan pada kawasan Baris , manakala Jumlah Pesanan telah ditambahkan pada Nilai. Anda juga boleh seret dan lepas medan terus ke kawasan yang dikehendaki.
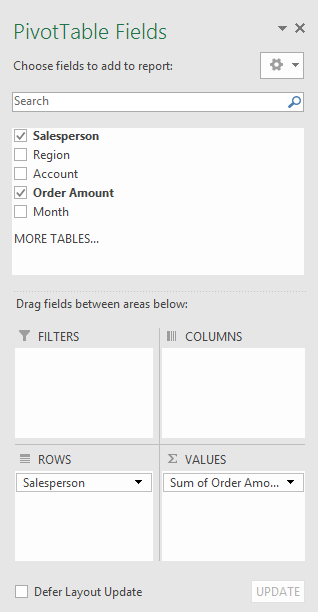
7. Jadual Pangsi akan mengira dan meringkaskan medan yang dipilih. Dalam contoh, Jadual Pangsi memaparkan kuantiti yang dijual oleh setiap jurujual.

Sama seperti hamparan biasa, anda boleh mengisih data dalam Jadual Pangsi menggunakan perintah Isih & Penapis pada tab Laman Utama. Anda juga boleh menggunakan sebarang gaya pemformatan nombor yang anda mahu. Sebagai contoh, anda mungkin ingin menukar format nombor kepada Mata Wang. Walau bagaimanapun, maklum bahawa sesetengah gaya pemformatan mungkin hilang apabila anda mengubah suai Jadual Pangsi.
Jika anda menukar sebarang data dalam lembaran kerja sumber anda, Jadual Pangsi tidak akan dikemas kini secara automatik. Untuk mengemas kininya secara manual, pilih Jadual Pangsi, kemudian pergi ke Analyse > Refresh .
Putar data
Salah satu perkara terbaik tentang Jadual Pangsi ialah ia boleh berputar dengan cepat - atau menyusun semula - data, membolehkan anda menguji helaian anda dalam beberapa cara. Mengubah data anda boleh membantu anda menjawab pelbagai soalan dan juga mencuba data untuk menemui arah aliran dan corak baharu.
Cara menambah lajur
Sehingga kini, Jadual Pangsi hanya memaparkan satu lajur data pada satu masa. Untuk memaparkan berbilang lajur, anda perlu menambah medan pada kawasan Lajur.
1. Seret medan daripada Senarai Medan ke dalam kawasan Lajur. Contoh akan menggunakan medan Bulan.

2. Jadual Pangsi akan merangkumi berbilang lajur. Dalam contoh, kini terdapat lajur untuk jualan bulanan setiap orang, sebagai tambahan kepada jumlah keseluruhan.
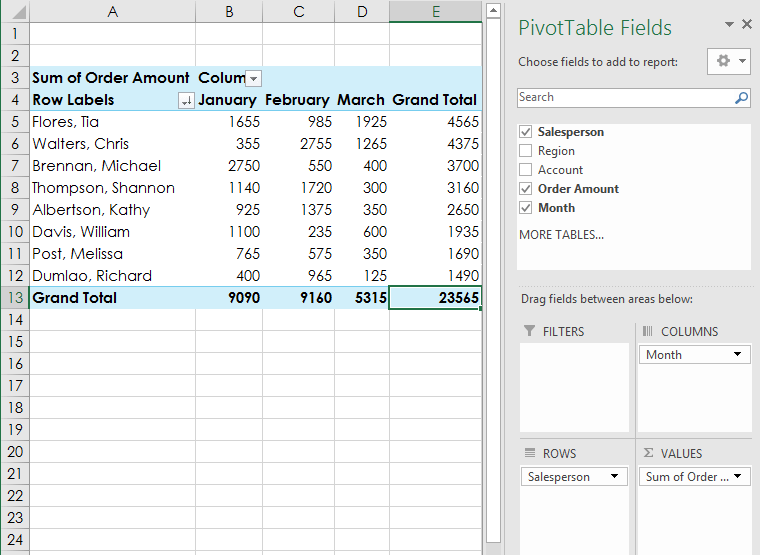
Cara menukar baris atau lajur
Menukar satu baris atau lajur boleh memberi anda perspektif yang sama sekali berbeza pada data. Apa yang anda perlu lakukan ialah memadam medan yang dimaksudkan, kemudian menggantikannya dengan medan lain.
1. Seret medan yang anda mahu padam keluar daripada kawasan semasanya. Anda juga boleh menyahtanda kotak yang sesuai dalam Senarai Medan. Contoh ini mengalih keluar medan Bulan dan Jurujual.

2. Seret medan baharu ke dalam kawasan yang dikehendaki. Contohnya akan meletakkan medan Wilayah dalam Rows.
3. Jadual Pangsi akan melaraskan untuk memaparkan data baharu. Dalam contoh, kuantiti yang dijual oleh setiap wilayah akan dipaparkan.

MehmetSalihKoten, pengguna Reddit, telah mencipta versi Tetris yang berfungsi sepenuhnya dalam Microsoft Excel.
Untuk menukar unit ukuran dalam Excel, kami akan menggunakan fungsi Tukar.
Apakah fungsi HLOOKUP? Bagaimana untuk menggunakan fungsi HLOOKUP dalam Excel? Jom ketahui bersama LuckyTemplates!
Fungsi IFERROR dalam Excel agak biasa digunakan. Untuk menggunakannya dengan baik, anda perlu memahami formula IFERROR Microsoft Excel.
Apakah fungsi VALUE dalam Excel? Apakah formula Nilai dalam Excel? Jom ketahui dengan LuckyTemplates.com!
Fungsi EOMONTH dalam Excel digunakan untuk memaparkan hari terakhir bulan tertentu, dengan pelaksanaan yang sangat mudah. Anda kemudiannya akan mendapat hari terakhir bulan tertentu berdasarkan data yang kami masukkan.
Mahu mengautomasikan tugasan berulang dalam Excel VBA? Jadi mari kita pelajari cara menggunakan gelung Do-While untuk melaksanakan satu siri tindakan yang berulang sehingga syarat dipenuhi.
Lebar lajur lalai dan ketinggian baris dalam Excel mungkin tidak sepadan dengan data yang anda masukkan. Artikel di bawah menunjukkan kepada anda beberapa cara untuk menukar saiz lajur, baris dan sel dalam Excel 2016. Sila rujuk padanya!
Setiap kali anda bekerja dengan Excel, anda perlu memasukkan maklumat - atau kandungan - ke dalam sel. Mari belajar dengan LuckyTemplates konsep asas sel dan julat dalam Excel 2016!
Apakah fungsi Xlookup dalam Excel? Bagaimana untuk menggunakan Xlookup dalam Excel? Jom ketahui dengan LuckyTemplates.com!








