Mainkan puzzle pada Excel
MehmetSalihKoten, pengguna Reddit, telah mencipta versi Tetris yang berfungsi sepenuhnya dalam Microsoft Excel.
Seperti dalam artikel sebelumnya, Jadual Pangsi boleh digunakan untuk meringkaskan dan menganalisis hampir semua jenis data. Untuk bekerja dengan Jadual Pangsi dan mendapatkan cerapan yang lebih mendalam tentang data anda, Excel menawarkan tiga alat tambahan: penapis, penghiris dan Carta Pangsi.
Penapis
Kadangkala anda mungkin ingin menumpukan pada bahagian tertentu data. Penapis boleh digunakan untuk mengecilkan data dalam Jadual Pangsi supaya anda boleh melihat maklumat yang anda perlukan sahaja.
Bagaimana untuk menambah penapis
Contoh di bawah menapis jurujual tertentu untuk menentukan cara jualan individu dipengaruhi oleh setiap rantau.
1. Seret medan daripada Senarai Medan ke dalam kawasan Penapis. Contoh ini akan menggunakan medan Jurujual.
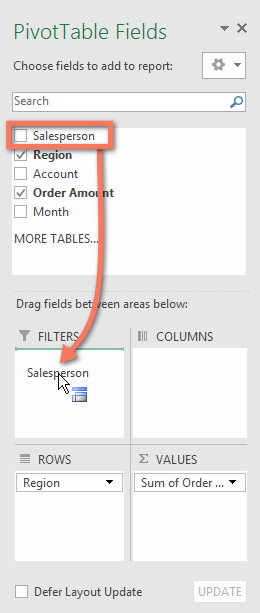
2. Penapis muncul di atas Jadual Pangsi. Klik anak panah lungsur, kemudian tandai kotak di sebelah Pilih Berbilang Item .

3. Nyahtanda kotak di sebelah mana-mana item yang anda tidak mahu dimasukkan ke dalam Jadual Pangsi. Contoh akan menyahtanda kotak untuk beberapa jurujual, kemudian klik OK.

4. Jadual Pangsi akan melaraskan untuk mencerminkan perubahan.

Penghiris
Penghiris memudahkan untuk menapis data dalam Jadual Pangsi. Penghiris pada asasnya hanyalah penapis tetapi lebih mudah dan lebih pantas untuk digunakan, membolehkan anda memutar data anda serta-merta. Jika anda perlu kerap menapis Jadual Pangsi, anda mungkin ingin mempertimbangkan untuk menggunakan penghiris dan bukannya penapis.
Bagaimana untuk menambah pemotong
1. Pilih mana-mana sel dalam Jadual Pangsi.
2. Daripada tab Analyze , klik arahan Insert Slicer.

3. Kotak dialog akan muncul. Tandai kotak di sebelah medan yang dikehendaki. Contohnya ialah memilih Jurujual , kemudian mengklik OK.
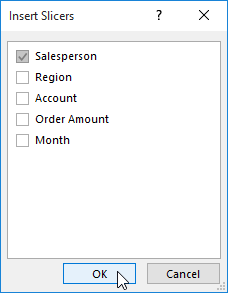
4. Penghiris akan muncul di sebelah Jadual Pangsi. Setiap item yang dipilih akan diserlahkan dengan warna biru. Dalam contoh di bawah, penghiris mempunyai sejumlah 8 jurujual, tetapi hanya 5 daripada mereka yang dipilih pada masa ini.

5. Sama seperti penapis, hanya item terpilih digunakan dalam Jadual Pangsi. Apabila anda memilih atau menyahpilih item, Jadual Pangsi serta-merta mencerminkan perubahan itu. Cuba pilih item yang berbeza untuk melihat cara ia mempengaruhi Jadual Pangsi. Tekan dan tahan kekunci Ctrl pada papan kekunci untuk memilih berbilang item pada masa yang sama.
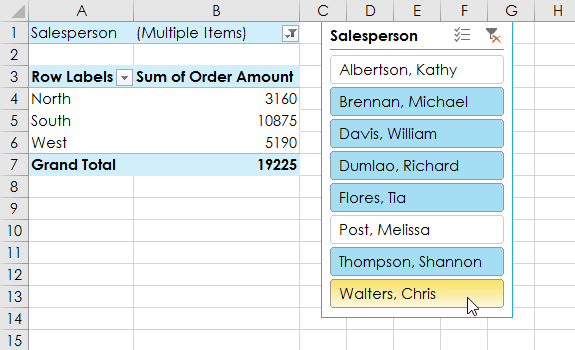
Anda juga boleh mengklik ikon penapis di penjuru kanan sebelah atas alat penghiris untuk memilih semua item sekaligus.
Carta Pangsi
Carta Pangsi adalah seperti carta biasa, kecuali ia memaparkan data daripada Jadual Pangsi. Sama seperti carta biasa, anda akan dapat memilih jenis carta, reka letak dan gaya yang paling mewakili data.
Cara membuat Carta Pangsi
Dalam contoh di bawah, Jadual Pangsi menunjukkan angka jualan separa untuk setiap rantau. PivotChart akan digunakan untuk dapat melihat maklumat dengan lebih jelas.
1. Pilih mana-mana sel dalam Jadual Pangsi.
2. Daripada tab Sisipkan , klik perintah PivotChart.

3. Kotak dialog Sisip Carta akan muncul. Pilih gaya carta dan reka letak yang dikehendaki, kemudian klik OK.
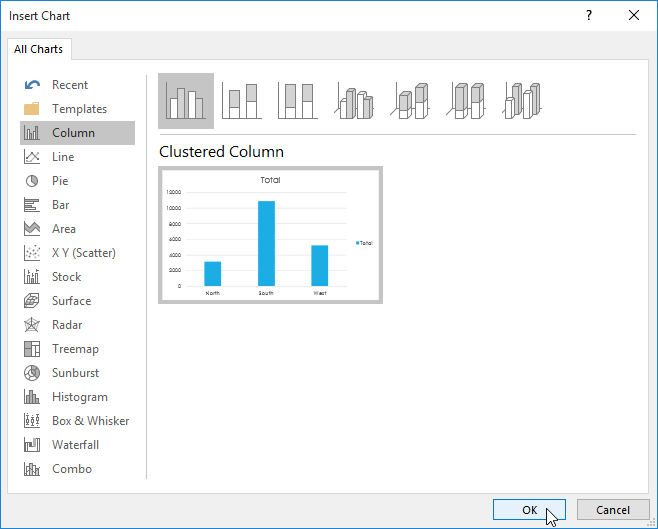
4. Carta Pangsi akan muncul.

Cuba gunakan penapis atau penghiris untuk mengecilkan data dalam Carta Pangsi anda. Untuk melihat subset maklumat yang berbeza, tukar lajur atau baris dalam Jadual Pangsi. Contoh di bawah menukar Jadual Pangsi untuk melihat jualan bulanan bagi setiap jurujual.

MehmetSalihKoten, pengguna Reddit, telah mencipta versi Tetris yang berfungsi sepenuhnya dalam Microsoft Excel.
Untuk menukar unit ukuran dalam Excel, kami akan menggunakan fungsi Tukar.
Apakah fungsi HLOOKUP? Bagaimana untuk menggunakan fungsi HLOOKUP dalam Excel? Jom ketahui bersama LuckyTemplates!
Fungsi IFERROR dalam Excel agak biasa digunakan. Untuk menggunakannya dengan baik, anda perlu memahami formula IFERROR Microsoft Excel.
Apakah fungsi VALUE dalam Excel? Apakah formula Nilai dalam Excel? Jom ketahui dengan LuckyTemplates.com!
Fungsi EOMONTH dalam Excel digunakan untuk memaparkan hari terakhir bulan tertentu, dengan pelaksanaan yang sangat mudah. Anda kemudiannya akan mendapat hari terakhir bulan tertentu berdasarkan data yang kami masukkan.
Mahu mengautomasikan tugasan berulang dalam Excel VBA? Jadi mari kita pelajari cara menggunakan gelung Do-While untuk melaksanakan satu siri tindakan yang berulang sehingga syarat dipenuhi.
Lebar lajur lalai dan ketinggian baris dalam Excel mungkin tidak sepadan dengan data yang anda masukkan. Artikel di bawah menunjukkan kepada anda beberapa cara untuk menukar saiz lajur, baris dan sel dalam Excel 2016. Sila rujuk padanya!
Setiap kali anda bekerja dengan Excel, anda perlu memasukkan maklumat - atau kandungan - ke dalam sel. Mari belajar dengan LuckyTemplates konsep asas sel dan julat dalam Excel 2016!
Apakah fungsi Xlookup dalam Excel? Bagaimana untuk menggunakan Xlookup dalam Excel? Jom ketahui dengan LuckyTemplates.com!








