Mainkan puzzle pada Excel
MehmetSalihKoten, pengguna Reddit, telah mencipta versi Tetris yang berfungsi sepenuhnya dalam Microsoft Excel.
Excel termasuk alat berkuasa untuk melakukan pengiraan matematik yang kompleks, termasuk Analisis Bagaimana Jika. Ciri ini boleh membantu anda mencuba dan menjawab soalan dengan data anda, walaupun ia tidak lengkap. Dalam artikel ini, anda akan belajar cara menggunakan alat analitis yang dipanggil Goal Seek.
Pencarian Matlamat
Setiap kali anda mencipta formula atau fungsi dalam Excel, anda perlu menggabungkan bahagian yang berbeza untuk mengira hasilnya. Goal Seek berfungsi dengan cara yang bertentangan: Ia membolehkan anda bermula dengan hasil yang diingini, dan enjin akan mengira nilai input yang memberi anda hasil tersebut. Artikel tersebut akan menggunakan beberapa contoh untuk menunjukkan cara menggunakan Goal Seek.
Contoh 1 cara menggunakan Goal Seek
Katakan anda telah mendaftar dalam kelas. Anda kini mempunyai 65 mata dan anda perlu mendapat sekurang-kurangnya 70 mata untuk lulus subjek ini. Nasib baik, anda mempunyai satu tugasan terakhir yang boleh membantu meningkatkan IPK anda. Anda boleh menggunakan Goal Seek untuk mengetahui skor yang anda perlukan pada latihan terakhir untuk lulus subjek.
Dalam imej di bawah, anda dapat melihat bahawa markah untuk 4 latihan pertama ialah 58, 70, 72 dan 60. Walaupun tidak diketahui apakah markah untuk latihan ke-5, anda boleh menulis formula - atau fungsi - untuk mengira markah akhir yang diperlukan. Dalam kes ini, setiap tugasan ditimbang secara sama rata, jadi apa yang perlu kita lakukan ialah purata kesemua lima markah dengan memasukkan =PURATA(B2:B6). Apabila menggunakan Goal Seek, sel B6 akan memaparkan skor minimum yang diperlukan untuk tugasan akhir tersebut.

1. Pilih sel yang nilainya ingin anda ubah. Setiap kali anda menggunakan Goal Seek, anda perlu memilih sel yang sudah mengandungi formula atau fungsi. Sebagai contoh, kami akan memilih sel B7 kerana ia mengandungi formula =PURATA(B2:B6).
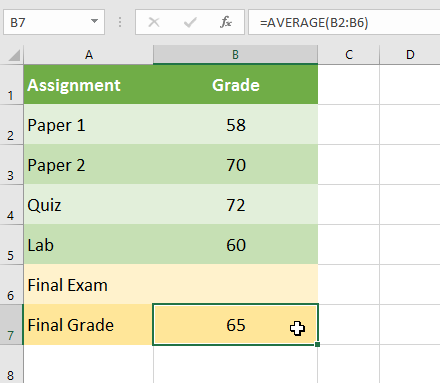
2. Daripada tab Data , klik arahan Analisis Bagaimana Jika , kemudian pilih Carian Matlamat daripada menu lungsur.
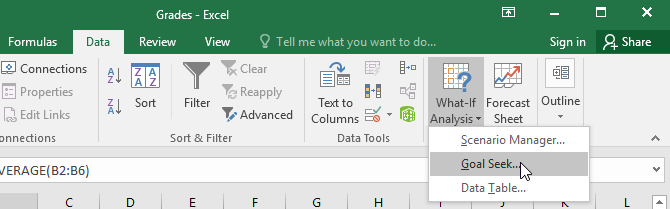
3. Kotak dialog akan muncul dengan tiga medan. Medan pertama, Set sel: , akan mengandungi hasil yang diingini. Dalam contoh, sel B7 telah dipilih.
Medan kedua, To value: , ialah hasil yang diingini. Sebagai contoh, kita akan memasukkan 70 kerana kita perlu memperoleh sekurang-kurangnya nombor itu untuk lulus kelas.
Medan ketiga, Dengan menukar sel: , ialah sel di mana Goal Seek akan meletakkan jawapannya. Sebagai contoh, kita akan memilih sel B6 kerana kita ingin menentukan skor yang perlu kita capai dalam latihan akhir.
4. Apabila anda selesai, klik OK.
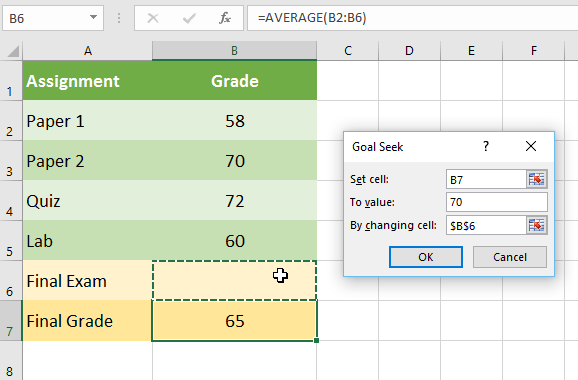
5. Kotak dialog akan memberitahu anda sama ada Goal Seek dapat mencari jawapan atau tidak. Klik OK.

6. Keputusan akan muncul dalam sel yang ditentukan. Dalam contoh, Goal Seek mengira bahawa markah sekurang-kurangnya 90 pada tugasan akhir diperlukan untuk lulus.

Contoh 2 menggunakan Goal Seek
Katakan anda merancang acara dan ingin menjemput seramai mungkin orang tanpa melebihi belanjawan $500 anda. Anda boleh menggunakan Goal Seek untuk mengetahui bilangan orang yang akan dijemput. Dalam contoh di bawah, sel B5 mengandungi formula =B2+B3*B4 untuk mengira jumlah kos tempahan ditambah kos setiap orang.
1. Pilih sel yang nilainya ingin anda ubah. Sebagai contoh, kami akan memilih sel B5.

2. Daripada tab Data , klik arahan Analisis Bagaimana Jika , kemudian pilih Carian Matlamat daripada menu lungsur.
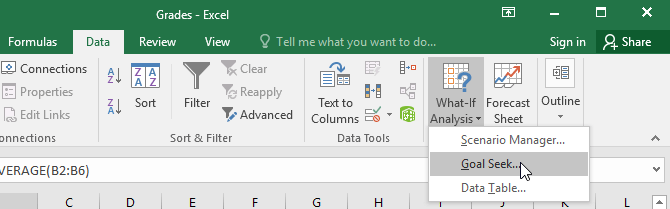
3. Kotak dialog akan muncul dengan tiga medan. Medan pertama, Set sel: , akan mengandungi hasil yang diingini. Dalam contoh, sel B5 telah dipilih.
Medan kedua, To value: , ialah hasil yang diingini. Sebagai contoh, saya akan memasukkan 500 kerana saya hanya mahu membelanjakan $500.
Medan ketiga, Dengan menukar sel: , ialah sel di mana Goal Seek akan meletakkan jawapannya. Sebagai contoh, saya akan memilih sel B4 kerana saya ingin mengetahui bilangan tetamu yang boleh saya jemput tanpa perlu membelanjakan lebih daripada $500.
4. Apabila anda selesai, klik OK.
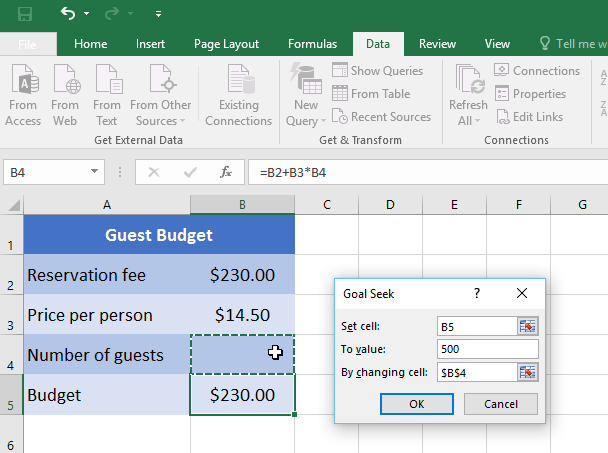
5. Kotak dialog akan memberitahu anda sama ada Goal Seek dapat mencari jawapan atau tidak. Klik OK.
6. Keputusan akan muncul dalam sel yang ditentukan. Dalam contoh, Goal Seek mengira jawapannya adalah kira-kira 18.62. Dalam kes ini, jawapan akhir mestilah integer, jadi ia perlu untuk membundarkan jawapan ke atas atau ke bawah. Oleh kerana pembundaran akan melebihi belanjawan, contoh akan membundarkan ke bawah kepada 18 tetamu.

Seperti yang anda lihat dalam contoh di atas, sesetengah situasi memerlukan jawapan yang merupakan integer. Jika Pencarian Matlamat memberi anda nombor perpuluhan, anda perlu membundarkan ke atas atau ke bawah, bergantung pada situasi.
Jenis analisis bagaimana jika lain
Untuk projek yang lebih maju, anda mungkin ingin mempertimbangkan jenis lain analisis bagaimana jika: Senario dan jadual data. Daripada bermula daripada hasil yang diingini dan bekerja ke belakang, seperti dengan Pencarian Matlamat, pilihan ini membolehkan anda menguji berbilang nilai dan melihat cara keputusan berubah.
Skrip membolehkan anda menggantikan nilai untuk berbilang sel (sehingga 32) sekaligus. Anda boleh membuat seberapa banyak senario yang anda suka dan kemudian membandingkannya tanpa mengubah nilai secara manual. Contoh di bawah menggunakan senario untuk membandingkan lokasi yang berbeza untuk acara yang akan datang.
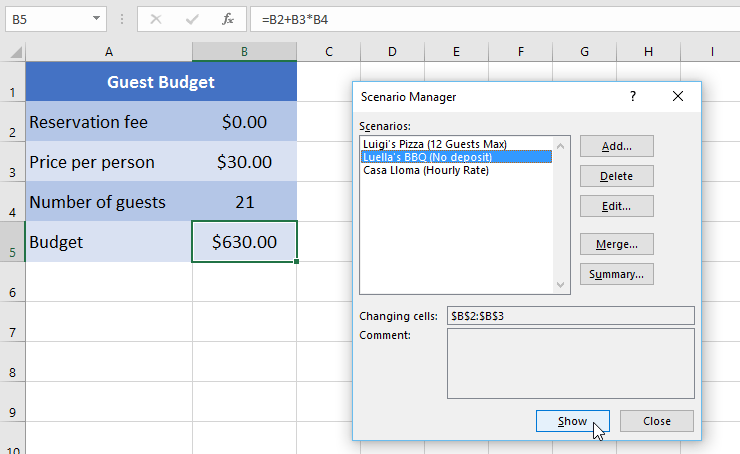
Jadual data membolehkan anda mengambil satu atau dua pembolehubah dalam formula dan menggantikannya dengan seberapa banyak nilai berbeza yang anda suka, kemudian melihat keputusan dalam jadual. Pilihan ini amat berkuasa kerana ia memaparkan berbilang hasil serentak, tidak seperti senario atau Pencarian Matlamat. Dalam contoh di bawah, 24 kemungkinan hasil boleh dilihat untuk pinjaman kereta.
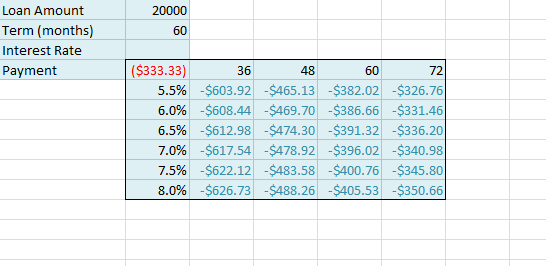
MehmetSalihKoten, pengguna Reddit, telah mencipta versi Tetris yang berfungsi sepenuhnya dalam Microsoft Excel.
Untuk menukar unit ukuran dalam Excel, kami akan menggunakan fungsi Tukar.
Apakah fungsi HLOOKUP? Bagaimana untuk menggunakan fungsi HLOOKUP dalam Excel? Jom ketahui bersama LuckyTemplates!
Fungsi IFERROR dalam Excel agak biasa digunakan. Untuk menggunakannya dengan baik, anda perlu memahami formula IFERROR Microsoft Excel.
Apakah fungsi VALUE dalam Excel? Apakah formula Nilai dalam Excel? Jom ketahui dengan LuckyTemplates.com!
Fungsi EOMONTH dalam Excel digunakan untuk memaparkan hari terakhir bulan tertentu, dengan pelaksanaan yang sangat mudah. Anda kemudiannya akan mendapat hari terakhir bulan tertentu berdasarkan data yang kami masukkan.
Mahu mengautomasikan tugasan berulang dalam Excel VBA? Jadi mari kita pelajari cara menggunakan gelung Do-While untuk melaksanakan satu siri tindakan yang berulang sehingga syarat dipenuhi.
Lebar lajur lalai dan ketinggian baris dalam Excel mungkin tidak sepadan dengan data yang anda masukkan. Artikel di bawah menunjukkan kepada anda beberapa cara untuk menukar saiz lajur, baris dan sel dalam Excel 2016. Sila rujuk padanya!
Setiap kali anda bekerja dengan Excel, anda perlu memasukkan maklumat - atau kandungan - ke dalam sel. Mari belajar dengan LuckyTemplates konsep asas sel dan julat dalam Excel 2016!
Apakah fungsi Xlookup dalam Excel? Bagaimana untuk menggunakan Xlookup dalam Excel? Jom ketahui dengan LuckyTemplates.com!








