Mainkan puzzle pada Excel
MehmetSalihKoten, pengguna Reddit, telah mencipta versi Tetris yang berfungsi sepenuhnya dalam Microsoft Excel.
Fungsi Padanan dalam Excel mempunyai banyak aplikasi praktikal. Di bawah ialah butiran tentang cara menggunakan fungsi Match Excel .
Fungsi Padanan ialah fungsi popular dalam fungsi Excel , banyak digunakan semasa memproses jadual dan pengiraan data Excel. Dalam jadual data, apabila anda ingin mencari nilai tertentu dalam tatasusunan atau julat sel, fungsi Padanan akan mengembalikan kedudukan yang betul bagi nilai tersebut dalam tatasusunan atau dalam julat jadual data. .
Ini membantu pengguna mencari nilai yang mereka perlukan dengan cepat, tanpa perlu mencari secara manual, terutamanya dengan jadual dengan banyak data, yang akan memakan masa. Artikel di bawah akan membimbing anda cara menggunakan fungsi Padanan dalam Excel .
Padankan sintaks fungsi dalam Excel
Sintaks fungsi Padanan dalam Excel ialah: =Match(Lookup_value, Lookup_array, [Match_type]).
Di sana:
Terdapat 3 jenis carian dalam fungsi Padanan dalam Excel:
Perhatikan apabila menggunakan fungsi Padanan:
Jenis fungsi MATCH dalam Excel
Berikut ialah pelbagai jenis fungsi MATCH dalam Excel:
1. Padanan tepat
Fungsi MATCH melakukan padanan tepat apabila jenis padanan ditetapkan kepada 0. Dalam contoh di bawah, formula dalam E3 ialah:
=MATCH(E2,B3:B10,0)
Fungsi MATCH mengembalikan padanan tepat 4.
2. Anggaran padanan
MATCH akan melakukan padanan anggaran pada nilai yang diisih daripada AZ apabila jenis padanan ditetapkan kepada 1, mencari nilai terbesar yang kurang daripada atau sama dengan nilai carian. Dalam contoh di bawah, formula dalam E3 ialah:
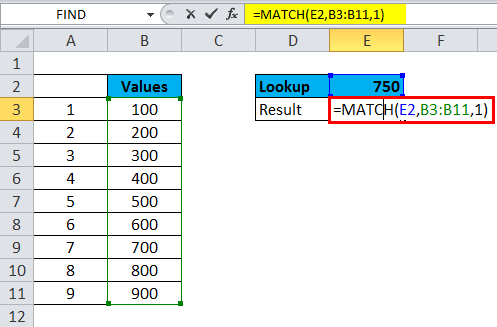
Fungsi MATCH dalam Excel mengembalikan padanan anggaran 7.
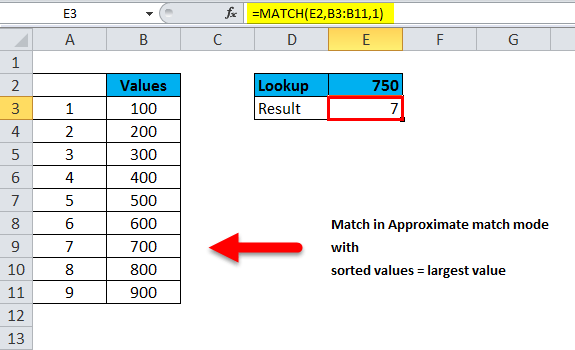
3. Padanan kad bebas
Fungsi MATCH boleh melakukan pemadanan kad liar apabila jenis padanan ditetapkan kepada 0. Dalam contoh di bawah, formula dalam E3 ialah:
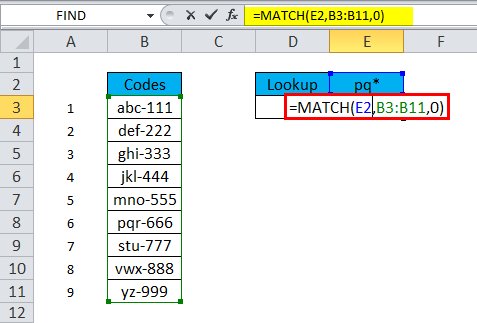
Fungsi MATCH mengembalikan hasil aksara kad bebas "pq".

Catatan:
4. Cara menggunakan Indeks dan Padanan dalam formula Excel
Padanan dan Indeks apabila digabungkan bersama akan memberi anda banyak faedah. Sebagai contoh, hitung hasil dan keuntungan daripada mana-mana aplikasi daripada pangkalan data yang disediakan. Begini cara anda boleh melakukannya:
1. Buka fungsi INDEX.
2. Pilih sel C3:C13 sebagai sumber data hasil (Hasil).

3. Masukkan MATCH dan tekan Tab .
4. Pilih G2 sebagai nilai carian, B3:B13 sebagai data sumber dan 0 untuk padanan lengkap.

5. Tekan Enter untuk mengambil maklumat bagi aplikasi yang dipilih.
6. Ikuti langkah di atas dan gantikan sumber INDEX dengan D3:D13 untuk mendapatkan Keuntungan .

7. Sekarang formula ini akan dilaksanakan dalam Excel:
=INDEX(C3:C13,MATCH(G2,B3:B13,0))
=INDEX(D3:D13,MATCH(G2,B3:B13,0))Di atas ialah contoh penggunaan sehala INDEX MATCH dalam Excel. Anda juga boleh memilih baris dan lajur untuk melakukan carian yang lebih kompleks.
Sebagai contoh, anda boleh menggunakan menu lungsur dan bukannya memisahkan sel untuk Hasil dan Keuntungan. Anda boleh mengikuti langkah-langkah ini untuk berlatih:
1. Pilih kotak Hasil dan klik tab Data pada reben.
2. Klik Pengesahan Data dan di bawah Benarkan , pilih Senarai .

3. Pilih tajuk lajur Hasil dan Keuntungan sebagai Sumber .
4. Klik OK .

5. Dalam formula ini, anda menggunakan fungsi MATCH dua kali untuk mengambil kedua-dua nilai baris dan lajur untuk fungsi INDEX akhir.
6. Salin & tampal formula berikut di sebelah sel Hasil untuk mendapatkan nilai. Hanya gunakan menu lungsur untuk memilih antara Hasil dan Untung.
=INDEX(C3:D13,MATCH(G2,B3:B13,0),MATCH(F4,C2:D2,0))
Contoh fungsi padan
Contoh 1:
Kami akan mengambil contoh dengan jumlah jadual produk di bawah.
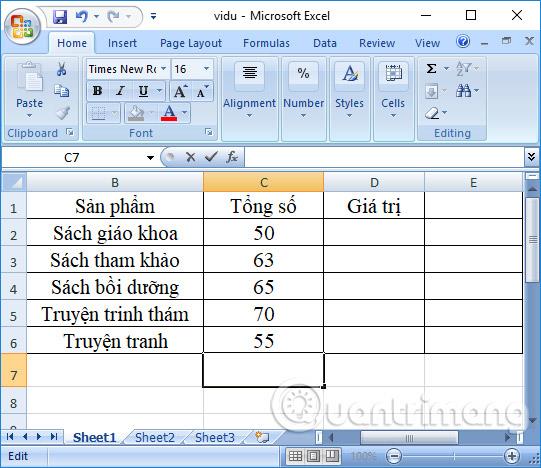
Kes 1: Jenis carian ialah 1 atau ditinggalkan
Cari kedudukan nombor 61 dalam lajur Jumlah dalam jadual data, bermakna cari nilai yang lebih kecil daripada nilai carian. Kami masukkan formula =MATCH(64,C2:C6,1) .
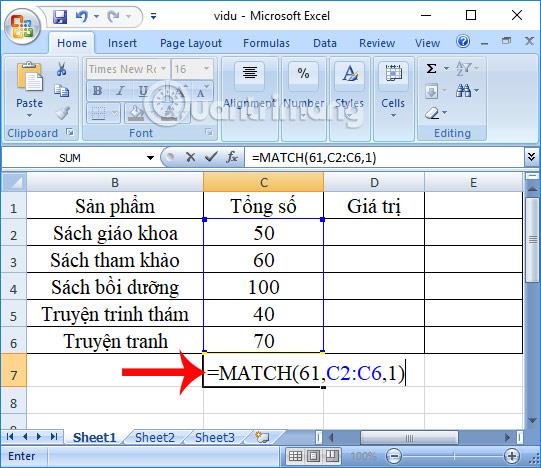
Oleh kerana nilai 64 tiada dalam lajur Jumlah, fungsi akan mengembalikan kedudukan nilai kecil terdekat yang nilainya kurang daripada 64, iaitu 63. Hasilnya akan mengembalikan nilai dalam kedudukan ke-2 dalam lajur.

Kes 2: Jenis carian ialah 0
Cari lokasi nilai 70 dalam jadual data. Kami akan mempunyai formula input =MATCH(70,C2:C6,0) dan kemudian tekan Enter.

Keputusan yang dikembalikan ialah kedudukan nilai 70 dalam lajur Jumlah sebagai kedudukan ke-4.

Kes 3: Jenis carian ialah -1
Kami akan mempunyai formula =MATCH(65,C2:C6,-1) seperti yang ditunjukkan di bawah.
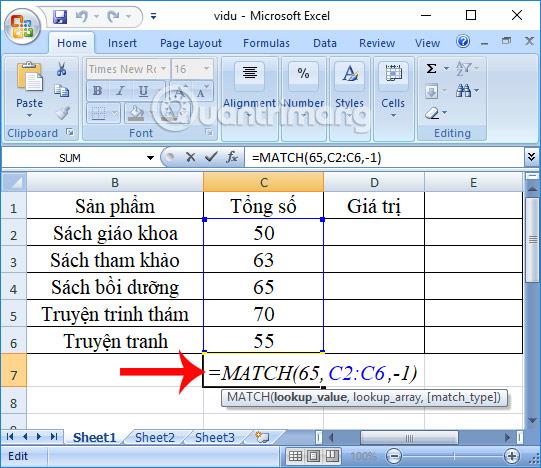
Walau bagaimanapun, kerana tatasusunan tidak diisih dalam tertib menurun, ralat akan dilaporkan seperti yang ditunjukkan di bawah.

Contoh 2:
Diberi jadual data kumpulan pelajar di bawah. Cari susunan kelas pelajar dalam jadual data ini, dengan susunan yang diberikan di bawah.

Formula carian pesanan ialah =MATCH(D2,$D$6:$D$8,0) kemudian tekan Enter.

Sejurus selepas itu, keputusan yang dikembalikan akan menjadi susunan tepat pelajar mengikut kelas, disusun mengikut peraturan yang diberikan.

Secara ringkasnya, perkara yang anda perlu ingat apabila menggunakan fungsi Padanan dalam Excel:
Di atas ialah semua yang anda perlu tahu tentang fungsi MATCH dalam Excel. Walaupun ia hanya fungsi untuk mencari nilai, bukan mengira nilai, ia amat berguna apabila anda perlu menyusun data secara munasabah dan logik.
Pada asasnya, menggunakan fungsi Match dalam Microsoft Excel tidaklah terlalu sukar jika anda memahami semua maklumat asas di atas. Selain fungsi Match, Excel mempunyai banyak fungsi berguna yang lain. Mari teruskan belajar tentang fungsi Excel dengan LuckyTemplates dalam artikel berikut!
Semoga berjaya!
MehmetSalihKoten, pengguna Reddit, telah mencipta versi Tetris yang berfungsi sepenuhnya dalam Microsoft Excel.
Untuk menukar unit ukuran dalam Excel, kami akan menggunakan fungsi Tukar.
Apakah fungsi HLOOKUP? Bagaimana untuk menggunakan fungsi HLOOKUP dalam Excel? Jom ketahui bersama LuckyTemplates!
Fungsi IFERROR dalam Excel agak biasa digunakan. Untuk menggunakannya dengan baik, anda perlu memahami formula IFERROR Microsoft Excel.
Apakah fungsi VALUE dalam Excel? Apakah formula Nilai dalam Excel? Jom ketahui dengan LuckyTemplates.com!
Fungsi EOMONTH dalam Excel digunakan untuk memaparkan hari terakhir bulan tertentu, dengan pelaksanaan yang sangat mudah. Anda kemudiannya akan mendapat hari terakhir bulan tertentu berdasarkan data yang kami masukkan.
Mahu mengautomasikan tugasan berulang dalam Excel VBA? Jadi mari kita pelajari cara menggunakan gelung Do-While untuk melaksanakan satu siri tindakan yang berulang sehingga syarat dipenuhi.
Lebar lajur lalai dan ketinggian baris dalam Excel mungkin tidak sepadan dengan data yang anda masukkan. Artikel di bawah menunjukkan kepada anda beberapa cara untuk menukar saiz lajur, baris dan sel dalam Excel 2016. Sila rujuk padanya!
Setiap kali anda bekerja dengan Excel, anda perlu memasukkan maklumat - atau kandungan - ke dalam sel. Mari belajar dengan LuckyTemplates konsep asas sel dan julat dalam Excel 2016!
Apakah fungsi Xlookup dalam Excel? Bagaimana untuk menggunakan Xlookup dalam Excel? Jom ketahui dengan LuckyTemplates.com!








