Mainkan puzzle pada Excel
MehmetSalihKoten, pengguna Reddit, telah mencipta versi Tetris yang berfungsi sepenuhnya dalam Microsoft Excel.
Apakah fungsi untuk memisahkan rentetan selepas aksara dalam Excel ? Itulah fungsi BETUL. Inilah yang anda perlu ketahui tentang fungsi RIGHT dalam Microsoft Excel .
Jika anda sering terpaksa bekerja dengan jumlah data atau nombor yang banyak, Microsoft Excel sudah pasti menjadi sebahagian daripada kehidupan harian anda. Excel telah lama terkenal kerana menyediakan penyelesaian pemprosesan data pintar, terutamanya pengiraan yang pantas dan tepat berkat fungsi pintar. Oleh itu, jika anda belajar Excel, anda mesti mempelajari butiran tentang cara menggunakan fungsi. BETUL adalah salah satu daripadanya.
RIGHT ialah satu lagi fungsi popular dalam MS Excel. Ia sering digunakan untuk mendapatkan aksara terakhir atau dalam rentetan, berdasarkan bilangan aksara tertentu. Khususnya, fungsi ini direka untuk mengembalikan bilangan aksara tertentu dari sebelah kanan rentetan.
Fungsi RIGHT kini digunakan agak banyak dalam hamparan Excel. Namun, tidak semua orang tahu cara menggunakannya dengan berkesan. Jika anda salah seorang daripada mereka, sila sertai LuckyTemplates.com untuk mengetahui perkara yang anda perlu tahu tentang fungsi RIGHT dalam Excel di bawah.
Jika fungsi LEFT memisahkan rentetan aksara dari kiri, fungsi RIGHT melakukan sebaliknya, memisahkan rentetan aksara dari kanan dalam julat aksara yang dipilih pengguna. Kemudian fungsi RIGHT mengembalikan satu atau lebih aksara terakhir dalam rentetan teks berdasarkan bilangan aksara yang dipaparkan dalam sel data. Artikel di bawah akan membimbing anda cara menggunakan fungsi RIGHT dalam Excel.
Arahan untuk menggunakan fungsi RIGHT dalam Excel
Fungsi RIGHT mempunyai sintaks =RIGHT(text,[num_chars]) . Di sana:
Catatan:
Contoh 1: Gunakan fungsi RIGHT untuk mencari aksara
Sebagai contoh, dengan jadual data di bawah, ekstrak 3 aksara terakhir dalam setiap sel data. Dalam kotak hasil, masukkan formula =RIGHT(B2,3) dan tekan Enter.

Hasilnya, kita mendapat 3 aksara terakhir dalam urutan aksara seperti yang ditunjukkan di bawah. Tatal ke bawah ke sel yang tinggal untuk memaparkan hasil lain.

Selain itu, kita juga boleh terus memasukkan urutan aksara seperti yang ditunjukkan di bawah tetapi mesti menggunakan tanda petikan.

Contoh 2: Fungsi RIGHT mencari aksara angka
Kedua-dua fungsi ini digabungkan bersama akan mengembalikan nilai angka. Kerana fungsi RIGHT dalam Excel sentiasa mengembalikan rentetan teks, walaupun nilai asal ialah nombor. Jika anda menggunakan fungsi VALUE, hasilnya akan menjadi nombor. Anda boleh merujuk kepada contoh menggabungkan dua fungsi dalam artikel Cara menggunakan fungsi VALUE dalam Excel .
Contoh 3: Fungsi RIGHT mengeluarkan aksara selepas aksara tertentu
Apabila anda ingin memisahkan rentetan aksara mengikut aksara tertentu, anda perlu menggunakan fungsi CARI dalam Excel atau fungsi FIND untuk menentukan kedudukan aksara itu, tetapi tolak kedudukan aksara yang dipilih daripada jumlah rentetan aksara yang dikembalikan oleh fungsi. BULU. Formula gabungan ialah =RIGHT(rentetan teks, LEN(rentetan teks) - SEARCH(watak, rentetan teks)) .
Dengan jadual contoh ini, anda perlu mencari nama dalam kotak Nama penuh, masukkan formula =RIGHT(B2,LEN(B2)-SEARCH(" ",B2)) dan tekan Enter.

Hasilnya, kami mendapat nama seperti yang ditunjukkan di bawah. Tatal ke bawah untuk memaparkan hasil yang tinggal.

Dengan menggabungkan 3 fungsi di atas, kita boleh menggunakannya untuk mengeluarkan rentetan aksara diikuti oleh mana-mana aksara lain, seperti koma, bertindih, sempang,...
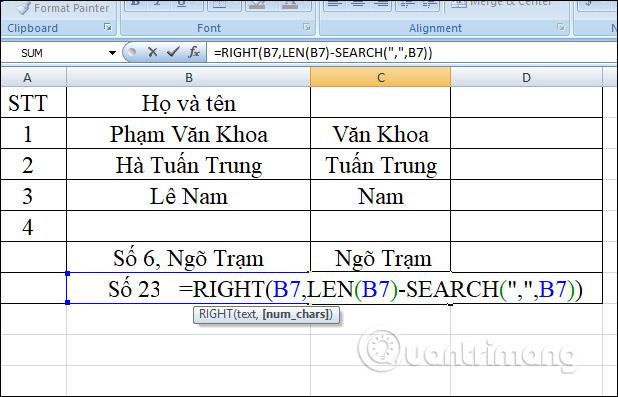
Contoh 4: Fungsi RIGHT menaip n aksara pertama dalam rentetan
Formula menggunakan RIGHT(rentetan, LEN(rentetan)-bilangan aksara untuk dialih keluar) .
Dalam jadual data ini, 6 aksara pertama termasuk titik akan dialih keluar daripada rentetan aksara. Masukkan formula =RIGHT(B2, LEN(B2)-6) dan tekan Enter. Hasilnya, kami mendapat keputusan seperti yang ditunjukkan di bawah.
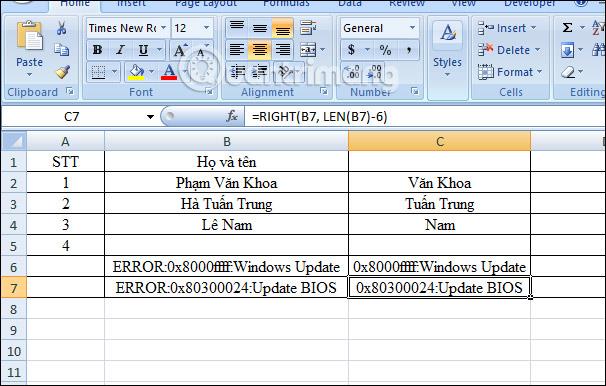
Contoh 5: Fungsi RIGHT mengeluarkan aksara selepas pembatas terakhir
Dengan rentetan kompleks dengan banyak pembatas, pengekstrakan kandungan mesti diasingkan daripada pembatas terakhir. Dalam jadual data di bawah, terdapat sel yang hanya menggunakan 1 pembatas, tetapi terdapat sel yang menggunakan 2 pembatas dan memerlukan aksara selepas pembatas terakhir.
Menggunakan formula pada jadual data ini, kami masukkan =RIGHT(B6,LEN(B6)-SEARCH("$",SUBSTITUTE(B6,":","$",LEN(B6)-LEN(SUBSTITUTE(B6) , ":",""))))) dan tekan Enter. Di sana:

Hasilnya, kami mendapat urutan aksara seperti yang ditunjukkan di bawah.

Beberapa soalan yang sering ditanya
Bagaimana untuk memadam aksara menggunakan fungsi RIGHT dalam Excel?
Bilangan aksara yang akan dialih keluar ditolak daripada jumlah panjang rentetan. Untuk ini, formula berikut digunakan:
=RIGHT(string,LEN(string)-number_of_chars_to_remove)Bagaimana untuk menggunakan fungsi RIGHT untuk nombor dalam Excel?
Fungsi RIGHT sentiasa mengembalikan rentetan teks walaupun rentetan sumber adalah angka. Untuk mendapatkan output sebagai nombor daripada rentetan nombor, fungsi RIGHT bersarang dalam fungsi VALUE.
Formula dinyatakan seperti berikut:
=VALUE(RIGHT(string, num_chars))Nota : Dalam Excel, rentetan nombor dijajarkan ke kanan manakala rentetan teks dijajar ke kiri.
Mengapa fungsi RIGHT tidak boleh berfungsi pada tarikh?
Oleh kerana fungsi Excel RIGHT direka untuk mengendalikan rentetan teks, tarikh ialah nombor dalam sistem Excel dalaman. Oleh itu, fungsi RIGHT tidak boleh mendapatkan sekeping data individu dalam tarikh seperti hari, bulan atau tahun. Jika anda cuba melakukan ini, anda hanya akan mendapat beberapa nombor terakhir yang mewakili tarikh.
Fungsi BETUL dalam Excel tidak berfungsi? Punca dan penyelesaian.
Fungsi RIGHT dalam Excel tidak berfungsi atas banyak sebab:
Idea utama untuk diingati
Semoga berjaya!
MehmetSalihKoten, pengguna Reddit, telah mencipta versi Tetris yang berfungsi sepenuhnya dalam Microsoft Excel.
Untuk menukar unit ukuran dalam Excel, kami akan menggunakan fungsi Tukar.
Apakah fungsi HLOOKUP? Bagaimana untuk menggunakan fungsi HLOOKUP dalam Excel? Jom ketahui bersama LuckyTemplates!
Fungsi IFERROR dalam Excel agak biasa digunakan. Untuk menggunakannya dengan baik, anda perlu memahami formula IFERROR Microsoft Excel.
Apakah fungsi VALUE dalam Excel? Apakah formula Nilai dalam Excel? Jom ketahui dengan LuckyTemplates.com!
Fungsi EOMONTH dalam Excel digunakan untuk memaparkan hari terakhir bulan tertentu, dengan pelaksanaan yang sangat mudah. Anda kemudiannya akan mendapat hari terakhir bulan tertentu berdasarkan data yang kami masukkan.
Mahu mengautomasikan tugasan berulang dalam Excel VBA? Jadi mari kita pelajari cara menggunakan gelung Do-While untuk melaksanakan satu siri tindakan yang berulang sehingga syarat dipenuhi.
Lebar lajur lalai dan ketinggian baris dalam Excel mungkin tidak sepadan dengan data yang anda masukkan. Artikel di bawah menunjukkan kepada anda beberapa cara untuk menukar saiz lajur, baris dan sel dalam Excel 2016. Sila rujuk padanya!
Setiap kali anda bekerja dengan Excel, anda perlu memasukkan maklumat - atau kandungan - ke dalam sel. Mari belajar dengan LuckyTemplates konsep asas sel dan julat dalam Excel 2016!
Apakah fungsi Xlookup dalam Excel? Bagaimana untuk menggunakan Xlookup dalam Excel? Jom ketahui dengan LuckyTemplates.com!








